Vous avez besoin de réduire la taille de certaines photos enregistrées sur votre ordinateur de manière à ce qu'elles s'intègrent parfaitement à votre blog et ainsi pouvoir les mettre en ligne sans problème ? Vous aimeriez pouvoir « alléger » tous les clichés pris cet été afin de les partager facilement avec vos amis ? Si la réponse à ces questions et à d'autres similaires est « oui » et si vous êtes intéressé, découvrez comment vous y prendre réduire la photo sachez que vous êtes au bon endroit, voire sur le bon guide ! Dans les lignes qui suivent je vais en effet vous montrer les meilleurs outils pour réussir votre inteno.
Avant de vous faire peur et de penser au pire, je tiens cependant à préciser tout de suite que, contrairement aux apparences, réduire les photos n'est pas du tout compliqué. Vous avez juste besoin de savoir précisément quelles ressources utiliser et comment les utiliser et c'est tout, croyez-moi. Actuellement il y en a plusieurs sur la place ,progiciel e services Web qui permettent de réduire les photos, personnellement j'irai vous proposer celles qui à mon avis sont dignes de mention en plus gratuitement.
Prêt à commencer? Oui? Très bien, alors asseyez-vous confortablement devant votre ordinateur, prenez quelques minutes de temps libre et concentrez-vous sur la lecture de ce tutoriel. Je suis sûr qu'au final vous pourrez vous dire plus que satisfait et que vous serez prêt à dire que réduire les photos était en fait un vrai jeu d'enfant.
FILEminimizer Pictures (PC Windows)
Si vous possédez un PC et si vous êtes intéressé à comprendre comment réduire les photos en agissant sur le poids des images alors je vous suggère de recourir à l'utilisation de Photos de FILEminimizer. C'est un programme gratuit pour les systèmes d'exploitation Windows grâce auquel il est possible d'optimiser tous les principaux formats d'images en réduisant leur poids de manière très simple et rapide.
Pour pouvoir réduire les photos avec FILEminimizer Pictures, la première chose que vous devez faire est de cliquer ici afin de pouvoir vous connecter immédiatement à la page Web de téléchargement du programme. Faites ensuite défiler la page affichée puis appuyez sur le bouton Télécharger la version gratuite et attendez que le téléchargement du programme soit lancé et terminé.
Une fois le téléchargement terminé, ouvrez le fichier FILEminimizerPictures-Free-Setup.exe qui a été téléchargé sur votre ordinateur en double-cliquant dessus puis en appuyant d'abord sur Si et alors Avanti. Mettez ensuite une coche à côté de l'élément J'accepte les termes du contrat de licence et cliquez sur Avanti cinq fois de suite. Enfin, il appuie d'abord sur Installer et alors Fins.
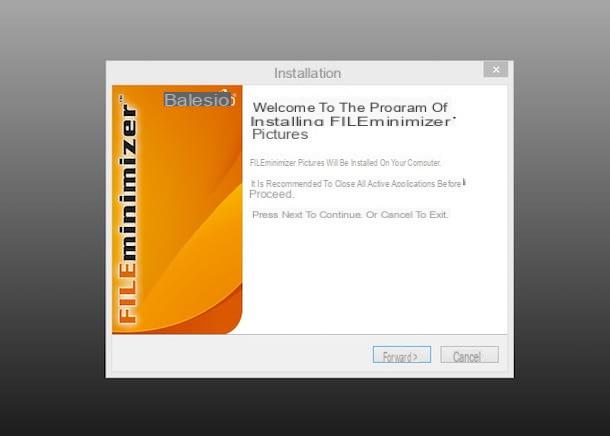
Attendez maintenant que la fenêtre du programme soit visible à l'écran, puis cliquez sur le bouton Fichier ouvert pour sélectionner les photos à réduire, sélectionnez le type d'optimisation que vous préférez pour les photos à l'aide de la barre située sous la rubrique Paramètres de compression présent en bas à gauche et cliquez sur le bouton Optimiser le fichier pour démarrer le processeur réduire la photo.
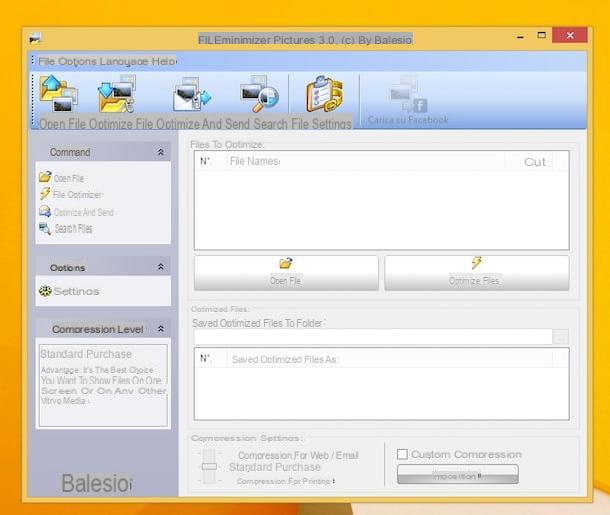
Une fois la procédure terminée, les images optimisées seront enregistrées au même emplacement que celles d'origine. Pour y accéder rapidement vous pouvez appuyer sur le bouton Regarder des fichiers attaché à la fenêtre du logiciel.
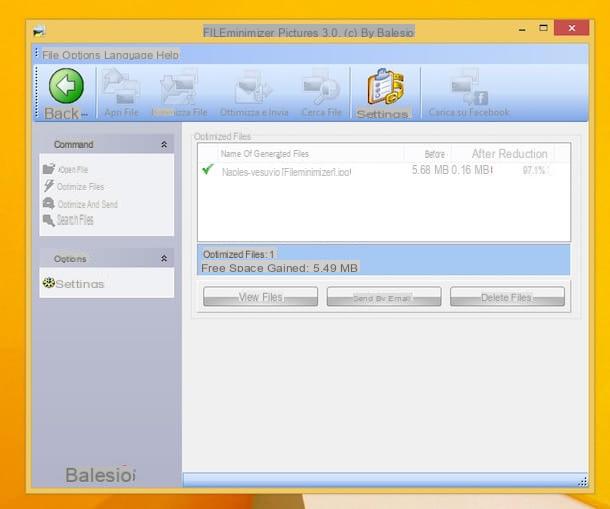
Aperçu (Mac OS X)
Si vous possédez un Mac et vous souhaitez réduire les photos en agissant à la fois sur les dimensions et le poids de celles-ci, je vous suggère de contacter avant-première, le programme inclus "standard" sur OS X grâce auquel vous pouvez visualiser des images et apporter d'innombrables modifications d'une manière simple mais efficace.
Pour pouvoir réduire les photos avec Aperçu, la première chose que vous devez faire est d'ouvrir l'image sur laquelle vous avez l'intention d'aller et d'agir en appuyant dessus avec le bouton gauche de la souris deux fois de suite. Attendez maintenant que la fenêtre de l'application soit visible à l'écran, puis procédez comme suit.
Si vous souhaitez réduire les photos en agissant sur la taille, appuyez sur la rubrique instruments situé en haut à droite de la barre de menu, sélectionnez l'élément Ajuster la taille... puis remplissez les champs situés à côté des éléments largeur: e hauteur: comme bon vous semble. Si vous le jugez approprié, vous pouvez redimensionner l'image proportionnellement en cochant la case à côté de l'élément Redimensionner proportionnellement. Vous pouvez également spécifier la résolution en remplissant le champ à côté de l'élément Résolution: et vous pouvez modifier l'unité de mesure utilisée pour le redimensionnement à l'aide des menus déroulants appropriés. Une fois toutes les modifications effectuées, appuyez sur le bouton OK. Avant de cliquer sur OK puoi avoir une idée de ce que sera la taille finale du fichier une fois les modifications apportées en regardant ce qui est rapporté dans la section en dessous de l'écriture Taille des résultats situé dans la partie inférieure de la fenêtre affichée.
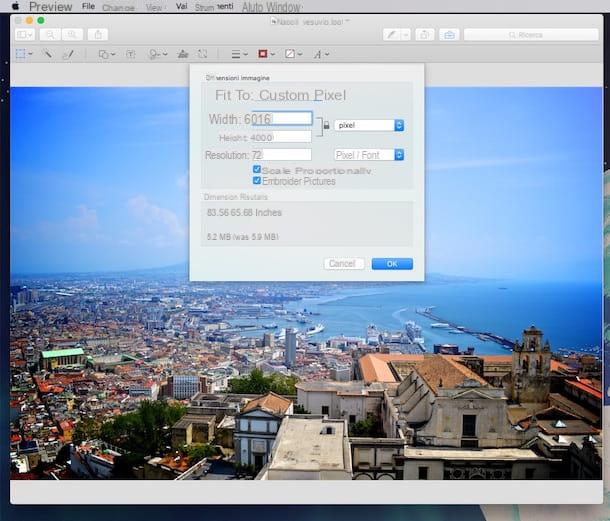
Si par contre vous voulez réduire la photo en agissant sur le poids il faudra procéder en exportant l'image. Pour ce faire, il appuie sur sa voix Déposez le en haut à gauche de la barre de menu puis cliquez sur Exportation .... Sélectionnez maintenant le format dans lequel vous préférez exporter l'image pour réduire son poids à l'aide du menu déroulant situé à côté de l'élément Format:, si disponible, il ajuste également la qualité du fichier en utilisant le curseur à côté de l'élément qualité:, indique ensuite la position dans laquelle vous souhaitez enregistrer l'image dans le nouveau format et une fois le résultat final souhaité obtenu, appuie sur le bouton Sauver. Avant de cliquer Sauver vous pouvez avoir une idée de la taille finale du fichier à la fin de la procédure en regardant ce qui est signalé à côté de l'article Faible. déposer situé dans la partie inférieure de la fenêtre affichée.
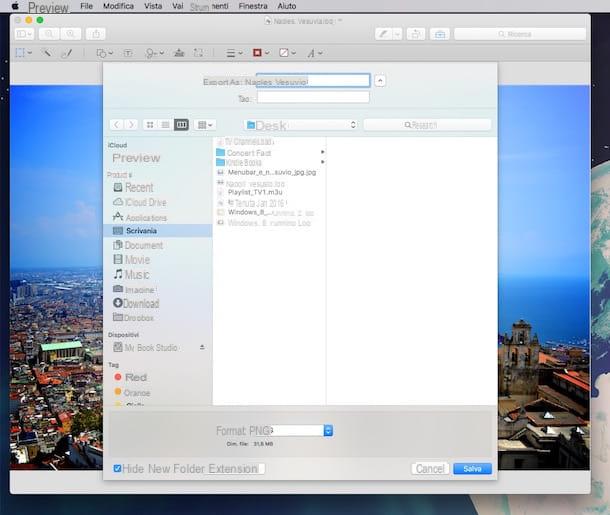
Après avoir effectué toutes les modifications et avoir pu terminer la procédure de réduction des photos avec Aperçu, fermez simplement l'aperçu de l'image en appuyant sur le bouton approprié situé en haut à gauche de celui-ci pour tout enregistrer.
GIMP (PC Windows / Mac OS X)
Comme alternative aux solutions que j'ai déjà proposées, vous savez que vous pouvez essayer de réduire les photos également en utilisant GIMP. Au cas où vous n'en auriez jamais entendu parler, sachez que GIMP est l'une des meilleures alternatives gratuites à Photoshop. Le logiciel est utilisable sur les deux su Windows tous les deux OS X et en plus de vous permettre de réduire les photos, il vous permet d'améliorer l'apparence des images, d'appliquer des effets spéciaux et bien plus encore.
Si vous voulez essayer de réduire les photos avec GIMP, téléchargez le programme. Pour ce faire cliquez ici afin que vous puissiez vous connecter à la page Web principale du logiciel puis cliquez sur l'élément Télécharger 2.x.x puis cliquez sur le bouton orange pour lancer la procédure de téléchargement du logiciel sur votre ordinateur.
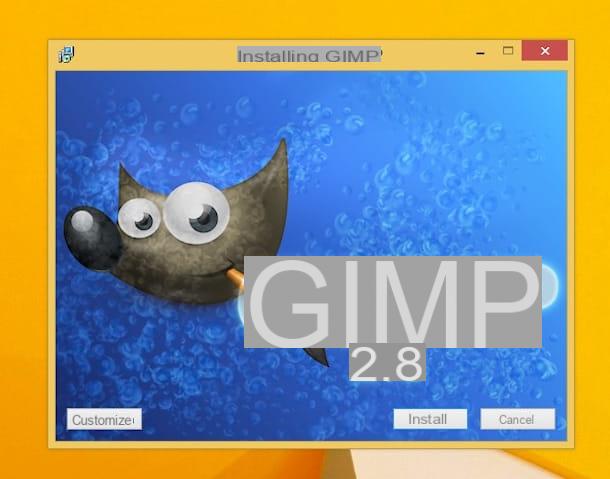
Une fois le téléchargement terminé, double-cliquez sur le fichier que vous venez de télécharger pour lancer la procédure d'installation rapide du logiciel.
Une fois la procédure d'installation terminée, attendez que GIMP démarre. Ensuite vous verrez apparaître trois fenêtres : à gauche la barre d'outils avec les outils d'édition d'images, leurs réglages avancés et la palette de couleurs, au centre une fenêtre vide dans laquelle les photos à éditer seront affichées une fois ouvertes et à droite une autre barre d'outils avec des commandes avancées pour la gestion des calques, l'historique d'édition et d'autres outils que vous apprendrez à utiliser au fur et à mesure que vous vous entraînerez avec GIMP.
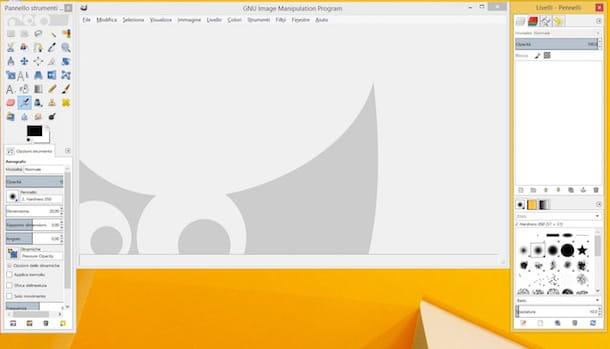
Ouvrez maintenant l'image sur laquelle vous comptez agir en cliquant sur l'élément Vous ouvrez… annessa au menu Déposez le puis en sélectionnant la photo sur votre ordinateur.
A ce stade, afin de réduire la photo en agissant à la fois sur les dimensions et le poids, une fois l'image affichée, cliquez avec le curseur de la souris sur l'article image attaché au menu en haut de la fenêtre GIMP, puis sélectionnez l'élément Échelle de l'image....
Dans la nouvelle fenêtre qui s'ouvre, modifiez les valeurs dans les champs situés à côté des éléments largeur e hauteur. Cliquez sur le symbole représentant une chaîne pour enregistrer ou ignorer la proportion entre les valeurs saisies. Utilisez plutôt le menu situé à côté de l'élément Interpolation attaché à la section Qualité pour déterminer le niveau d'interpolation (je suggère de laisser le jeu d'options par défaut). Pour conclure, appuyez sur le bouton Scala. Si le résultat final renvoyé ne vous convient pas, cliquez simplement sur le bouton Réinitialiser pour restaurer l'affichage correct de l'image.
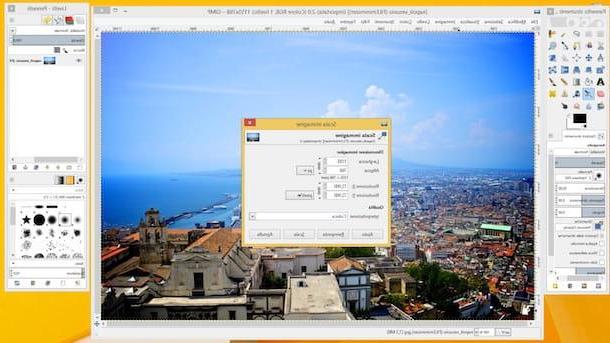
Modifications finales pour enregistrer les modifications apportées aux presses photo sur l'article Déposez le présent dans la partie supérieure gauche de la fenêtre GIMP puis appuie sur Sauver du menu affiché.
Si vous êtes intéressé par des options encore plus avancées pour réduire les photos avec GIMP, vous pouvez également installer Liquide de remise à l'échelle. Il s'agit d'un module complémentaire gratuit pour GIMP qui vous permet de redimensionner et de recadrer les images de manière "intelligente", c'est-à-dire en laissant intactes les parties les plus importantes des photos et en remplissant automatiquement les parties ajoutées ou recadrées de l'image.
Pour télécharger Liquid Scale cliquez ici afin de vous connecter immédiatement au site officiel puis cliquez sur le bouton correspondant au système d'exploitation à utiliser sur l'ordinateur puis sur installation standard de GIMP ed ici pour télécharger le plugin. Une fois le téléchargement terminé, ouvrez le fichier obtenu, suivez la procédure d'installation simple qui s'affiche à l'écran, puis sélectionnez le dossier dans lequel GIMP est installé et terminez l'installation en appuyant sur les boutons appropriés.
Une fois l'installation terminée, vous pouvez lancer le filtre Liquide de remise à l'échelle l'appeler depuis le menu Livello par GIMP. Dans la fenêtre qui s'ouvre, tapez ensuite la taille à laquelle vous souhaitez réduire votre photo et cliquez sur le bouton OK pour laisser le plugin redimensionner automatiquement l'image pour vous. Lorsque vous êtes satisfait du résultat, vous pouvez enregistrer votre photo redimensionnée comme indiqué ci-dessus.
Si vous souhaitez en savoir plus sur le fonctionnement de GIMP et les fonctionnalités disponibles pour réduire les photos, je vous invite également à lire mon guide sur l'utilisation de GIMP.
Compresser JPEG et PNG (en ligne)
Si vous avez besoin de réduire les photos en agissant sur la taille de celles-ci mais que vous n'avez aucune envie de recourir à l'utilisation de programmes spécifiques, sachez que vous pouvez réussir votre intention même directement en ligne grâce à Compresser JPEG et PNG. Il s'agit d'un service Web qui fonctionne directement depuis le navigateur et permet de réduire les photos en agissant sur le poids des images au format JPG et PNG de manière totalement automatique. Le service vous permet de traiter jusqu'à 20 images en même temps.
Pour réduire les photos avec Compress JPEG et PNG pour commencer, cliquez ici pour vous connecter au site Web du service, puis cliquez sur l'étiquette JPEG ou là dessus PNG en haut à droite selon le type d'images que vous comptez traiter. Faites ensuite glisser les photos sur lesquelles vous souhaitez agir sur le terrain Déposez vos fichiers ici ou sélectionnez-le "manuellement" en appuyant sur le bouton Télécharger des fichiers.
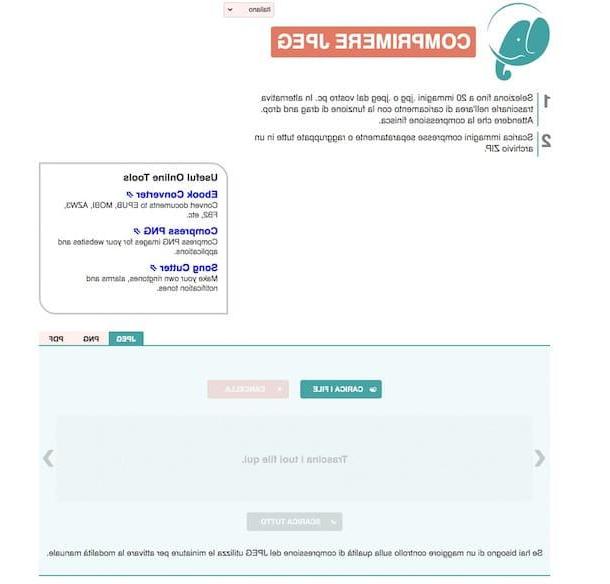
Attendez maintenant quelques instants que la procédure de réduction des photos soit d'abord lancée puis terminée, puis cliquez sur le bouton Téléchargez tout pour les télécharger sur votre ordinateur.
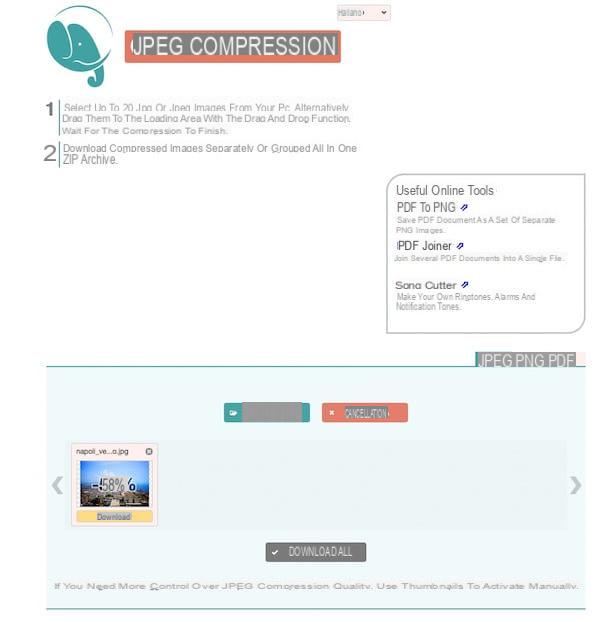
Gardez à l'esprit que le service Web réduit automatiquement les photos. Si vous souhaitez ajuster les paramètres selon lesquels cette opération est effectuée avant de lancer le téléchargement des images compressées, déplacez le curseur de la souris sur chacune d'elles, puis cliquez sur l'élément réglages puis utilisez le curseur approprié affiché à l'écran et cliquez sur OK pour confirmer les modifications apportées
Comment réduire les photos

























