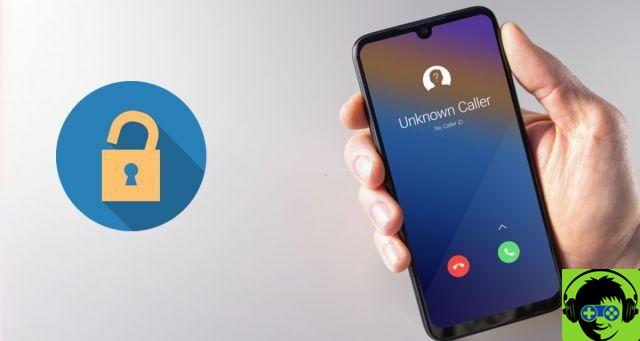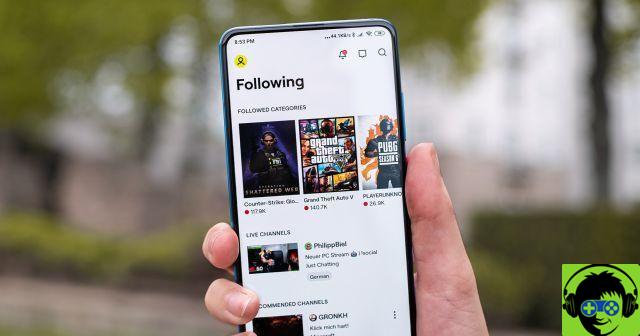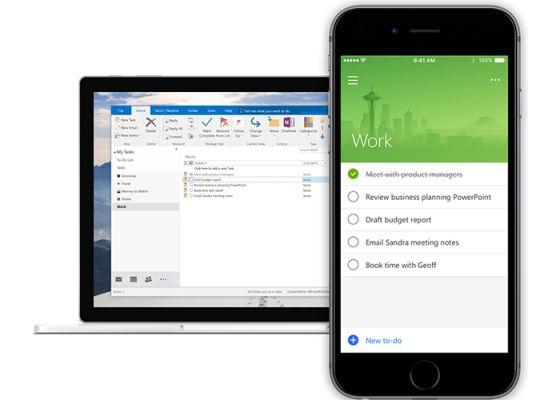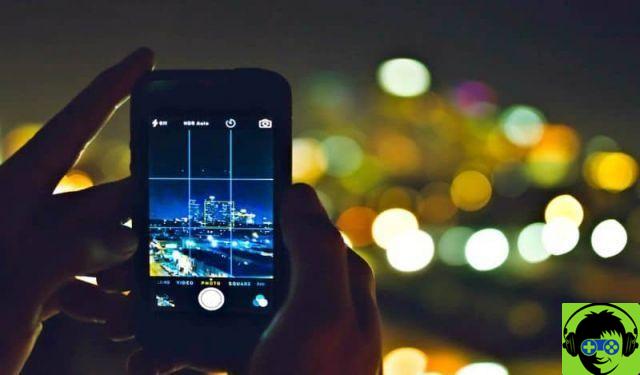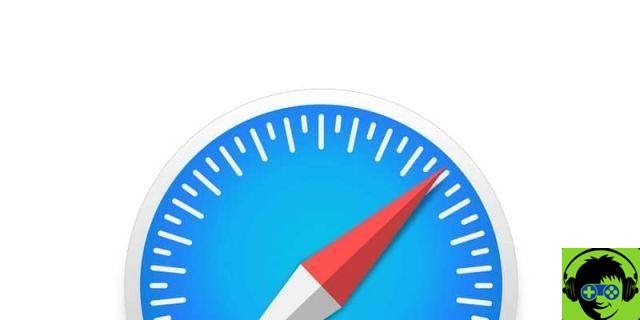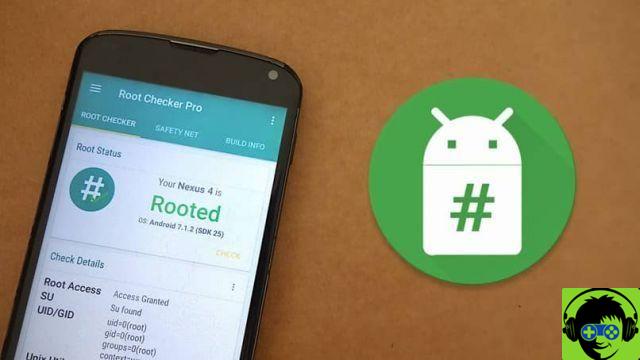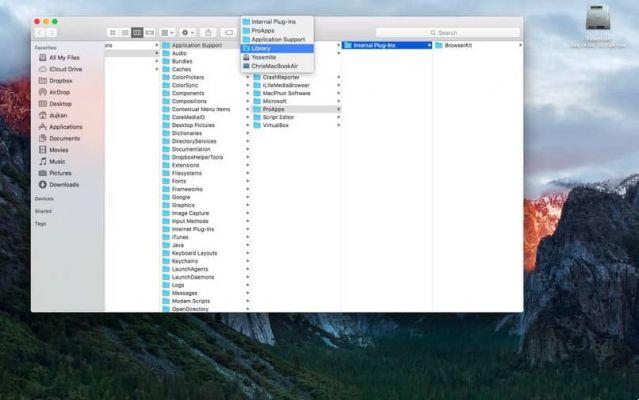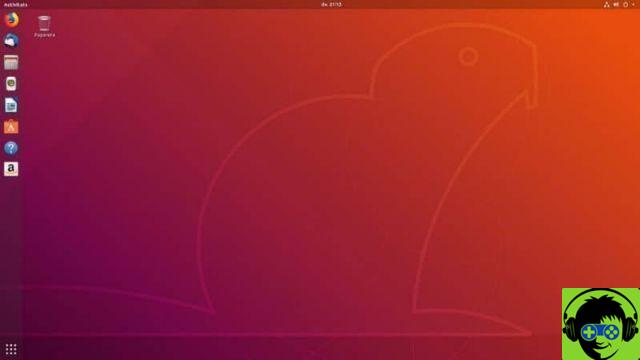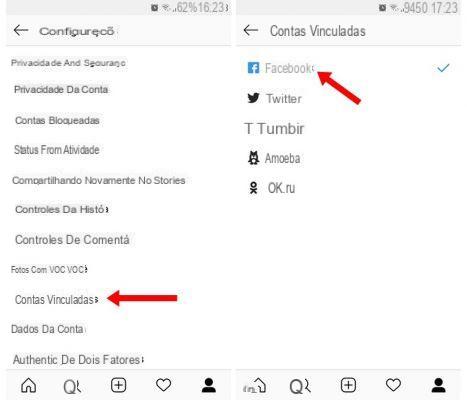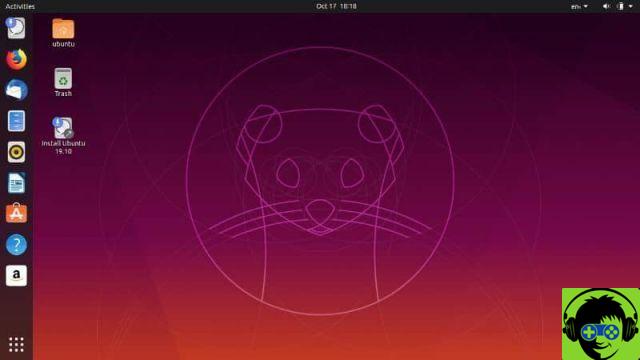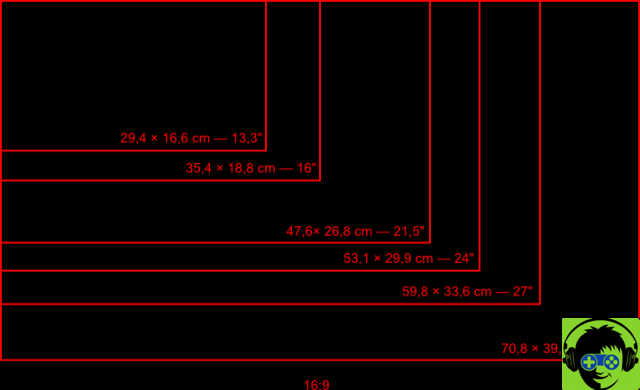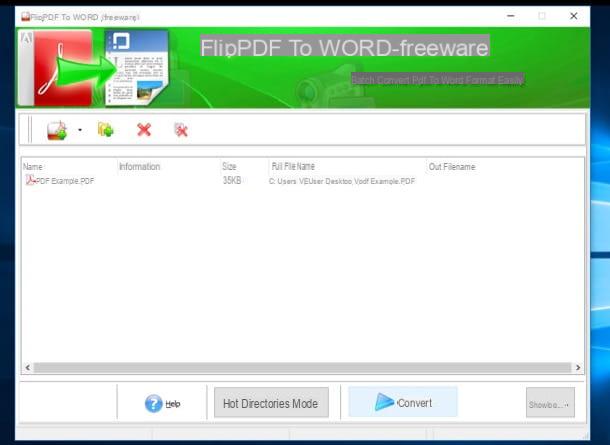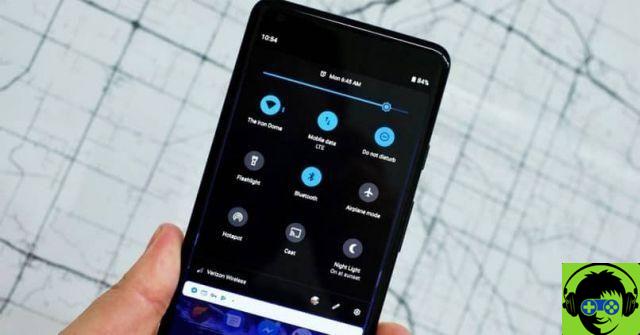Le système d'exploitation Linux est le logiciel libre le plus populaire sur le marché aujourd'hui ; En effet, Linux a plusieurs versions et fonctionnalités. Cependant, la plupart des gens ne savent pas vraiment comment en tirer le meilleur parti. Voici pourquoi ce tutoriel, afin que vous puissiez en savoir plus sur l'alternative pingouin, en répondant Comment renommer des fichiers sous Linux avec la ligne de commande ?
Si vous pensez que ce processus est très simple et que vous n'avez pas besoin de conseils, vous vous trompez, car même si ce n'est pas si compliqué, il faut que quelqu'un vous indique les étapes à suivre (ce n'est pas du tout le même que le processus que vous faire lorsque vous renommez ou renommez tous les fichiers dans Windows 10).
Comment renommer des fichiers sous Linux avec la ligne de commande ?
Tout d'abord, et avant de commencer à lire les étapes qui vous aideront à résoudre la question , « Comment renommer des fichiers sous Linux avec la ligne de commande ? Vous devez garder à l'esprit qu'il existe deux commandes avec lesquelles vous pouvez effectuer ce processus, et vous les verrez toutes les deux ci-dessous.
Le numéro un s'appelle mv, et bien qu'il ait été utilisé à l'origine pour déplacer des objets, vous pouvez également les renommer sans aucun problème. Pour l'utiliser, vous devez d'abord ouvrir le terminal Ubuntu. Pour ce faire, vous devez savoir quelle version du système Ubuntu a été installée.
Lorsque vous y êtes, tapez : mv (option) Fichier1.ext Fichier2.ext. Le premier fichier serait l'ancien nom et le second le remplacement. Une fois que vous l'avez mis avec les noms que vous voulez mettre, vous devez donner Enter, ce qui changera automatiquement les choses.

De la même manière et avec la même commande vous pouvez changer le nom d'un dossier, il vous suffit de préciser son chemin, par exemple : mv /home/user/miracomo/file1.ext /home/user/miracomo /file2.ext.
Gardez à l'esprit que pour effectuer la modification dans un dossier, vous aurez besoin d'autorisations en écriture, et si vous souhaitez renommer un fichier système, vous aurez besoin d'autorisations root, vous le faites en mettant le mot sudo ou su avant mv.
Si vous voulez changer l'extension de plusieurs fichiers en même temps, vous pouvez utiliser la combinaison : mv *.extensionActual *.extensionNueva, et le tour est joué, avec cela, vous pouvez apporter les modifications souhaitées dans votre ligne de commande.
Rappelez-vous que vous devez mettre les commandes telles qu'elles sont, car sinon il n'y aura aucun effet et cela vous donnera juste une erreur, pensez également à ne pas mettre des choses très folles comme nom, car après vous ne vous souviendrez même pas de ce qu'il y a là.
Utilisez la commande renommer
Avec ce que vous avez lu dans la section précédente, vous pouvez déjà dire que vous connaissez la réponse à la question Comment renommer des fichiers sous Linux avec la ligne de commande ? , mais maintenant vous devez voir la deuxième façon de renommer les choses avec le terminal.
La commande à utiliser est renommer et fondamentalement cela permet la même chose que la précédente, mais son avantage par rapport à l'autre est qu'elle est plus puissante et vous permet de travailler avec des lots plus importants. Pour l'utiliser, la première chose que vous devez faire est d'aller au terminal.
Une fois là écrivez la commande : sudo apt install rename, qui va l'installer, il vous suffit donc de la mettre avec cette syntaxe renommer (option) 's / old_name / new_name' file1.ext file2.ext.
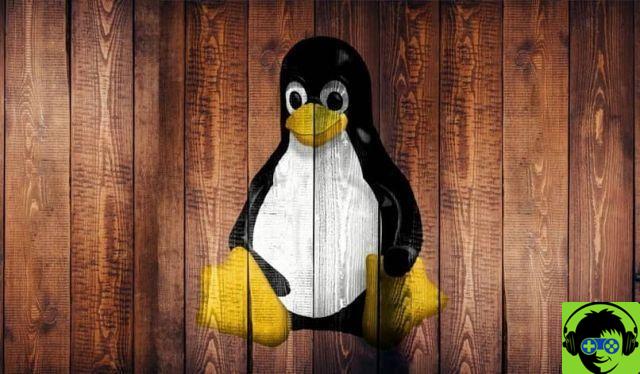
La lettre S signifie substitut (car vous y mettrez les nouveaux noms comme indiqué), les guillemets insérés sont obligatoires donc ne les supprimez pas, modifiez simplement les noms. Si vous souhaitez modifier par lots les extensions de fichiers, vous devez utiliser : renommer 's /.png /.jpg /' *
Évidemment, vous devez remplacer les extensions, mais la marque * doit être laissée, puisqu'il s'agit du caractère générique, ce qui signifie que tout ce qui se trouve dans le dossier sera modifié en même temps. Avec la dernière chose que vous avez lue, vous connaissez déjà les bases de cette commande (au moins ce dont vous avez besoin).
Si vous souhaitez utiliser d'autres combinaisons de niveau plus complexe, vous pouvez rechercher le nom de la commande dans la barre de recherche du navigateur, vous pouvez maintenant accéder à votre terminal pour modifier ce que vous voulez.