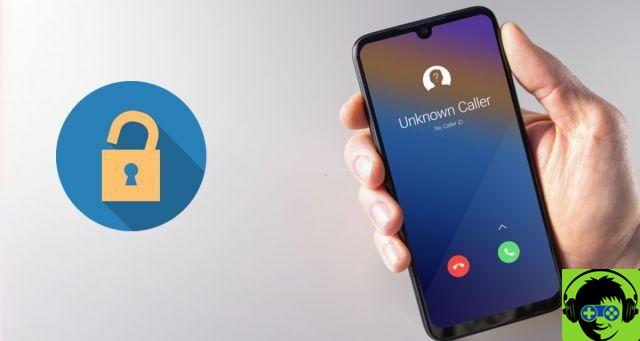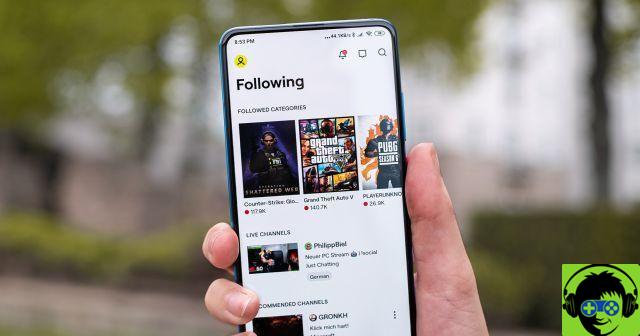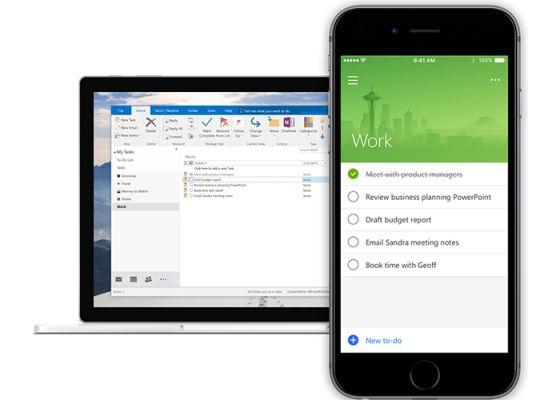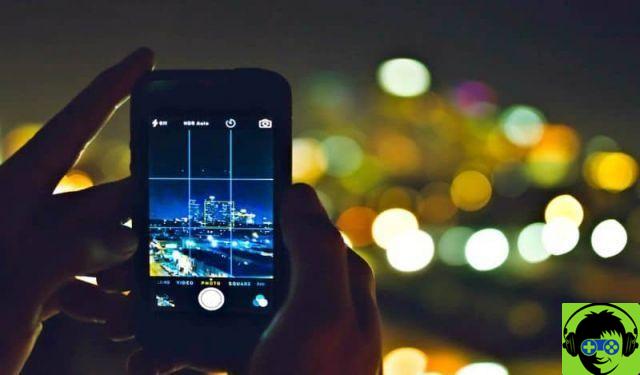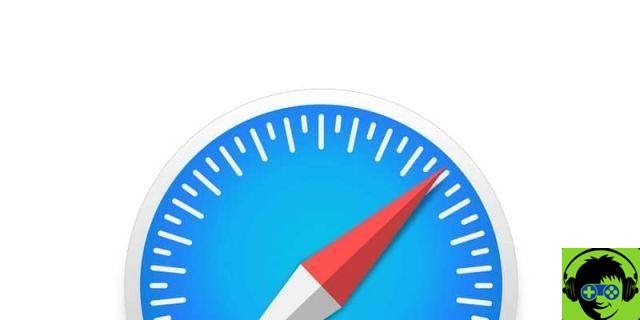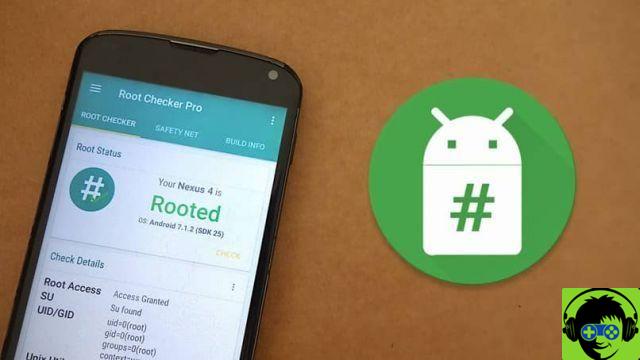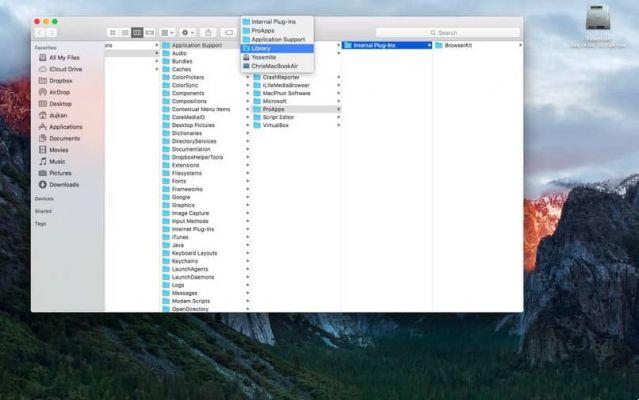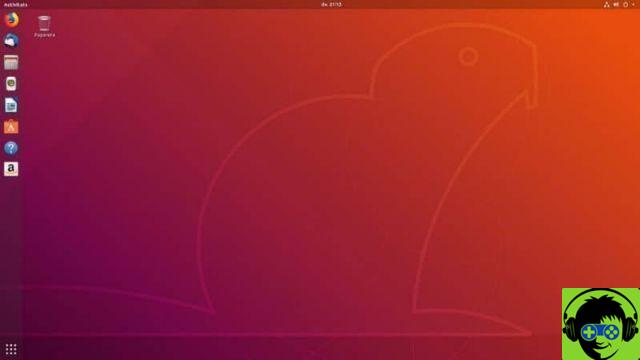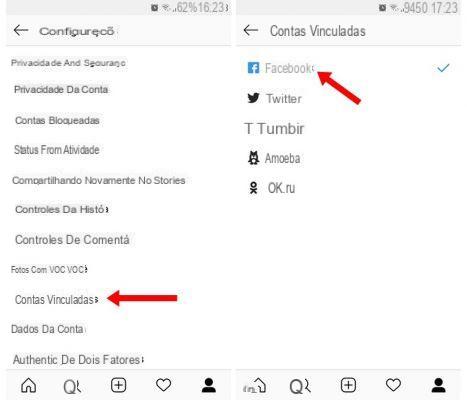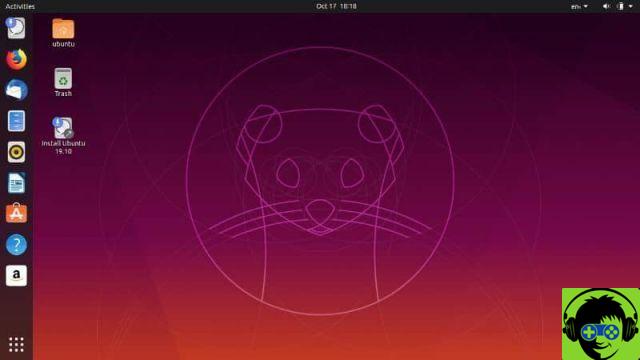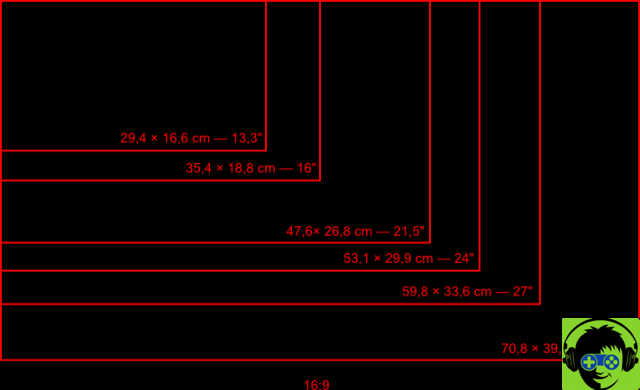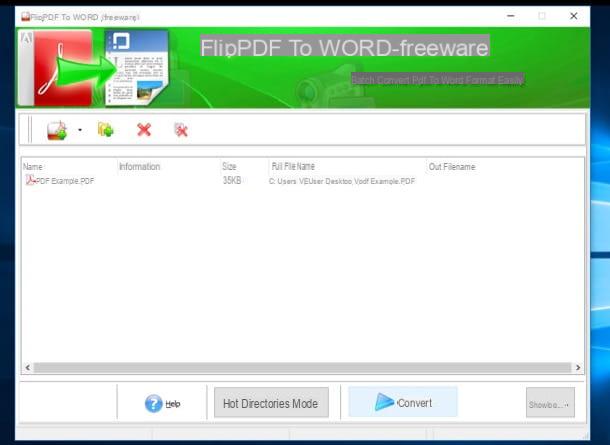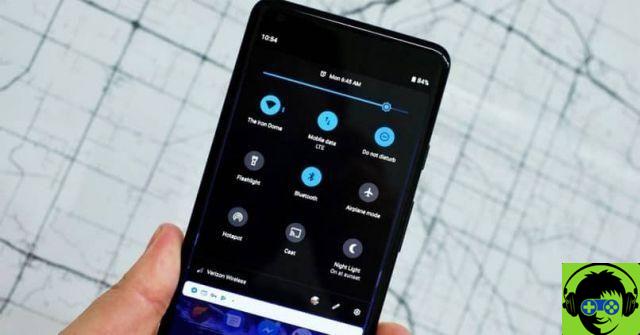Il système d'exploitation Ubuntu est l'un des systèmes open source le plus populaire aujourd'hui. Ce système vient de la main de Linux et est considéré comme l'une des meilleures alternatives au système Microsoft. Il vous permet également d'installer des packages et des programmes à partir du terminal.
Les outils qu'Ubuntu vous propose sont nombreux et le niveau de personnalisation dont il dispose est inégalé et dans cet article, nous vous en parlerons à peu près. Nous allons vous montrer comment programmer une fonction très utile qui est de pouvoir régler le allumer et éteindre de votre PC sous Windows 10. Veuillez donc lire attentivement cet article pour vous faciliter la tâche.
Comment planifier un arrêt automatique d'Ubuntu Linux ?

Faire ce type de procédure est assez simple. Vous pouvez programmer votre PC pour qu'il s'éteigne ou redémarre comme vous le souhaitez le programmer et les étapes à suivre sont les suivantes :
Si vous voulez ça s'éteint immédiatement pas de temps d'attente, voici la procédure à suivre :
- Vous devez taper la commande suivante : sudo shutdown -h now et avec cela votre ordinateur s'éteindra immédiatement. Si vous souhaitez qu'il s'éteigne dans un certain délai, l'étape suivante consiste à :
- Vous devez taper la commande suivante sudo shutdown -h 30 dans ce cas, le temps d'arrêt sera de 30 minutes
Maintenant, si ce que vous voulez, c'est le programmer pour s'éteindre dans un temps spécifique, alors voici la procédure à suivre :
- Par exemple, si vous prévoyez de planifier l'arrêt de votre ordinateur à 21h30, vous devez taper la commande suivante : sudo shutdown -h 9:30 pm
Si ce que tu veux c'est redémarrez votre PC immédiatement sans avoir à attendre un intervalle de temps, voici ce que vous devez faire :
- Vous devez taper la commande suivante sur votre ordinateur : sudo shutdown -r now
Au cas où vous voudriez redémarrez votre pc dans certaines minutes, puis suivez cette étape, cette fois nous vous montrerons comment faire en 30 minutes : Vous devez écrire la commande suivante que nous vous donnerons ci-dessous :
- sudo shutdown -r 30. Si vous allez redémarrer l'ordinateur à l'heure exacte, vous devez procéder comme suit :
Il vous suffit de régler le redémarrage à l'heure que vous souhaitez, par exemple à 21h30. Donc pour ce faire il faut écrire la commande suivante : sudo shutdown -r 21:30
Si maintenant ce dont tu as besoin est annuler n'importe laquelle de ces tâches que vous avez déjà prédéterminées, comme celles que nous avons vues lors du redémarrage et de l'arrêt, ce que vous devez faire est très simple :
- Il vous suffit de taper la commande suivante : sudo shutdown -c
Comment planifier l'arrêt du système d'exploitation Ubuntu à partir de son interface ?

Grâce à ce programme, vous pourrez configurer les tâches graphiquement, un grand avantage dû au fait qu'il est assez facile à utiliser. Cette fois, nous allons vous montrer à quoi cela sert. À installer qshutdown vous pouvez le faire via le centre logiciel en recherchant le nom de l'application, dans ce cas qshutdown
Ou, si vous le souhaitez, vous pouvez aussi installer qshutdown depuis le terminal, il vous suffit de taper quelques commandes que nous vous donnerons ci-dessous :
- Si vous allez ajouter PPA au programme, vous devez taper la commande suivante : sudo add-apt-repository ppa: hakaishi / qshutdown
- Si vous devez mettre à jour votre liste de packages installés, vous devez taper la commande suivante : sudo apt-get update
- Et si vous avez besoin d'installer le programme, la commande que vous devez utiliser pour le faire est la suivante : sudo apt-get install qshutdown
Une fois installé, vous devez vous rendre sur Applications puis sur Accessoires et lorsque vous avez localisé le programme, vous devez l'ouvrir. Ensuite, une fenêtre apparaîtra et dans le premier menu déroulant, vous pourrez définir les paramètres souhaités, tels que Arrêter, Redémarrer, Suspendre et Hiberner.
Vous pouvez également ajuster l'heure et la date de la tâche planifiée dans votre calendrier, cette option est juste à droite. Ci-dessous vous pouvez régler l'heure et les minutes dans lequel votre ordinateur s'éteindra. Une chose intéressante est que vous pouvez voir la date de création d'un fichier.
Une autre chose que vous pouvez faire est de sélectionner les minutes restantes jusqu'à l'arrêt et, pour activer le compte à rebours, il vous suffit de cliquer sur accepter pour démarrer automatiquement la tâche.