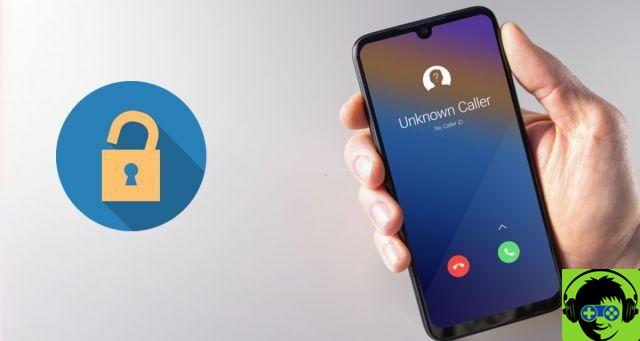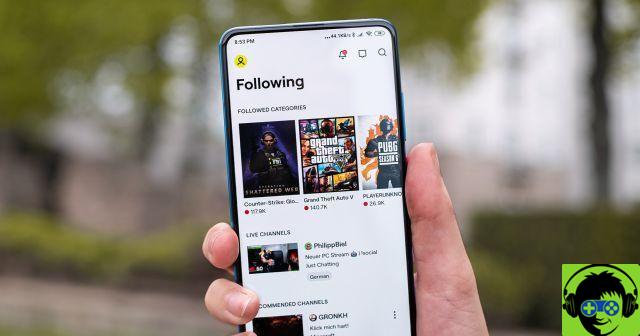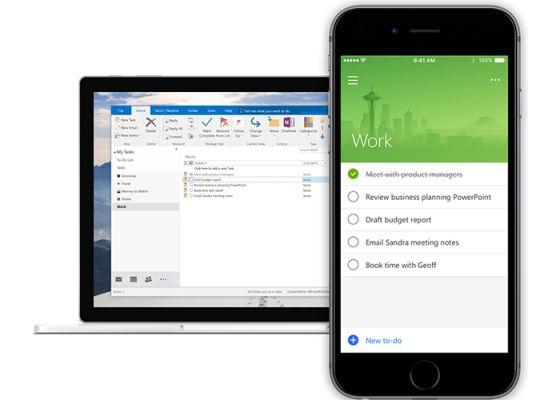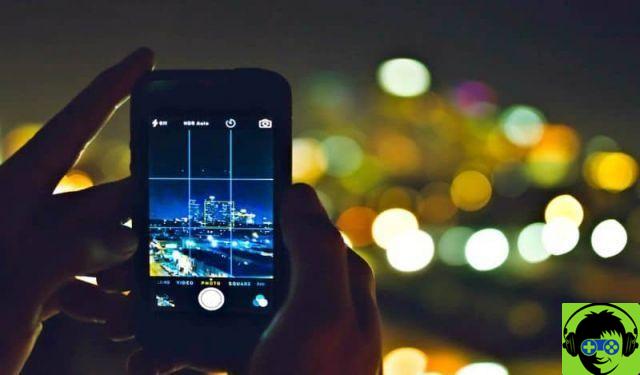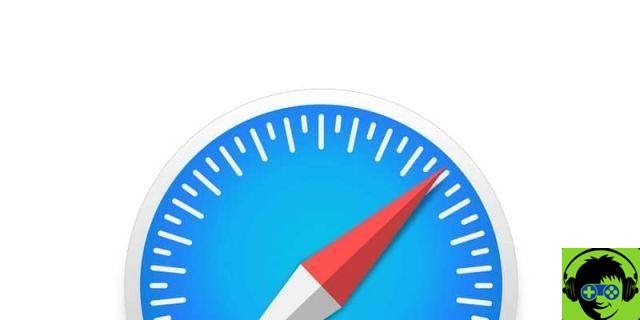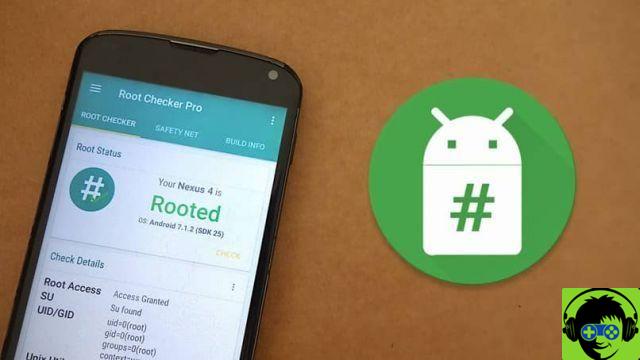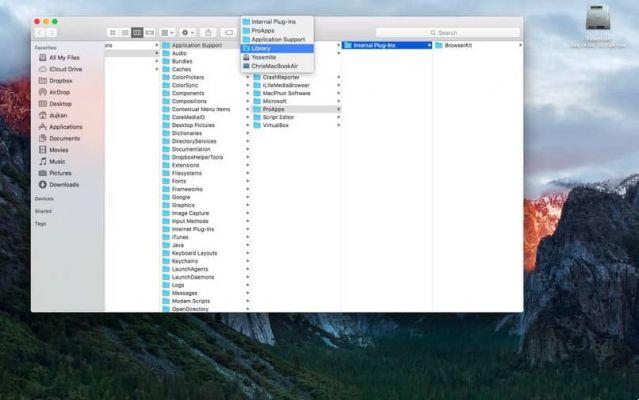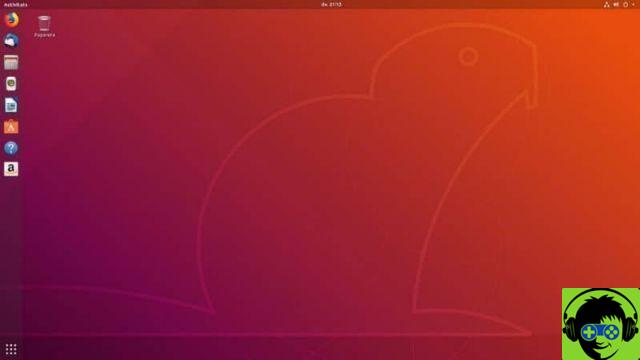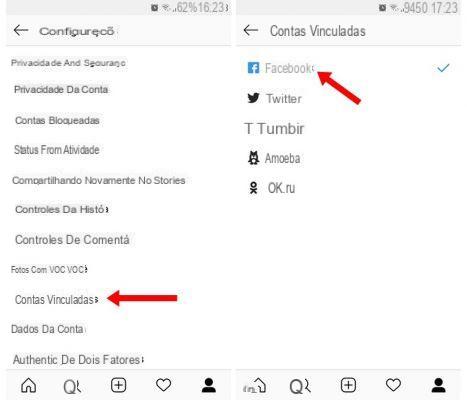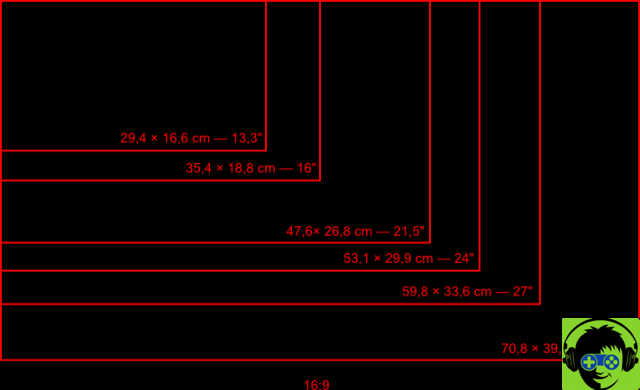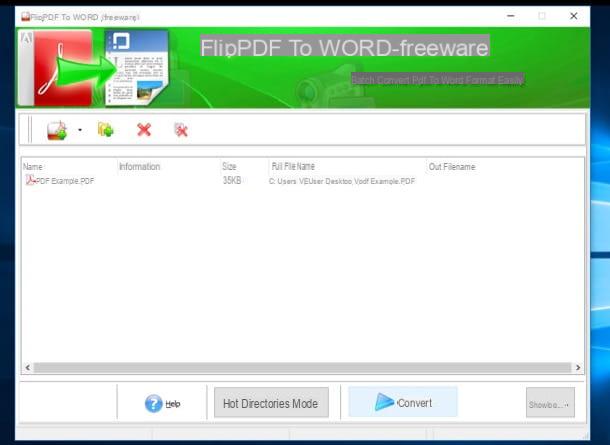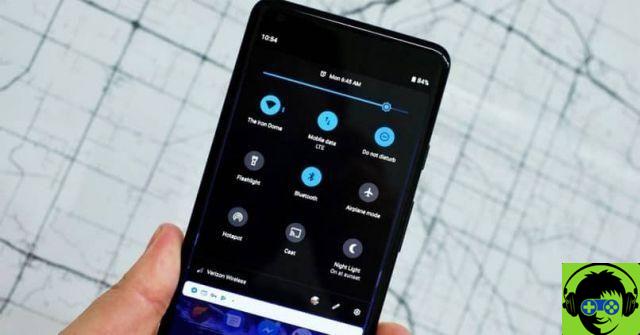Vous avez peut-être essayé d'expliquer un processus à quelqu'un par Internet, mais apparemment, ils ne peuvent pas comprendre pleinement ce que vous voulez dire.
Peu importe la simplicité de vos mots, un guide visuel sera souvent plus efficace pour vous faire comprendre et que tout se passe comme prévu. Ou si vous voulez enregistrer l'écran de votre PC et votre visage en même temps, vous pouvez aussi.
Comment faire? pouvez enregistrer l'écran de votre PC de cette façon, aucun détail ne sera omis. Cette fois, nous allons vous apprendre à le faire en Ubuntu.
Qu'est-ce qu'Ubuntu ?
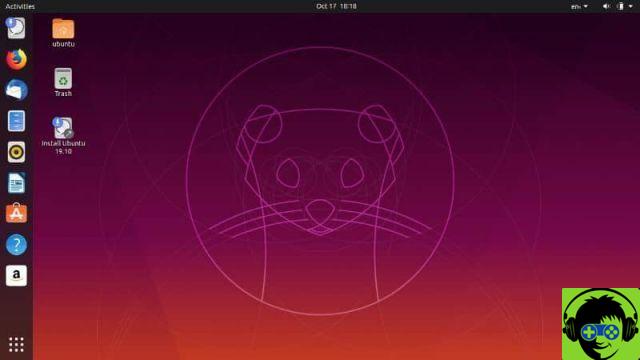
Ubuntu est un système d'exploitation open source qui est l'une des meilleures options en matière de système de logiciel libre. Il est disponible dans plus de Langages 130.
Il a été lancé le 20 octobre 2004, c'est un système d'exploitation très facile à utiliser, ce qui en fait une expérience confortable et meilleure pour les utilisateurs que d'autres systèmes plus compliqués.
L'un des avantages d'Ubuntu est que vous n'aurez pas à payer pour l'utiliser, car il s'agit d'un système totalement gratuit, comme l'a décidé son sponsor Canonical. Le financement du système est obtenu par l'échange de services connexes. Il améliore constamment sa structure, c'est pourquoi une nouvelle version est publiée tous les six mois sur le site officiel.
Comment enregistrer l'écran de mon PC dans Ubuntu rapidement et facilement ?

Pour enregistrer l'écran de votre PC, vous aurez besoin d'un outil qui vous aidera à le faire plus facilement et plus rapidement. Cet outil dont nous parlons s'appelle : «Enregistreur d'écran simple» est un programme utile pour votre PC avec le noyau Linux. Bien sûr, pour cela, vous devez d'abord télécharger l'application de ce programme et procéder à l'installation comme vous le feriez pour n'importe quel autre.
Cependant, si vous êtes un utilisateur de Windows, vous pouvez également enregistrer l'écran de votre PC en HD à l'aide des conseils de notre blog.
1 étape
Dans un premier temps, vous devez accéder au terminal pour cela, vous devez utiliser le clavier, en appuyant simultanément sur les touches : "CTRL + ALT + T".
2 étape
Puisque vous êtes dans le fenêtre correspondant au terminal, vous devrez écrire trois commandes en respectant l'ordre suivant : Vous devez télécharger le dépôt GitHub, puis vous saisirez ce qui suit dans le terminal « sudo add-apt-repository ppa : maarten-baert / simplescreenrecorder » et appuyez sur « Entrée ».
Ensuite, écrivez la commande pour effectuer la mise à jour comme suit « sudo apt-get update » et appuyez sur « Entrée ».
La troisième commande que vous écrirez est celle qui vous aidera à installer le programme d'enregistrement d'écran pour Ubuntu, tapez simplement : « sudo apt-get install simplescreenrecorder » et appuyez sur « Entrée ».
Pass 3
Puisque le programme est installé sur votre PC, vous devrez reconnectez-vous au terminal en utilisant le même raccourci clavier que nous vous avons montré à l'étape 1.
Dans la fenêtre du terminal, écrivez la commande suivante "sudo simplescreen recorder" et appuyez sur "Entrée". Lorsque vous faites cela, il vous suffit d'entrer le mot de passe administrateur.
Une autre commande que vous pouvez utiliser pour remplacer ceci est "simplescreenrecorder &", car il est toujours bon d'avoir des alternatives pour aider à l'exécution.
Pass 4
Avec cela, le programme d'enregistrement d'écran s'ouvrira, vous pourrez y modifier les paramètres d'enregistrement qui vous conviennent le mieux et ce que vous en attendez.
Pass 5
À partir de l'écran principal, vous aurez l'option qui vous aidera à sélectionner la destination de l'enregistrement d'écran que vous ferez. Vous pouvez également choisir le type de format que vous prévoyez pour l'enregistrement d'écran, il s'agit généralement du format MKV, mais il peut être changé en MP4. Normalement, le codec vidéo ressemble à "M264", mais vous pouvez le changer en MP3.
Pass 6
Lorsque vous indiquez tous les paramètres dans les valeurs, il vous suffit d'enregistrer le modèle et d'appuyer sur "Continue". Cela ouvrira l'écran qui vous aidera à enregistrer l'écran de votre PC.
Pour cela, il vous suffit de cliquer sur « Démarrer » ou très bien de configurer un raccourci clavier qui vous permettra de lancer cette fonction. Un des avantages de ce programme est qu'il vous donne accès à un aperçu de l'enregistrement que vous vous apprêtez à faire.
Pass 7
A la fin de l'inscription il faut cliquer sur l'option » Enregistrer l'enregistrement »Ceci effectuera les réglages précédents tels que le format dans lequel l'enregistrement est sauvegardé ou le dossier de destination.
J'espère que ces conseils ont été utiles pour enregistrer avec succès l'écran de votre PC