L'erreur lors du démarrage de Windows 10 ou plutôt Windows ne s'allume pas devient assez courante et, par conséquent, nous expliquerons ici deux raisons pour lesquelles cela se produit et comment vous pouvez facilement y remédier, puisque, Nous savons qu'il n'y a rien de plus frustrant que votre ordinateur commence à planter et juste au moment où vous êtes pressé de l'utiliser.
Pourquoi Windows ne démarre-t-il pas ? Causes courantes
Il existe de nombreux facteurs pour lesquels Windows 10 ne s'allume pas, ainsi que diverses solutions à ces problèmes. Parmi les principales causes d'échec du démarrage de Windows 10 figurent j'ai un problème de matériel. Comme il s'agit d'un système d'exploitation de version avancée, il peut provoquer des conflits s'il existe d'anciens ordinateurs que le système ne détecte pas.
Un autre facteur est que vous avez un problème de logiciel. Il peut y avoir des erreurs de disque dur qu'il faut corriger. Il arrive aussi qu'une application provoque problèmei o che je pilote oi pilote sont obsolètes et nécessitent une mise à jour. De même, un écran bleu apparaît parfois en raison d'une incompatibilité entre le système et l'ordinateur, ou entre le système et les applications.
L'une des principales raisons est que le votre système Windows a un virus, par conséquent, nous vous recommandons toujours d'avoir un bon antivirus, nous vous assurons qu'en avoir un assurera la protection et la durabilité de vos appareils électroniques.
Une autre est que lors de l'installation d'un nouveau système Windows, vous avez redémarré votre PC afin que toutes les modifications soient correctement installées car, dans ce processus, quelque chose a empêché le démarrage du BIOS et du CMOS comme ils le devraient, provoquant l'échec du système d'exploitation lors du démarrage.
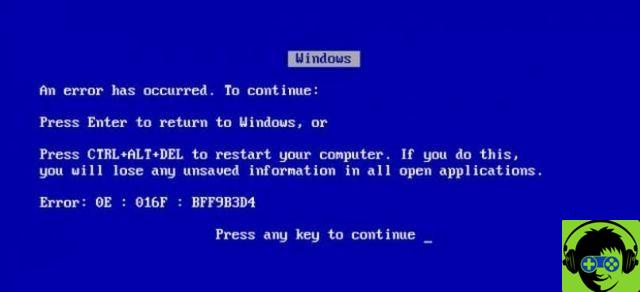
Indubitablement, les causes pourraient être dues à des problèmes auxquels nous ne nous attendions pas, surtout si vous avez déjà effectué le processus d'installation pour passer à un nouveau système Windows, et c'est la première fois que quelque chose ne va pas.
Ma Vous ne devriez pas vous inquiéter, quelles que soient les causes, suivez les étapes que nous expliquerons ci-dessous pour résoudre facilement ce problème.
Que dois-je faire si l'ordinateur ne s'allume pas ?
La première chose à faire si votre ordinateur ne s'allume pas est de rester calme. Ensuite, vous devriez commencer savoir quel facteur est à l'origine du problème Windows ne s'allume pas et essaie de le réparer. Si vous ne parvenez pas à résoudre ces défauts, il est recommandé d'apporter votre PC à un technicien pour une vérification. Cependant, il existe une procédure que vous pouvez essayer de corriger l'erreur.
- Nous devons d'abord résoudre tout problème survenu après la mise à jour ou l'installation d'un programme, pour cela, aller au démarrage de Windows
- Dans le moteur de recherche de la barre des tâches, placez "Rechercher et résoudre les problèmes" et cliquez sur l'option Rechercher et résoudre les problèmes avec les appareils> Options avancées
- Vous verrez une liste d'options (parfois c'est juste une option), recherchez et cliquez sur la case qui dit Appliquer les réparations automatiquement
- Cliquez ensuite sur Appliquer le correctif, une analyse se lancera qui peut prendre quelques minutes, puis cliquez sur « Appliquer ce correctif ». La dernière étape consiste à cliquer sur "OK" et avec cela, nous avons résolu un problème

Après avoir fait ce qui précède, nous allons procéder à un démarrage propre de Windows 10, pour cela, suivez les étapes suivantes :
- Démarrez votre ordinateur en tant qu'administrateur et dans la loupe de recherche de la barre des tâches, tapez "msconfig" et cliquez sur "Configuration du système"
- Dans l'onglet "Services de configuration système", cliquez sur l'option "Masquer tous les services Microsoft> Désactiver tout> OK"
- Fermez ensuite le gestionnaire de tâches et redémarrez votre ordinateur pour que les modifications soient correctement enregistrées, avec ces étapes, votre PC démarrera le système comme d'habitude
J'espère que ces étapes vous aideront à résoudre ce problème, mais que faire si après avoir fait tout cela vous avez perdu certaines données système telles que des fichiers et des applications? Eh bien, c'est très courant et nous allons donc vous expliquer comment vous pouvez récupérer vos données.
Que faire si l'écran devient noir ?
L'écran noir est une erreur courante lorsqu'un ordinateur Windows 10 ne parvient pas à s'allumer ou à démarrer. Si cela se produit, vous pouvez essayer de rafraîchir l'écran en maintenant enfoncées simultanément les touches de symbole Windows, de contrôle, de majuscule et de lettre B.
Autre solution, si l'écran ne réagit pas, est d'effectuer un arrêt forcé, ceci via le bouton d'alimentation. Ensuite, vous devez redémarrer votre ordinateur et essayer de vous reconnecter.
Comment réparer le démarrage du PC trop lent - CONSEILS
Lorsque votre ordinateur Windows ne démarre pas ou est trop lent à démarrer, il peut y avoir de nombreuses applications essayant de démarrer. Depuis que vous vous connectez à un ordinateur, diverses applications commencent par allumer l'ordinateur. La solution à ce problème est de diminuer le nombre d'applications qui démarrent lorsque le PC est allumé.
Pour cela, vous devez appuyer simultanément sur i Touches Contrôle, Alt et Suppr puis vous devez vous connecter au gestionnaire de tâches. Ensuite, vous devez cliquer sur plus de détails et toutes les informations seront affichées. Lorsque vous entrez ici, vous devez rechercher l'onglet de démarrage dans la barre supérieure et il y aura une liste d'applications qui démarrent lorsque l'ordinateur est allumé.
Vous verrez également deux lignes indiquant l'état de l'option, si celle-ci le signe est activé c'est parce qu'il démarre lorsque le PC est allumé. L'autre ligne montre l'impact de ce démarrage sur la mise sous tension. À ce stade, vous devez décider quelle application vous ne souhaitez pas démarrer au démarrage et appuyez sur désactiver.
Déconnectez tous les périphériques USB
Les clés USB sont une autre raison pour laquelle Windows est lent ou a du mal à se connecter. Étant donné que le démarrage peut être programmé pour être effectué via un lecteur de mémoire externe. La solution dans ce cas est retirer et déconnecter toute la mémoire externe de l'ordinateur, à la fois USB et microSD.
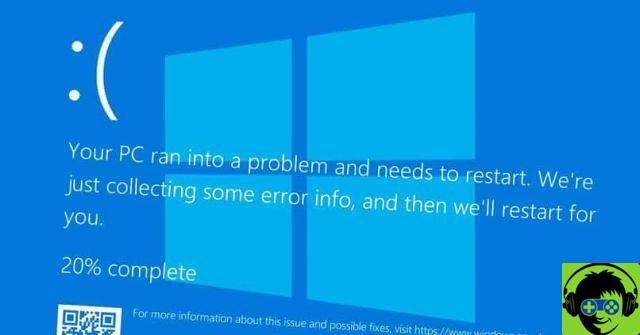
Réattribuer des lettres de lecteur
De même, vous pouvez essayer de résoudre le problème de Windows qui ne s'allume pas en changeant les lettres du disque dur ou partition. Cela se fait lorsque le système a du mal à lire le lecteur à partir duquel le système essaie de démarrer. Par conséquent, lorsque vous modifiez la lettre, le système lira un autre lecteur et devra corriger l'erreur présentée ci-dessus. Ce remappage peut être effectué via des commandes entrées à l'invite de commande.
Démarrez ou allumez votre PC en mode sans échec étape par étape
Le mode sans échec a été programmé pour essayer de résoudre ces situations. Dans ce mode sans échec, aucun logiciel ne démarre automatiquement et seuls les conducteurs importants le feront. Ce mode est accessible de différentes manières selon la version du système. Pour les ordinateurs Windows 10, vous pouvez y accéder en appuyant sur les touches contrôle e f8.
Avec mode de récupération
Dans ce mode sans échec ou de récupération, vous pouvez accéder à trois options différentes. Le premier est le mode sans échec avec son propre fonctions limitées et la visibilité avec une réduction significative des choses. Le deuxième a des fonctions de mise en réseau où Windows autorise l'accès à Internet au cas où vous auriez besoin de télécharger des pilotes.
Le dernier est la fonction Mode sans échec avec l'invite de commande, pour cela vous devez entrer les commandes cmd.exe. Il s'agit de fonctions avancées permettant aux programmeurs d'exécuter un antivirus ou de protéger des données personnelles.
Avec un disque d'installation
L'ordinateur peut également être allumé à l'aide d'un disque d'installation. Il convient de noter qu'un disque dur est requis dans l'ordinateur. En utilisant cette option, c'est comme réinstaller le démarrage puisque vous devez faire un peu de programmation pour qu'il puisse s'allumer.
Récupérer des fichiers après la récupération du système d'exploitation Windows 10
Le moyen le plus simple de récupérer vos fichiers est télécharger le logiciel de récupération, il y en a beaucoup sur le marché, mais ici nous recommandons Remo File Recovery Software, ce logiciel vous aidera à récupérer rapidement n'importe quel fichier.
Si vous ne souhaitez pas le télécharger, vous serez heureux de savoir qu'il existe d'autres moyens de récupérer vos fichiers. Windows 10 enregistre par défaut toutes vos données personnelles dans le dossier "Documents", pour les récupérer suivez les étapes ci-dessous :
- Allez dans la bibliothèque de votre ordinateur et cliquez sur Crazy Disk (C :)
- Puis, cliquez sur le dossier 'Program Files', les dossiers qui apparaissent dans la fenêtre seront avec un X rouge
- Sélectionnez tous les documents et faites-les glisser vers la liste de récupération située dans le coin supérieur droit de l'écran
- Une boîte de dialogue apparaîtra, dans celle-ci, appuyez sur Récupérer

Ce processus doit être fait avec tous les dossiers qui contiennent les fichiers d'application que vous avez installés sur votre PC, c'est un processus lent, car vous faites tout manuellement, nous vous recommandons donc de télécharger le logiciel de récupération que nous avons mentionné ci-dessus. Cela vous aidera même lorsque vous n'avez pas sauvegardé votre système d'exploitation Windows 10.


























