The error when starting Windows 10 or rather Windows does not turn on is becoming quite common and hence, here we will explain two reasons why this happens and how you can easily fix it, since, We know there is nothing more frustrating than your computer starts crashing and just when you are in a hurry to use it.
Why won't Windows start? Common causes
There are many factors why Windows 10 won't turn on, as well as various solutions to these problems. Among the main causes of Windows 10 startup failure are i problemi hardware. As this is an advanced version operating system, it can cause conflicts if there are some old computers that the system does not detect.
Another factor is that you have a software problem. There may be some hard drive errors which must be corrected. It also happens that an application is causing problems or that drivers or drivers are out of date and require updating. Likewise, sometimes a blue screen appears which can occur due to incompatibility between the system and the computer, or the system and applications.
One of the main reasons is that the your Windows system has a virus, therefore, we always recommend that you have a good antivirus, we assure you that having one will ensure the protection and durability of your electronic devices.
Another is that while installing a new Windows system, you restarted your PC so that all changes are installed correctly because, in that process, something prevented the BIOS and CMOS from starting as they should, causing the OS boot to fail.
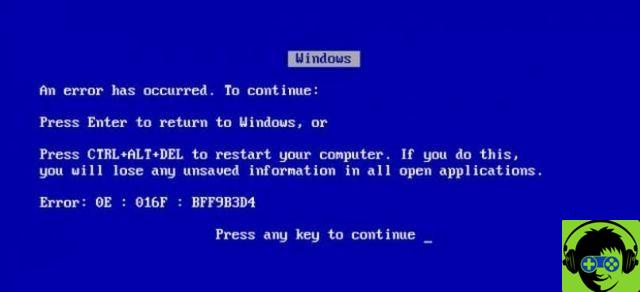
Undoubtedly, the causes could be due to problems that we did not expect, especially if you previously have performed the installation process to switch to a new Windows system, and it's the first time something has gone wrong.
Ma you should not worry, regardless of what the causes are, follow the steps we will explain below to easily fix this problem.
What should I do if the computer does not turn on?
The first thing to do in case your computer doesn't turn on is to stay calm. Next, you should start find out which factor is causing the problem Windows won't turn on and try to fix it. If you are unable to resolve these faults, it is recommended that you take your PC to a technician for a check. However there is a procedure you can try to fix the error.
- First we must solve any problem that arose after updating or installing a program, for this, go to the start of Windows
- In the search engine on the taskbar, place "Find and fix problems" and click on the option Find and fix problems with devices> Advanced options
- You will see a list of options (sometimes it's just an option), find and click the box that says Apply repairs automatically
- Then click on Apply fix, an analysis will start which may take a few minutes, then click on “Apply this fix”. The last step is to click "OK" and with this we have solved a problem

After doing the above, we will proceed to perform a clean boot of Windows 10, for this, follow the following steps:
- Start your computer as an administrator and in the search magnifying glass on the taskbar, type "msconfig" and click on "System Configuration"
- In the tab that says "System Configuration Services" click on the option "Hide all Microsoft services> Disable all> OK"
- Then close the task manager and restart your computer so that the changes are saved correctly, with these steps your PC will boot the system as usual
Hopefully these steps will help you fix this, but what if after doing all of this you have lost some system data such as files and applications? Well this is very common and hence we will explain how you can get your data back.
What to do if the screen goes black?
Black screen is a common mistake when a Windows 10 computer fails to turn on or start up. In case this happens, you can try to refresh the screen by holding down the Windows symbol, control, capitalization and letter B keys at the same time.
Another solution, if the screen does not react, is to carry out a forced shutdown, this via the power button. Next, you need to restart your computer and try to log in again.
How To Fix Your PC Starting Too Slow - TIPS
When your Windows computer won't boot or is too slow to start, there may be many applications trying to start. Since when you log into a computer, various applications start with turning on the computer. The solution to this problem is to decrease the number of applications that start when the PC is turned on.
For this, you need to hold down i simultaneously Control, Alt and Delete keys and then you need to log into the task manager. Then you need to click on more details and all information will be displayed. When you enter here, you have to look for the startup tab in the top bar and there will be a list of applications that start when the computer is turned on.
You will also see two lines showing the status of the option, if this sign is enabled it is because it starts when the PC is turned on. The other line shows the impact this startup has on power up. At this point you have to decide which application you do not want to start at start-up and press disable.
Disconnect all USB devices
Another reason Windows is slow or has trouble logging in is USB sticks. Since startup can be scheduled to be done via an external memory drive. The solution in this case is remove and disconnect all external memory from the computer, both USB and microSD.
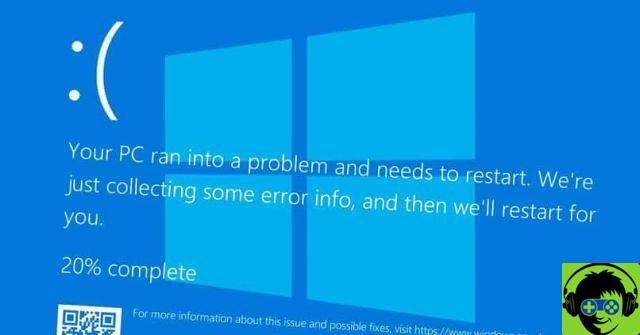
Reassign drive letters
Similarly, you can try to fix Windows won't turn on problem by changing the letters of the hard disk or partition. This is done when the system has trouble reading the drive the system is trying to boot from. Therefore, when you change the letter, the system will read another drive and have to correct the error presented above. This remapping can be done via commands entered at the command prompt.
Start or turn on your PC in Safe Mode step by step
Safe Mode has been programmed to try to resolve these situations. In this safe mode, no software starts automatically and only important drivers will. This mode can be accessed in different ways depending on the system version. For Windows 10 computers, you can access it by pressing the keys control and f8.
With recovery mode
In this safe or recovery mode you can access three different options. The first is the safe mode with its own limited functions and visibility with a significant reduction in things. The second one has networking functions where Windows allows Internet access in case you need to download drivers.
The last one is the Safe Mode function with the command prompt, for this you have to enter the commands cmd.exe. This is for advanced functions where programmers can run antivirus or safeguard personal data.
With an installation disc
The computer can also be turned on using an installation disc. It should be noted that a hard drive is required in the computer. Using this option, it's like installing the boot again since you have to do some programming so it can turn on.
Recover files after Windows 10 OS recovery
The simplest way to recover your files is download recovery software, there are many in the market, but here we recommend Remo File Recovery Software, this software will help you to recover any file quickly.
If you don't want to download it, you will be happy to know that there are other ways to recover your files. Windows 10 by default saves all your personal data in the "Documents" folder, to retrieve it follow the steps below:
- Go to your computer library and click Crazy Disk (C :)
- Then, click on the 'Program Files' folder, the folders that appear in the window will be with a red X
- Select all the documents and drag them to the recovery list located in the upper right corner of the screen
- A dialog box will appear, in it press Recover

This process should be done with all folders which contain the application files that you had installed on your PC, it is a slow process, as you do everything manually, so we recommend that you download the recovery software we mentioned above. It will help you even when you haven't backed up your Windows 10 OS.


























![[Free] Software to Play and Listen to Music on Windows PC -](/images/posts/bce57ef3d2bc9852e0fa758f66120b13-0.jpg)