Découvrez comment restaurer ou restaurer Windows 10 et revenir à une version précédente
Occasionnellement, Microsoft publie mises à jour pour ses utilisateurs de Windows 10, ceci, afin d'offrir une meilleure expérience utilisateur et peaufiner certains détails de leur système d'exploitation.
Cependant, et malheureusement, la mise à jour n'améliore pas toujours l'expérience mais au contraire, et c'est là qu'il est pratique de désactiver les mises à jour automatiques de Windows 10, mais c'est quelque chose que vous ne devriez faire que si vous rencontrez des problèmes.
Lorsque cela se produit, les utilisateurs regrettent d'avoir téléchargé et installé la dernière mise à jour et ce n'est pas étonnant. Lorsque la mise à jour échoue ou une sorte d'incompatibilité, ils peuvent plusieurs erreurs se produisent ce qui peut être très gênant pour les utilisateurs.
C'est pourquoi il est essentiel de pouvoir restaurer le système d'exploitation et de revenir à une version précédente où le système fonctionnait correctement.
Notez que si vous avez mis à jour il y a plus de 10 jours, vous ne pourrez pas revenir à la version précédente de Windows 10, car cette option n'est disponible que dans un délai n'excédant pas 10 jours.
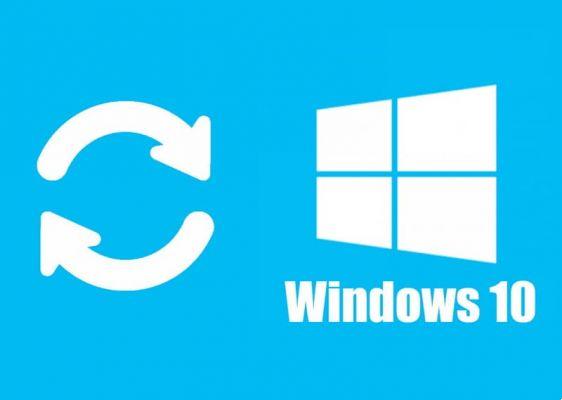
Étapes pour restaurer Windows 10 et revenir à une version précédente
- Si vous souhaitez revenir à une version précédente de Windows 10 en raison d'une erreur existante dans la nouvelle mise à jour, cliquez sur "Démarrer", qui est l'icône Windows.
- La prochaine chose est de sélectionner l'icône qui ressemble à un engrenage, ce qui nous amènera à la fenêtre ' réglages '.
- Dans cette fenêtre, nous pourrons accéder à la configuration du système, aux appareils connectés à l'ordinateur, configurer le réseau et Internet, personnaliser l'équipement, configurer l'heure et changer la langue, parmi de nombreuses autres options.
- Pour pouvoir restaurer ou restaurer Windows 10 et revenir à une version précédente, nous devons cliquer sur » Mise à jour et sécurité ". En faisant cela, une nouvelle fenêtre s'ouvrira devant nous avec plus d'options. De là, vous pouvez voir quand la dernière vérification de mise à jour a été effectuée.
- Dans le menu latéral, vous verrez plusieurs options telles que "Windows Update", "Optimisation de la distribution", "Sécurité Windows", "Sauvegarde", entre autres. Pour revenir à une version précédente de Windows 10, nous devrons sélectionner ' Récupération '.
- En sélectionnant l'option ci-dessus, vous verrez plusieurs fonctions liées à la réinitialisation.
- À partir de là, vous pouvez réinitialiser votre ordinateur et même effectuer un démarrage avancé à partir d'un périphérique ou d'un disque. Pour annuler la mise à jour qui cause des erreurs sur votre ordinateur, vous devez localiser l'option » Revenir à la version précédente de Windows 10 » Et cliquez sur « Démarrer ».
- La prochaine chose que vous verrez, ce sont plusieurs options que le système vous propose pour expliquer pourquoi vous souhaitez revenir en arrière ou revenir à une autre version de Windows 10, s'il s'agit d'une erreur avec les applications, que les versions précédentes étaient plus rapides ou autre. Lorsque vous sélectionnez la raison, cliquez sur « Suivant ».
Vérifiez les nouvelles mises à jour pour corriger les bogues ou revenir à une version précédente
Avant de pouvoir revenir à une version précédente de Windows 10, le système vous proposera d'essayer de rechercher une nouvelle mise à jour où le problème que vous rencontrez sur votre ordinateur a été corrigé
Compte tenu de ce qui précède, il est très important que vous sachiez comment voir les mises à jour de pilotes installées dans Windows, car vous déterminerez avec certitude la version installée.
Après avoir effectué la vérification précédente (que vous pouvez également arrêter de faire), vous devrez vérifier les nouvelles mises à jour, pour cela lisez les étapes suivantes :
- Pour continuer et vérifier les nouvelles mises à jour, cliquez sur » Vérifier les mises à jour ».
- Si vous avez déjà vérifié que la mise à jour ne résout pas le problème, cliquez sur "Non merci". Vous recevrez un message vous avertissant que vous devrez allumer l'équipement pendant le processus. Pour continuer, cliquez sur « Suivant ».

Veuillez noter que le processus peut prendre un certain temps et l'ordinateur va redémarrer plus d'une fois, mais c'est tout à fait normal. Aussi, gardez à l'esprit que si vous revenez à une version précédente, si vous aviez un mot de passe pour accéder à cette version, vous devrez l'entrer.
Comme tu peux le voir, restaurer ou restaurer Windows 10 et revenir à une version précédente c'est très simple. N'oubliez pas de suivre les instructions étape par étape et vous n'aurez aucun problème.
En plus de ce qui précède, cela ne fait pas de mal de créer un point de restauration dans Windows 10 de temps en temps, car c'est un autre moyen de se débarrasser des problèmes de mises à jour du système.


























