Aprende a restaurar o restaurar Windows 10 y volver a una versión anterior
Ocasionalmente, Microsoft lanza actualizaciones para sus usuarios de Windows 10, esto, con el fin de ofrecer una mejor experiencia de usuario y afinar algunos detalles de su sistema operativo.
Sin embargo, y por desgracia, actualizar no siempre mejora la experiencia sino todo lo contrario, y aquí es donde conviene desactivar las actualizaciones automáticas de Windows 10, pero eso es algo que solo debes hacer si tienes problemas.
Cuando eso sucede, los usuarios se arrepienten de haber descargado e instalado la última actualización y no es de extrañar. Cuando falla la actualización o algún tipo de incompatibilidad, pueden ocurren varios errores lo que puede ser muy molesto para los usuarios.
Por eso es fundamental poder restaurar el sistema operativo y volver a una versión anterior donde el sistema funcionaba sin problemas.
Tenga en cuenta que si actualizó hace más de 10 días, no podrá volver a la versión anterior de Windows 10, ya que esta opción solo está disponible dentro de un plazo no superior a 10 días.
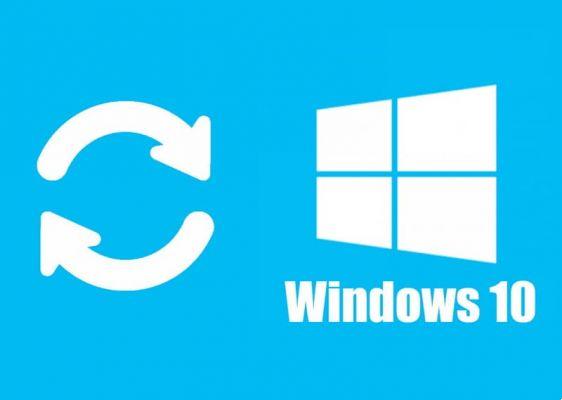
Pasos para revertir Windows 10 y volver a una versión anterior
- Si desea volver a una versión anterior de Windows 10 debido a un error existente en la nueva actualización, haga clic en "Inicio", que es el icono de Windows.
- Lo siguiente es seleccionar el ícono que es como un engranaje, el cual nos llevará a la ventana ' ajustes '.
- En esta ventana podremos acceder a la configuración del sistema, los dispositivos conectados al ordenador, configurar la red e Internet, personalizar el equipo, configurar la hora y cambiar el idioma, entre muchas otras opciones.
- Para poder restaurar o restaurar Windows 10 y volver a una versión anterior, debemos hacer clic en » Actualización y seguridad ". Al hacer esto, se abrirá una nueva ventana frente a nosotros con más opciones. Desde allí puede ver cuándo se realizó la última comprobación de actualización.
- En el menú lateral verás varias opciones como “Actualización de Windows”, “Optimización de distribución”, “Seguridad de Windows”, “Copia de seguridad”, entre otras. Para volver a una versión anterior de Windows 10 tendremos que seleccionar ' recuperación '.
- Al seleccionar la opción anterior, verá diferentes funciones relacionadas con el reinicio.
- Desde allí, puede restablecer su computadora e incluso realizar un arranque avanzado desde un dispositivo o disco. Para cancelar la actualización que está causando errores en tu computadora, debes ubicar la opción » Regrese a la versión anterior de Windows 10 »Y haga clic en «Inicio».
- Lo siguiente que verás son varias opciones que te da el sistema para explicar por qué quieres volver atrás o volver a otra versión de Windows 10, si es un error con las aplicaciones, que las versiones anteriores eran más rápidas u otra. Cuando seleccione el motivo, haga clic en «Siguiente».
Busque nuevas actualizaciones para corregir errores o volver a una versión anterior
Antes de que pueda volver a una versión anterior de Windows 10, el sistema le sugerirá que intente buscar una nueva actualización donde se haya solucionado el problema que tiene en su computadora.
Dado lo anterior, es muy importante que sepas cómo ver las actualizaciones de controladores instalados en Windows, porque determinarás con certeza la versión instalada.
Luego de realizar la verificación anterior (que también puedes dejar de hacer), deberás verificar si hay nuevas actualizaciones, para ello lee los siguientes pasos:
- Para continuar y buscar nuevas actualizaciones, haga clic en » Buscar actualizaciones ».
- Si ya has comprobado que la actualización no soluciona el problema, haz clic en "No, gracias". Recibirá un mensaje advirtiéndole que deberá encender el equipo durante el proceso. Para continuar, haga clic en «Siguiente».

Tenga en cuenta que el proceso puede llevar algún tiempo y la computadora se reiniciará más de una vez, pero esto es completamente normal. Además, tenga en cuenta que si vuelve a una versión anterior, si tenía una contraseña para acceder a esa versión, deberá ingresarla.
Como puedes ver, restaurar o restaurar Windows 10 y volver a una versión anterior es muy simple. Solo recuerda seguir las instrucciones paso a paso y no tendrás ningún problema.
Además de lo anterior, no está de más crear un punto de restauración en Windows 10 de vez en cuando, ya que es otra forma de librarse de los problemas con las actualizaciones del sistema.

























