Ces flèches impliquaient que le dossier était compressé, le tout pour gagner de la place sur le disque et ainsi optimiser son fonctionnement. Cependant, nombreux sont les utilisateurs qui ne sont pas d'accord avec cette nouvelle fonctionnalité, qu'ils jugent disgracieuse et agressive pour les yeux.
Tout cela parce qu'il ne contribue en rien au système ni même à la façon de travailler. Avec cette fonctionnalité implémentée arbitrairement, Microsoft refuse la volonté de l'utilisateur et fait de cette action un ajustement permanent.

Comment résoudre ce problème ?
Si vous êtes un utilisateur offensé du système fenêtres 10 et que vous souhaitez supprimer ces flèches de vos dossiers et fichiers, tout cela a une solution simple. Pour supprimer cette configuration du système, il vous suffit de suivre les étapes suivantes :
- Commencez par télécharger un fichier d'icône appelé empty.ico, vous pouvez le faire à partir de ce lien
- Ensuite, vous devez appuyer sur les touches Windows + R. La recherche s'ouvrira et à l'intérieur de la boîte, vous devrez écrire la commande suivante : % données de programme%
- Après avoir appuyé sur la touche Entrée, vous verrez que le dossier s'ouvre ProgramData
- Là, vous devez placer l'icône empty.ico que vous avez téléchargée et la fermer.
- Après cela, appuyez à nouveau sur les touches Windows + R. Et dans la zone de recherche, écrivez regedit, une fois que vous avez appuyé sur Entrée, l'éditeur de registre s'ouvrira.
- Une fois sur place, vous devez localiser la clé suivante : HKEY_LOCAL_MACHINE LOGICIEL Microsoft Windows CurrentVersion Explorer
- Ensuite, appuyez sur le bouton droit sur Explorer et un nouveau menu apparaîtra, là vous devez suivre ce qui suit » Nouveau> Mot de passe «
- Une fois ici, vous devez renommer la nouvelle clé en Coquille d'icône
- Maintenant, vous devez sélectionner la touche Shell Icons et vous verrez dans le panneau de droite une nouvelle valeur de chaîne (REG_SZ) qui portera le nom 179
- Une fois prêt, vous devez double-cliquer sur la valeur 179, puis un onglet d'informations sur la valeur apparaîtra dans lequel vous devrez écrire : % programdata% vide.ico
Une fois cela fait, vous devez fermer l'éditeur de registre ainsi que la session utilisateur ou, si ce n'est pas le cas, redémarrer l'explorateur de fichiers.
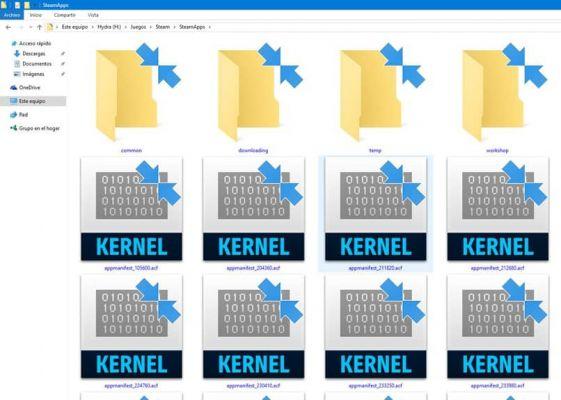
Comment supprimer les deux flèches bleues d'un dossier spécifique dans Windows 10.
Si ce que vous cherchez, c'est que vous pouvez simplement décompresser un fichier spécifique ou même un dossier, puis supprimer les deux flèches bleues, vous devrez faire un serie d'étapes simples et assez rapides.
Commencez par faire un clic droit sur le dossier ou le fichier dont vous souhaitez supprimer les flèches. Une fois la boîte d'options affichée, vous devez sélectionner l'option » propriété ". Une fois là, il faut sélectionner l'onglet " général »Pour accéder au panneau des options avancées.
Une fois cela fait, vous verrez qu'une fenêtre apparaîtra où vous devez vous assurer de localiser le opzione » pour compresser le contenu pour économiser de l'espace disque «, Cette option doit être désélectionnée et, si ce n'est pas le cas, continuez à le faire.
Une fois désélectionné, cliquez sur le bouton Accepter dans afin que le fichier susmentionné soit automatiquement décompressé et que toutes les données soient correctement enregistrées.
Ce sont tous les faits et étapes que vous devez connaître pour inverser cette option, qui, bien que n'affectant pas le système, peut devenir visuellement ennuyeuse. N'oubliez pas que toutes les étapes que vous franchissez ne sont pas permanentes et peuvent être annulées.


























