Avez-vous essayé de télécharger les photos que vous avez prises avec votre iPad sur votre ordinateur mais rien ne se passe lorsque vous connectez la tablette à l'ordinateur ? Êtes-vous fatigué de connecter l'iPad à l'ordinateur tous les jours et souhaitez-vous savoir s'il existe un moyen de télécharger des photos de la tablette au PC sans fil ? Je suis heureux de vous annoncer que vous êtes venu au bon endroit au bon moment.
Avec le tuto d'aujourd'hui, en effet, nous verrons ensemble comment télécharger des photos sur iPad adopter les procédures plus traditionnelles (donc connecter physiquement la tablette à l'ordinateur) et les nouveaux services de synchronisation cloud qui permettent de télécharger des photos depuis des appareils Apple via Internet (sans connecter physiquement l'appareil à l'ordinateur). De toute façon - je peux vous assurer - c'est vraiment un jeu d'enfant.
Tout ce que vous avez à faire est de prendre cinq minutes de temps libre (peut-être même moins) et de suivre les instructions que je m'apprête à vous donner. Que vous ayez un PC Windows ou un Mac, un compte iCloud de base ou un abonnement payant, vous trouverez sûrement un moyen de copier des photos de votre iPad vers votre ordinateur sans aucun effort. Alors, êtes-vous prêt à vous lancer ? Retrouvez ci-dessous toutes les étapes à suivre.
Télécharger des photos de l'iPad vers le PC
Utilisez-vous un PC Windows ? Eh bien, sachez que vous pouvez prendre deux solutions différentes pour télécharger des photos de votre iPad vers votre ordinateur. La première, la plus classique, consiste à connecter la tablette au PC et à profiter des fonctions d'import incluses dans Windows. Le second utilise la synchronisation iCloud (le service de stockage cloud d'Apple) et vous permet de synchroniser des photos entre iPad et ordinateur via Internet. Voulez-vous en savoir plus? Parfait, alors lisez la suite.
Importer via Windows
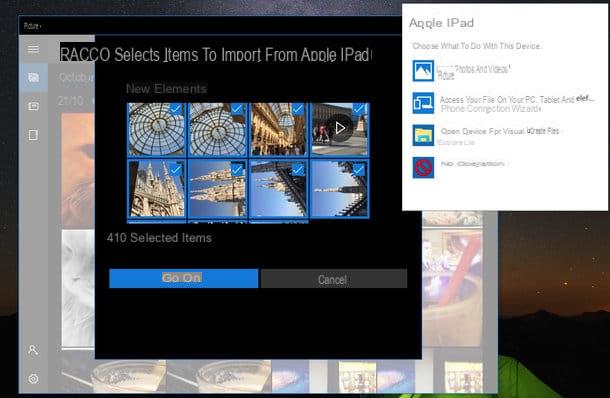
Pour importer des photos de l'iPad vers l'ordinateur, il doit être installé sur votre PC iTunes, le logiciel multimédia d'Apple qui comprend également des pilotes pour communiquer avec les appareils Windows et iOS (iPad, iPhone et iPod Touch). Pour télécharger iTunes sur votre PC, utilisez le Microsoft Store de Windows 10 ou connectez-vous au site Web d'Apple et cliquez sur l'élément approprié.
Dans ce dernier cas, lorsque le téléchargement est terminé, ouvrez le fichier iTunes64Setup.exe venez de télécharger sur votre ordinateur et terminez le processus d'installation du programme en cliquant sur Avanti et alors Installer, Oui e Fins. Lancez ensuite iTunes, acceptez les conditions d'utilisation du logiciel et connectez l'iPad au PC à l'aide du câble Lightning / Dock fourni avec la tablette.
La première fois que vous connectez l'iPad à l'ordinateur, vous devez autoriser la communication entre les deux appareils en appuyant d'abord sur le bouton Autoriser qui apparaît sur l'écran de la tablette puis sur le bouton Continue qui apparaît sur le bureau Windows.
Une fois cela fait, déconnectez l'iPad de l'ordinateur et reconnectez-le. Si tout s'est bien passé, une notification de l'explorateur Windows apparaîtra vous demandant ce que vous voulez faire avec l'appareil que vous venez de connecter à votre PC. Cliquez ensuite sur l'option Importer des photos et des vidéos, cochez les images et vidéos à copier sur le PC et cliquez sur le bouton Continue.
À ce stade, vous choisissez si supprimer les éléments importés d'Apple iPad après l'importation mettre la coche à côté de l'option appropriée et appuyer sur le bouton Importer pour terminer l'opération. Par défaut, les photos sont enregistrées dans le dossier Imagerie Les fenêtres. Si vous souhaitez modifier ce chemin, cliquez sur le bouton avant de commencer à importer les photos Changer l'emplacement d'importation.
Les directives ci-dessus s'appliquent aux versions plus récentes de Windows, telles que Windows 10. Si vous utilisez Windows 7 ou une édition antérieure du système d'exploitation Microsoft, vous devez suivre une procédure légèrement différente (qui est également disponible dans les versions plus récentes de Windows, mais seulement si vous commencez à importer des photos "manuellement" depuis l'explorateur de fichiers) : après avoir sélectionné l'option pour Importer des images et des vidéos il faut cliquer sur le lien Importer les configurations et définissez vos préférences concernant le dossier de destination des images, leur nom et les tags à leur attribuer. Ensuite, vous devez appuyer sur le bouton OK, il faut saisir les tags à associer aux photos et commencer à les importer sur votre ordinateur en cliquant sur le bouton Importer.
Si lorsque vous connectez votre iPad à votre ordinateur, il ne vous est pas demandé si vous souhaitez importer des photos et des vidéos sur votre PC, procédez comme suit : ouvrez leExplorer les ressources Windows (l'icône de dossier jaune située dans la barre des tâches), sélectionnez l'élément ordinateur o PC Questo dans la barre latérale gauche, faites un clic droit sur leiPad et sélectionnez l'article Importer des images et des vidéos dans le menu qui s'ouvre. Le reste de la procédure est identique à ce qui est illustré dans le paragraphe précédent.
Synchronisation avec iCloud
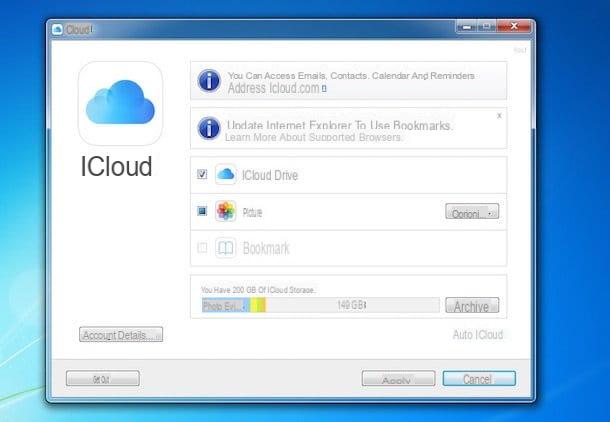
Souhaitez-vous synchroniser des photos entre l'iPad et l'ordinateur sans connecter physiquement les deux appareils ? Dans ce cas, vous pouvez compter sur iCloud, le service de stockage cloud de marque Apple qui vous permet d'effectuer une sauvegarde automatique de toutes les photos prises avec des appareils iOS (les photos sont téléchargées en ligne puis téléchargées sur votre ordinateur via le client iCloud).
Il existe deux façons de synchroniser des photos avec iCloud, une temporaire et une permanente. Le temporaire s'appelle Flux de photos ICloud, n'érode pas l'espace disponible sur iCloud (qui est gratuit jusqu'à 5 Go) et prévoit le stockage d'un nombre maximum de 1.000 30 images pendant une durée de 99 jours (une fois cette limite de temps ou d'espace dépassée, les images sont donc progressivement supprimé). Pour conserver les photos en permanence sur iCloud, vous devez souscrire à un abonnement payant à iCloud (les forfaits payants commencent à 50 cents / mois pour XNUMX Go de stockage) et activer le service Bibliothèque de photos ICloud qui stocke des photos et des vidéos sur iCloud sans nombre ni limite de temps. Si vous voulez en savoir plus, lisez mon tutoriel sur la façon de stocker des photos sur iCloud dans lequel j'ai expliqué comment utiliser les deux services.
Une fois que vous avez activé Photo Stream (actif par défaut sur tous les appareils iOS) ou la photothèque iCloud (accessible depuis le menu Paramètres> [Votre nom]> iCloud> Photos sur iOS ou depuis le menu Paramètres> iCloud> Photos sur les versions iOS antérieures à 10.3), connecté au Microsoft Store Windows 10 ou à cette page du site d'Apple et cliquez sur le bouton décharge pour télécharger le client officiel iCloud: un programme gratuit qui vous permet de synchroniser automatiquement les données iCloud sur votre PC.
A la fin de l'installation, connectez-vous au client iCloud en utilisant les identifiants de votre identifiant Apple (le même que celui que vous avez configuré sur l'iPad) et cochez la case photo. Par défaut, les photos sont automatiquement téléchargées dans une version optimisée dans le dossier de iCloud contenu dans le dossier Imagerie Les fenêtres.
Télécharger des photos d'iPad vers Mac
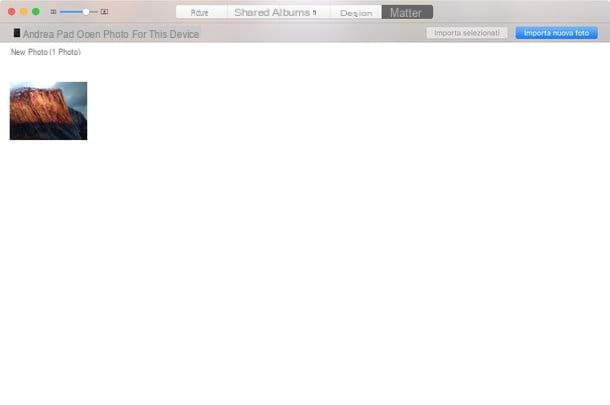
Sur Mac, la procédure de télécharger des photos depuis l'iPad c'est beaucoup plus simple que celui qui vient d'être vu ensemble pour les PC Windows. Tout se passe à travers photo, l'application d'imagerie numérique incluse "standard" avec OS X. De plus, il n'est pas nécessaire de télécharger des pilotes car iTunes est déjà installé sur votre ordinateur par défaut.
Pour copier des photos de votre iPad vers Mac de manière traditionnelle, c'est-à-dire en connectant physiquement la tablette à l'ordinateur, attendez l'application photo démarre automatiquement (il devrait démarrer dès que l'iPad est connecté au Mac), cliquez sur l'onglet Importer placé en haut à droite et appuie sur le bouton Importer de nouvelles photos pour démarrer le processus d'importation de photos et de vidéos.
Si vous ne souhaitez pas importer toutes les photos et vidéos sur votre iPad, mais seulement certaines d'entre elles, sélectionnez leurs vignettes à l'aide de la combinaison cmd + clic et appuie sur le bouton Importer la sélection xx situé en haut à droite.
Vous préférez synchroniser les photos via Internet, via iCloud ? Aucun problème. Vous ouvrez Pref Renze système, cliquez sur l'icône Identifiant Apple / iCloud et assurez-vous qu'il y a une coche à côté de l'élément photo. Ensuite, ouvrez l'application photo, aller au menu Pref Renze de ce dernier et assurez-vous que dans la carte iCloud les options sont actives Photos iCloud e Mon flux de photos. De cette façon, toutes les photos téléchargées sur iCloud seront accessibles directement depuis l'application Photos de votre Mac. Avec la bibliothèque de photos iCloud activée, vos images seront automatiquement téléchargées sur le disque dur de votre ordinateur sans même que vous ayez à ouvrir l'application Photos. Comme on le comprend facilement, pour que la synchronisation des photos fonctionne, vous devez utiliser le même identifiant Apple sur l'iPad et le Mac.
Si vous n'avez besoin de transférer que quelques photos d'iPad vers Mac et non l'intégralité de la photothèque, vous pouvez également utiliser parachutage, un système de transfert de données sans fil pris en charge par tous les derniers Mac et appareils iOS. Je vous en ai parlé plus en détail dans mon tutoriel sur le fonctionnement d'AirDrop.
Télécharger des photos depuis l'iPad via Internet
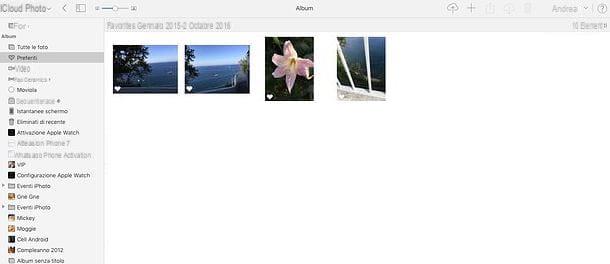
Si vous avez activé le service sur votre iPad Bibliothèque de photos ICloud (Je vous invite à lire à nouveau mon article sur la façon de stocker des photos sur iCloud si vous voulez en savoir plus), vous pouvez également télécharger les photos de votre compte sur votre ordinateur via un navigateur.
Tout ce que vous avez à faire est de vous connecter au site Web iCloud.com, de vous connecter avec vos identifiants Apple ID et de cliquer sur l'icône photo. Ensuite, vous devez attendre quelques instants que votre photothèque en ligne soit organisée (cela n'est nécessaire que la première fois que vous vous connectez au service via le navigateur), vous devez sélectionner les vignettes des photos à télécharger hors ligne à l'aide de la combinaison de touches Ctrl+Clic sous Windows et cmd + clic sur Mac (ou Ctrl+A/cmd+a pour les sélectionner tous) et, lorsque l'opération est terminée, vous devez cliquer sur l'icône de nuage avec flèche descendant situé en haut à droite.
Comment télécharger des photos depuis l'iPad

























