Après avoir lu mon guide sur le fonctionnement d'Instagram, vous êtes devenu un fervent utilisateur de la célèbre application. Vos clichés rencontrent également un certain succès auprès du public mais, de temps en temps, vous aimeriez aussi les partager depuis votre ordinateur, où vous versez régulièrement tous les clichés que vous prenez avec votre appareil photo numérique. Eh bien, sachez que vous pouvez!
En recourant à l'utilisation de certains outils spéciaux ou de quelque "truc" à la portée de tous, il est possible de réussir. Si tu veux savoir comment télécharger des photos sur instagram depuis un pc, sachez que je suis là pour vous expliquer en détail comment faire. Ce sont des procédures extrêmement simples à remplir, mais en tout cas je vous conseille de vous concentrer avant tout par rapport à l'utilisation de la première solution dont je vais parler, car, étant une ressource Instagram officielle, elle ne présente aucun risque lié à la contrefaçon des conditions d'utilisation du service.
Avant de recourir à l'utilisation de solutions tierces, en effet, vous devez tenir compte du fait qu'Instagram souhaite conserver la possibilité de télécharger des photos une fonction exclusive de ses applications (et de ses services en ligne). Les utilisateurs qui se tournent vers des logiciels ou des services développés par des tiers peuvent encourir des « sanctions », telles que la annulation des hashtags (ce qui réduit le degré de visibilité des images) ou encore la suspension de compte. A cet égard, sachez que je n'assume aucune responsabilité pour les éventuelles pénalités appliquées à votre compte Instagram suite à l'utilisation de programmes non officiels. Dégager? Eh bien, alors interdisons le bavardage et passons à l'action. Bonne lecture !
Comment télécharger des photos sur Instagram depuis un PC
Entrons directement dans le tutoriel en voyant comment télécharger des photos sur Instagram depuis un PC en tirant parti de Facebook Creator Studio, Instagram Web, Instagram pour Windows 10 et BlueStacks.
Studio de création Facebook
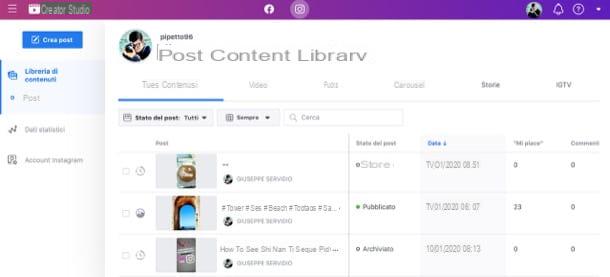
La première solution dont je veux vous parler dans ce guide est Studio de création Facebook. Il s'agit d'un outil utilisé pour gérer les comptes Instagram d'entreprise connectés à une page Facebook. De plus, il est possible de l'utiliser pour publier des photos et des vidéos sur Instagram depuis un ordinateur, car, pour les utiliser, il suffit d'utiliser un simple navigateur.
Cela dit, pour en profiter, connectez-vous d'abord sur son site officiel et connectez-vous à votre compte Facebook, si ce n'est pas déjà fait. Maintenant, appuyez sur le bouton Démarrer et, dans l'écran principal de Creator Studio, appuyez d'abord sur les boutons Avanti (deux fois) e Fins, afin de fermer le didacticiel initial qui vous est présenté.
Cliquez ensuite sur l'icône de Instagram situé dans le menu du haut, afin de connecter le compte relatif au réseau social photographique : pour cela, cliquez sur le bouton Associez votre compte et alors OK. Après cette étape préliminaire, vous pouvez publier du contenu multimédia sur Instagram depuis un PC. Comme, comment? Eh bien c'est aussi simple que ça ! Tout d'abord, cliquez sur le bouton Créer un article que vous pouvez voir situé dans le coin supérieur gauche. Puis, dans le menu qui vous est présenté, appuyez sur la rubrique Flux Instagram.
Maintenant, téléchargez une photo, en choisissant parmi celles présentes dans la galerie média de votre ordinateur, en cliquant sur le bouton À partir de fichiers téléchargés.
Alternativement, si la photo que vous souhaitez télécharger sur Instagram a déjà été publié sur la page Facebook connecté au compte, appuyez sur le bouton Depuis la page Facebook, afin de le sélectionner, en le reprenant dans la médiathèque de la page Facebook.
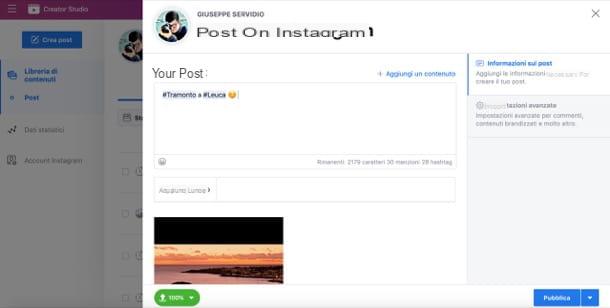
Une fois cela fait, il ne vous reste plus qu'à personnaliser la publication du post : utilisez le champ de texte Écrivez votre légende, pour ajouter une description liée à la photo à publier. Vous pouvez également ajouter la balise géographique, via la rubrique Ajouter un emplacement.
Enfin, à la fin des modifications, pour télécharger la photo sur Instagram depuis le PC, appuyez sur le bouton Publique. Si, par contre, vous souhaitez programmer la publication, afin que le téléchargement se fasse plus tard, appuyez d'abord sur l'icône (▾) et puis sur la voix programmation, afin de sélectionner leheure et le jour de parution. Enfin, appuyez à nouveau sur le bouton programmation et vous avez terminé.
Instagram Web
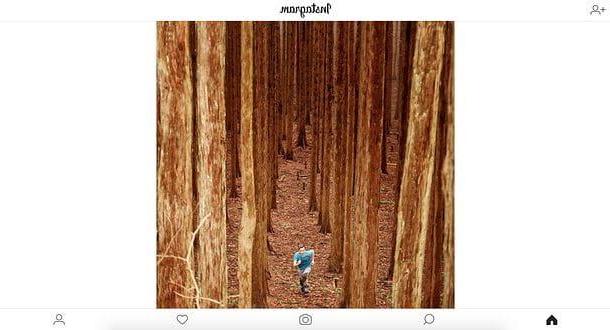
Comme déjà mentionné dans l'ouverture du poste, une autre solution pour télécharger des photos sur Instagram depuis un PC est ce qui concerne l'utilisation de Instagram Web, la version en ligne d'Instagram, en combinaison avec une extension pour modifier l'agent utilisateur.
Si je n'en avais jamais entendu parler, leagent utilisateur c'est une chaîne que le navigateur communique aux sites visités et qui leur permet d'identifier le programme de navigation, le système d'exploitation et l'appareil utilisé.
Si elle est correctement modifiée, cette chaîne vous permet de "déguiser" l'identité du navigateur et de faire croire aux sites que vous visitez que vous utilisez un autre appareil. Dans votre cas, vous pouvez faire croire à Instagram que vous utilisez un smartphone ou une tablette.
pour changer l'agent utilisateur de votre navigateur, vous pouvez recourir à ses paramètres ou, si vous préférez, à des extensions gratuites que vous pouvez facilement trouver en ligne. A ce propos, vous trouverez ci-dessous les instructions dédiées à tous les principaux navigateurs pour surfer sur Internet.
Chrome
Si tu utilises Chrome, vous pouvez modifier l'agent utilisateur à l'aide de User-Agent Switcher pour Chrome, une extension gratuite disponible sur le Chrome Web Store.
Connectez-vous ensuite à la page de Chrome Web Store qui héberge l'extension et cliquez d'abord sur Ajouter et alors Ajouter une extension.
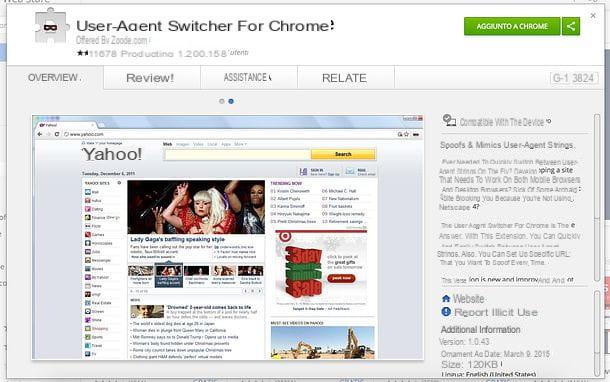
À ce stade, ouvrez un nouvel onglet de Chrome, monter Instagram.com et modifier l'agent utilisateur du navigateur pour qu'il corresponde à celui d'un navigateur mobile.
Pour cela, cliquez sur l'icône del drap avec masque noir situé en haut à droite, sélectionnez l'agent utilisateur d'un appareil mobile dans le menu qui s'ouvre (ex. iOS > iPad) et téléchargez vos photos comme vous le faites sur smartphones et tablettes, en appuyant sur le bouton (+).
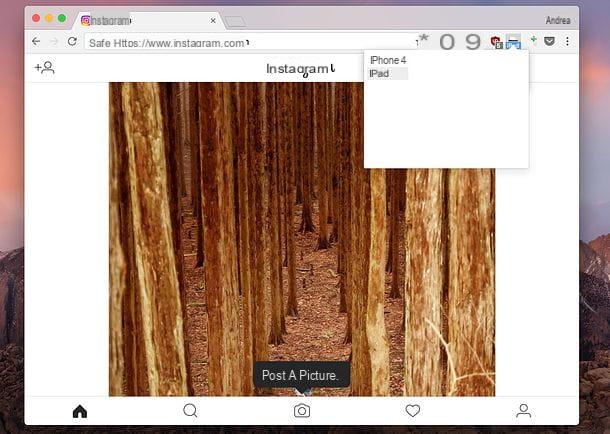
Observation: après avoir utilisé Instagram, n'oubliez pas de réinitialiser l'agent utilisateur par défaut de Chrome en cliquant sur l'icône User-Agent Switcher et en sélectionnant l'article Chrome> Par défaut dans le menu qui s'ouvre.
Firefox
Si vous utilisez Firefox, vous pouvez facilement changer l'agent utilisateur de votre navigateur en utilisant l'extension gratuite User-Agent Switcher. Connectez-vous ensuite à la page du site Mozilla Addons qui héberge l'extension et installe cette dernière sur votre PC, en appuyant d'abord sur le bouton Ajouter à Firefox et puis là dessus Installer qui apparaît en haut à gauche.
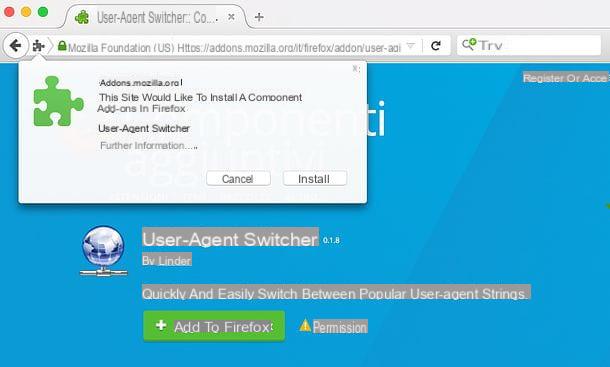
Une fois l'installation terminée, ouvrez un nouvel onglet Firefox, connecté à Instagram.com et changer l'agent utilisateur du navigateur en cliquant sur le globe situé en haut à droite et en sélectionnant l'une des icônes trouvées sous l'élément Sélectionnez un appareil mobile dans la boite qui s'ouvre. Pour que les modifications prennent effet, vous devrez recharger la page.
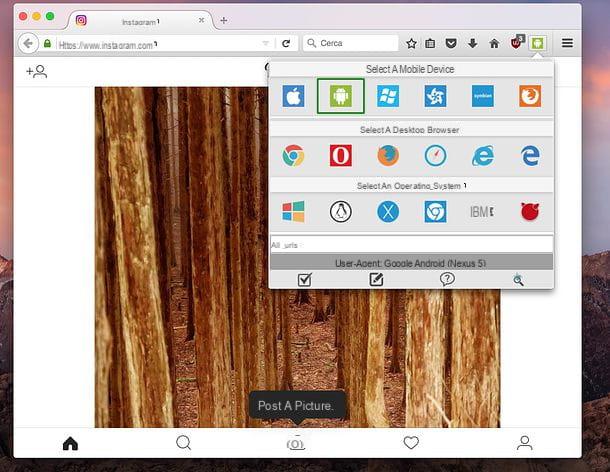
Observation: après avoir utilisé Instagram, n'oubliez pas de réinitialiser l'agent utilisateur par défaut de Firefox en cliquant sur le globe situé en haut à droite et en sélectionnant le coche situé en bas à gauche de la boîte qui s'ouvre.
Edge
In Microsoft Edge il est possible de modifier l'agent utilisateur à l'aide des outils de développement inclus dans le navigateur. Connectez-vous ensuite à Instagram.com, appuie sur le bouton (...) situé en haut à droite et sélectionnez les éléments D'autres Outils > Outils de développement dans le menu qui s'ouvre, pour faire apparaître le panneau dédié aux outils de développement.
À ce stade, sélectionnez l'onglet Émulation Edge (si vous ne le voyez pas, cliquez sur le freccia en haut à droite), développez le menu déroulant Dispositif et sélectionnez le nom d'un smartphone ou d'une tablette (ex. Microsoft Lumia 650) de ce dernier. Ce faisant, vous verrez le site Instagram comme si vous utilisiez un smartphone ou une tablette.
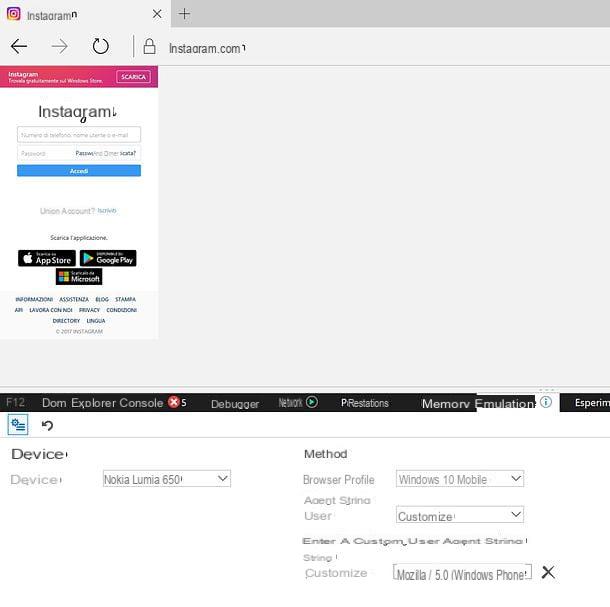
Safari
Si vous avez un Mac et utilisez Safari, vous pouvez agir sur les paramètres de l'agent utilisateur à l'aide des outils de développement inclus dans le navigateur.
Pour activer ces outils, allez dans le menu Safari> Préférences (en haut à gauche), sélectionnez l'onglet Avancé dans la fenêtre qui s'ouvre et cochez la case à côté de l'élément Afficher le menu Développer dans la barre de menus.
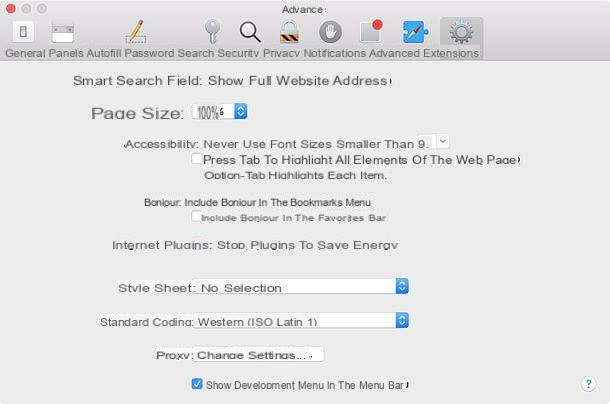
À ce stade, continuez Instagram.com, aller au menu Développement> Agent utilisateur Safari et sélectionnez l'une des options liées à Safari - iOS.
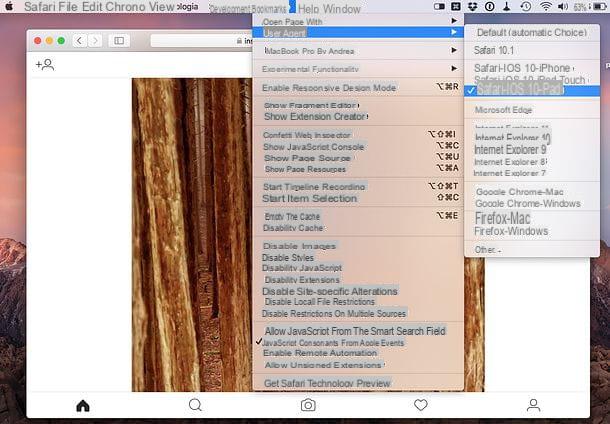
Une fois que vous avez modifié l'agent utilisateur, quel que soit le navigateur que vous utilisez, vous pouvez télécharger des photos sur Instagram depuis votre PC en cliquant simplement sur l'icône (+) situé en bas au centre et en sélectionnant l'image que vous souhaitez publier.
Sur la page qui s'ouvre, utilisez l'icône avec le deux flèches situé en bas à gauche pour activer ou désactiver le zoom automatique de la photo et l'icône avec le deux flèches circulaires qui à la place est situé en bas à droite pour faire pivoter l'image dans différentes directions.
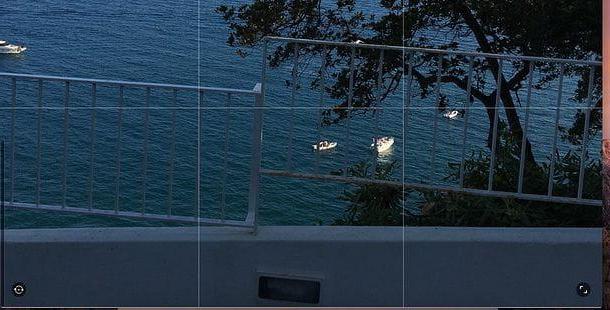
Après cela, cliquez sur le bouton Avanti situé en haut à droite, tapez une légende et les hashtags que vous souhaitez associer à la photo dans le champ de texte approprié et appuyez sur Partager sur les médias sociaux (en haut à droite) pour publier l'image sur votre compte Instagram.
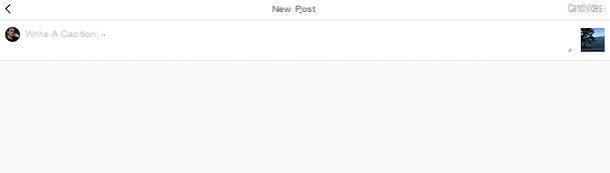
Malheureusement, il n'y a pas de filtres et d'effets disponibles dans l'application Instagram pour smartphones, mais il est possible qu'ils soient implémentés à l'avenir.
Instagram pour Windows 10
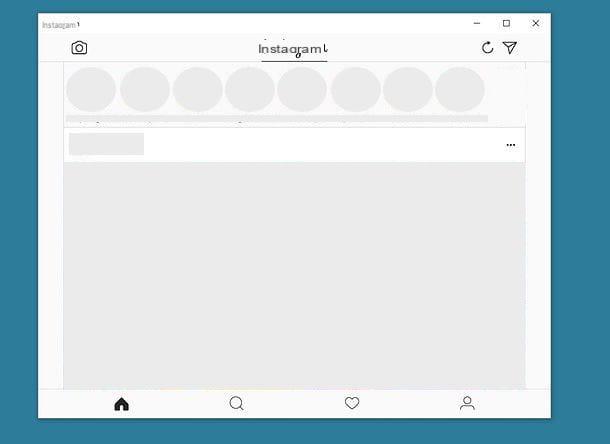
Comme vous le savez sûrement, il y a aussi un application Instagram officielle pour Windows 10, qui, du moins pour le moment, ne permet pas de publier des photos sur le réseau social bien connu mais prend en charge Histoires, permettant à la fois la visualisation et la publication.
Si vous possédez un ordinateur équipé de fenêtres 10 et que vous souhaitez l'utiliser pour publier vos Stories sur Instagram, ouvrez-le Windows Store (il suffit de rechercher le terme "store" dans le menu Démarrer), recherchez Instagram au sein de cette dernière et procédez à l'installation de l'application en appuyant d'abord sur son icône puis sur le bouton Ottieni. Si vous lisez cet article à partir de Windows 10, vous pouvez accéder à la page de la boutique avec Instagram en cliquant simplement sur ce lien.
Une fois l'installation terminée, lancez Instagram pour Windows 10, connectez-vous à votre compte et commencez à utiliser l'application comme vous le faites habituellement sur votre smartphone (sauf pour le téléchargement de photos, qui n'est actuellement pas disponible).
Pour voir les stories mises en ligne par vos amis, ou plutôt, par les utilisateurs que vous suivez sur Instagram, cliquez sur la leur photo en haut de l'écran de l'application. Si, par contre, vous souhaitez publier une histoire, cliquez sur l'icône caméra qui est situé en haut à gauche et utilise la webcam du PC pour prendre des photos et des vidéos. Vous pouvez également publier des histoires au format « boomerang » et au format « appuyer et maintenir ».
BlueStacks (Windows / macOS)
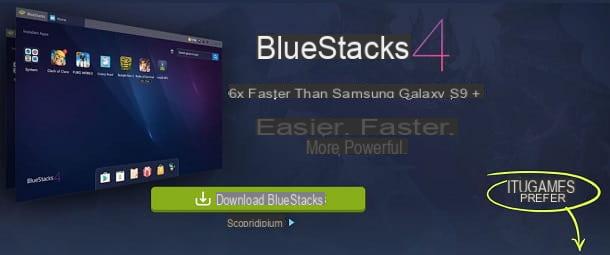
Comme alternative à l'utilisation d'Instagram Web, pour télécharger des photos Instagram sur PC, vous pouvez également utiliser BlueStacks. Si vous n'en avez jamais entendu parler, sachez qu'il s'agit d'un logiciel d'émulation pour Android qui, disponible pour Windows et macOS, vous permet de lancer n'importe quelle application pour le système d'exploitation Google pour smartphones, directement depuis votre ordinateur.
Une autre chose importante à souligner est que l'émulateur, comme il est gratuit, se soutient avec la présence de bannières publicitaires qui recommandent le téléchargement de certaines applications sponsorisées. Cependant, ce dernier peut être supprimé en souscrivant un abonnement au service, dont le prix est de 4$/mois ou 40$/an.
Sans ces locaux nécessaires, si vous avez l'intention de télécharger des photos sur Instagram, en utilisant BlueStacks, connectez-vous au site officiel de l'émulateur et cliquez sur le bouton Télécharger BlueStacks, pour télécharger la dernière version de l'émulateur sur votre PC.
Attendez ensuite le téléchargement du package d'installation du logiciel et, à la fin, lancez-le en double-cliquant dessus. Suivez maintenant les instructions étape par étape Windows e MacOS que je vais vous montrer, pour installer correctement BlueStacks.
Su Windows, appuyez d'abord sur Oui dans la fenêtre de Contrôle de compte d'utilisateur, puis cliquez sur le bouton Installer maintenant et attendez le téléchargement automatique de tous les fichiers nécessaires au bon fonctionnement du programme. Une fois terminé, cliquez sur le bouton Tenue complète.
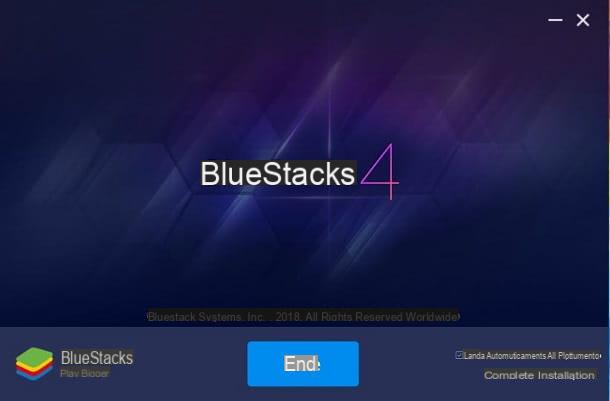
Si vous devez installer BlueStacks su MacOSà la place, attendez que le fichier soit téléchargé.dmg précédemment extrait du site officiel, puis lancez-le en double-cliquant dessus. Une fois cela fait, double-cliquez sur l'icône BlueStacks, afin de démarrer le programme d'installation. Pour confirmer l'ouverture et lancer l'installation, appuyez sur le bouton Avri.
Ensuite, cliquez Continuer et alors Installer maintenant, tapez le Mot de passe de l'administration Mac et appuyez sur le bouton Assistant d'installation. Attendez ensuite que l'installation du logiciel se termine automatiquement et, si vous y êtes invité, appuyez sur le bouton Ouvrir les préférences système.
Dans le panneau des paramètres Mac, appuyez d'abord sur permettre puis sur le symbole de cadenas (il est situé dans le coin inférieur gauche). Maintenant, tapez à nouveau Mot de passe sur le Mac puis appuyez sur ouvrir, afin de terminer l'installation de BlueStacks sur macOS.
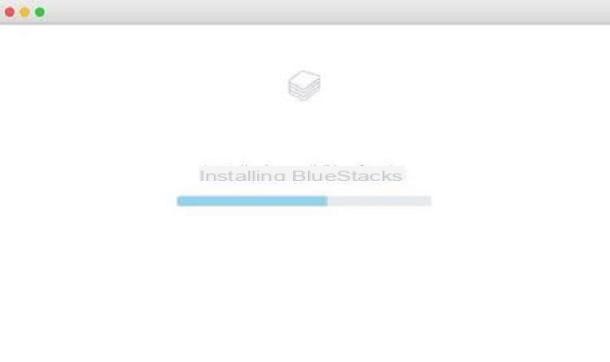
Maintenant que vous avez installé BlueStacks, vous devez le configurer avec un compte Google, en suivant les étapes que je m'apprête à vous montrer, qui sont identiques sur Windows et macOS.
Cliquez sur le bouton Démarrer et, sur l'écran suivant, connectez-vous avec les données du compte que vous avez, en tapant, dans les champs de texte respectifs, leadresse email et la Mot de passe. Puis appuyez d'abord sur Avanti et alors J ’accepte et terminer la configuration en appuyant sur le bouton Commencez avec BlueStacks.
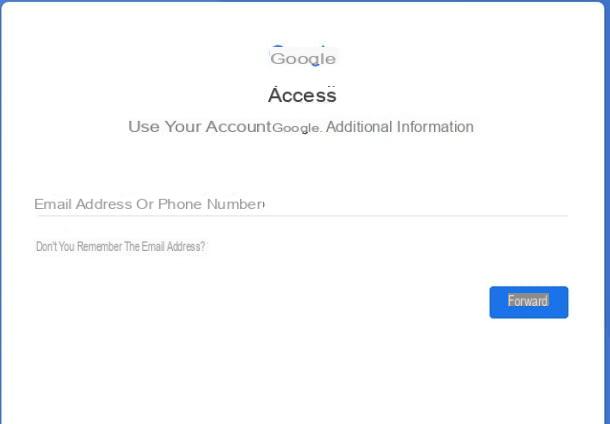
Eh bien : à ce stade, vous avez fini de configurer BlueStacks avec votre compte Google et vous pouvez commencer à télécharger des applications depuis le Play Store.
Ouvrez donc le Play Store, en appuyant sur son icône située sur l'écran Accueil, rechercher Instagram dans ce dernier et procédez à l'installation de l'application en cliquant d'abord sur son icône puis sur les boutons Installer e J ’accepte.
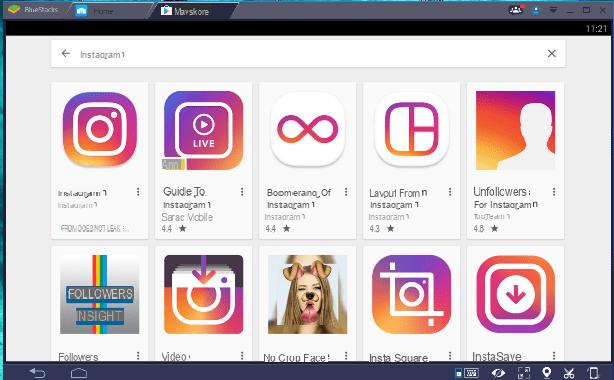
Après avoir installé l'application Instagram sur BlueStacks, démarrez cette dernière, connectez-vous à votre compte et utilisez l'application comme vous le feriez sur un smartphone. Il clique donc sur l'icône (+) situé en bas au centre et sélectionnez la photo à publier sur votre compte.
Selon vos besoins et vos préférences, vous pouvez télécharger des photos sur Instagram depuis un PC en sélectionnant les images disponibles dans la mémoire de l'ordinateur ou celles présentes sur la mémoire intégrée de BlueStacks.
Pour utiliser les images déjà sur votre ordinateur, cliquez sur l'entrée Choisissez parmi Windows situé dans la fenêtre Instagram de BlueStacks, pour utiliser les images stockées dans la mémoire de BlueStacks, appuie sur la voix à la place galerie de l'application.
Comment télécharger des photos sur Instagram depuis un PC

























