Después de leer mi guía sobre cómo funciona Instagram, te has convertido en un ávido usuario de la famosa aplicación. Tus tomas también están teniendo cierto éxito con el público pero, de vez en cuando, también te gustaría compartirlas desde tu computadora, donde viertes regularmente todas las tomas que tomas con tu cámara digital. Bueno, ¡sepas que puedes!
Recurriendo al uso de algunas herramientas especiales o algún "truco" al alcance de todos, es posible tener éxito. Si tu quieres saber como subir fotos a instagram desde pc, sepa que estoy aquí para explicar en detalle cómo hacerlo. Se trata de trámites sumamente sencillos de completar, pero en cualquier caso te aconsejo que te enfoques sobre todo en relación al uso de la primera solución de la que hablaré, ya que, al ser un recurso oficial de Instagram, no presenta ningún riesgo relacionado con la infracción. de las condiciones de uso del servicio.
Antes de recurrir al uso de soluciones de terceros, de hecho, debes tener en cuenta que Instagram quiere mantener la capacidad de subir fotos como una función exclusiva de sus aplicaciones (y sus servicios online). Los usuarios que recurran a software o servicios desarrollados por terceros pueden enfrentar "castigos", como el cancelación de hashtags (que reduce el grado de visibilidad de las imágenes) o incluso el suspensión de cuenta. En este sentido, sepa que no asumo ninguna responsabilidad por las sanciones aplicadas a su cuenta de Instagram después del uso de programas no oficiales. ¿Claro? Bueno, entonces prohibamos la charla y actuemos. ¡Que tengas una buena lectura!
Cómo subir fotos a Instagram desde la PC
Vayamos directamente al tutorial viendo cómo subir fotos a Instagram desde PC aprovechando Facebook Creator Studio, Instagram Web, Instagram para Windows 10 y BlueStacks.
Estudio de creadores de Facebook
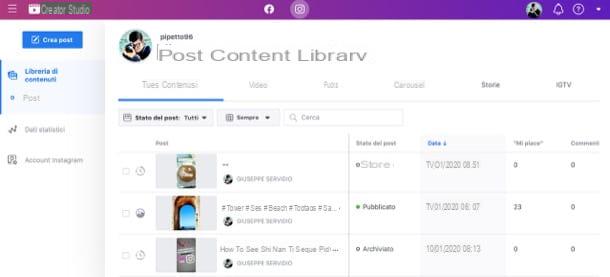
La primera solución que quiero contarles en esta guía es Estudio de creadores de Facebook. Esta es una herramienta que se utiliza para administrar cuentas corporativas de Instagram conectadas a una página de Facebook. Además, es posible usarlo para publicar fotos y videos en Instagram desde una computadora, ya que, para usarlos, solo use un simple navegador.
Dicho esto, para utilizarlo, primero conéctese a su sitio web oficial e inicie sesión en su cuenta. Facebook, si aún no lo ha hecho. Ahora, presione el botón Comienzo y, en la pantalla principal de Creator Studio, primero presione los botones adelante (dos veces) e final, para cerrar el tutorial inicial que se le muestra.
A continuación, haga clic en el icono de Instagram ubicado en el menú superior, para conectar la cuenta relacionada con la red social fotográfica: para hacerlo, haga clic en el botón Vincula tu cuenta y luego OK. Después de este paso preliminar, puede publicar contenido multimedia dentro de Instagram desde una PC. ¿Cómo? Bueno, ¡es así de fácil! Primero, haga clic en el botón Crear publicación que puedes ver ubicado en la esquina superior izquierda. Luego, en el menú que se le muestra, presione sobre el elemento Feed de Instagram.
Ahora, cargue una foto, eligiendo entre las presentes en la galería de medios de su computadora, haciendo clic en el botón De archivos cargados.
Alternativamente, si la foto que desea cargar Instagram se publicó anteriormente en la página Facebook conectado a la cuenta, presione el botón Desde la página de Facebook, para seleccionarlo, tomándolo de la biblioteca multimedia de la página de Facebook.
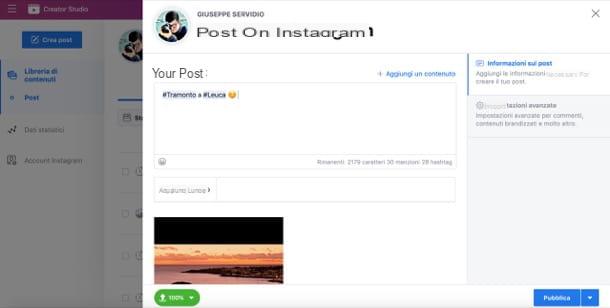
Una vez hecho esto, todo lo que tiene que hacer es personalizar la publicación de la publicación: use el campo de texto Escribe tu pie de foto, para agregar una descripción de la foto que se publicará. También puede agregar la etiqueta geográfica, a través de la sección agregar Direccion.
Finalmente, al finalizar los cambios, para subir la foto a Instagram desde la PC, presione el botón Público. Si, por el contrario, desea programar la publicación, para que la carga se realice en un momento posterior, primero presione el icono () y luego en la voz programación, para seleccionar elen punto y día de publicación. Finalmente, presione el botón nuevamente programación y listo
Instagram Web
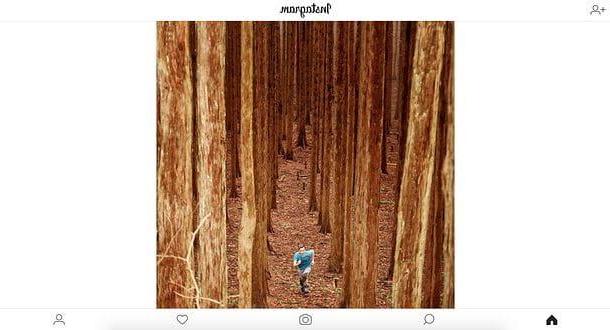
Como ya se mencionó en la apertura del post, otra solución para subir fotos a Instagram desde PC es lo que concierne al uso de Instagram Web, la versión en línea de Instagram, en combinación con una extensión para modificar el agente de usuario.
Si nunca hubiera oído hablar de él, elagente de usuario es una cadena que el navegador comunica a los sitios que se visitan y que les permite identificar el programa de navegación, el sistema operativo y el dispositivo en uso.
Si se modifica correctamente, esta cadena le permite "disfrazar" la identidad del navegador y hace que los sitios que visita crean que está utilizando otro dispositivo. En su caso, puede hacer que Instagram crea que está usando un teléfono inteligente o una tableta.
Con cambiar el agente de usuario de su navegador, puedes recurrir a su configuración o, si lo prefieres, a extensiones gratuitas que podrás encontrar fácilmente online. En este sentido, a continuación encontrará las instrucciones dedicadas a todos los principales navegadores para navegar por Internet.
Chrome
Si utiliza Chrome, puede cambiar el agente de usuario utilizando User-Agent Switcher para Chrome, una extensión gratuita disponible en el Chrome Web Store.
Luego conéctese a la página de Chrome Web Store alojando la extensión y primero haga clic en Añadir y luego Agregar extensión.
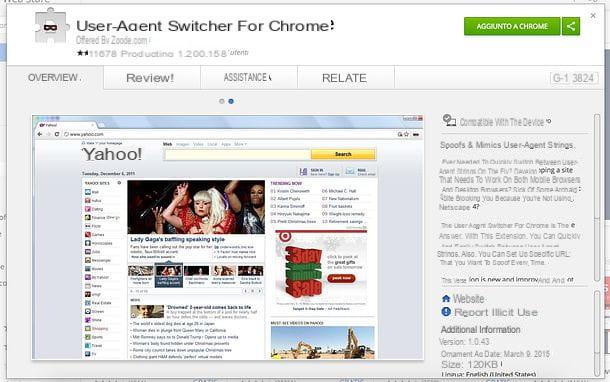
En este punto, abra una nueva pestaña de Chrome, sube Instagram.com y cambie el agente de usuario del navegador para que coincida con el de un navegador móvil.
Para hacer esto, haga clic en el icono del hoja con mascara negra ubicado en la parte superior derecha, seleccione el agente de usuario de un dispositivo móvil en el menú que se abre (p. ej. iOS> iPad) y cargue sus fotos como lo hace en teléfonos inteligentes y tabletas, presionando el botón (+).
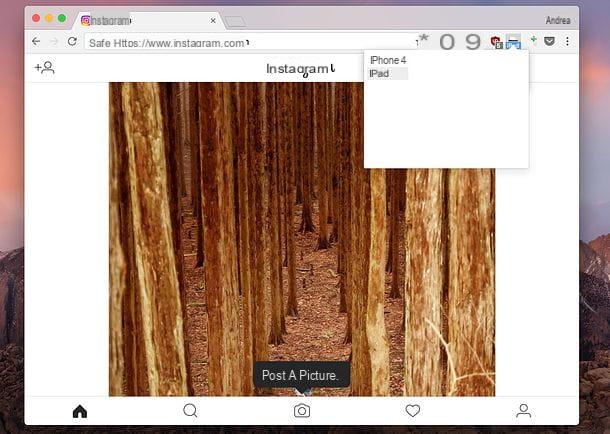
Nota: después de usar Instagram, recuerde restablecer el agente de usuario predeterminado de Chrome haciendo clic en el icono Conmutador User-Agent y seleccionando el artículo Chrome> Predeterminado en el menú que se abre.
Firefox
Si está utilizando Firefox, puede cambiar fácilmente el agente de usuario de su navegador utilizando la extensión gratuita User-Agent Switcher. Luego conéctese a la página del sitio Complementos de Mozilla que aloja la extensión e instala esta última en su PC, presionando el botón primero Agregar a Firefox y luego en eso Instalar que aparece en la parte superior izquierda.
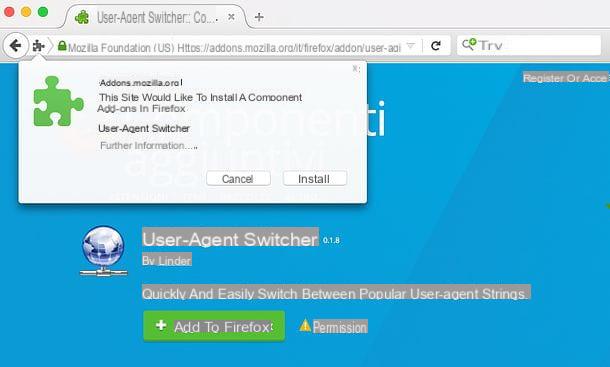
Cuando se complete la instalación, abra una nueva pestaña de Firefox, conectada a Instagram.com y cambie el agente de usuario del navegador haciendo clic en el globo ubicado en la parte superior derecha y seleccionando cualquiera de los íconos que se encuentran debajo del elemento Seleccione un dispositivo móvil en la caja que se abre. Para que los cambios surtan efecto, deberá volver a cargar la página.
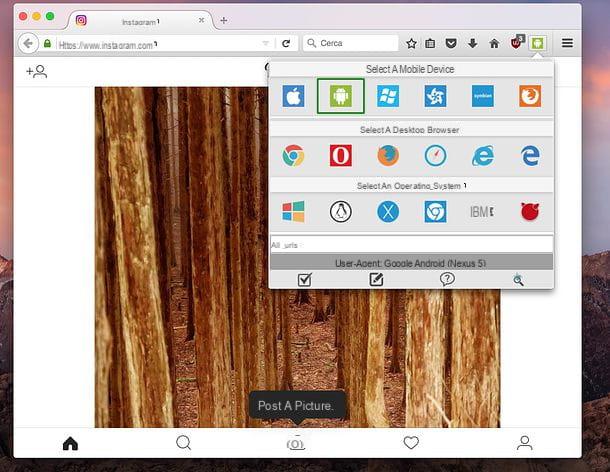
Nota: después de usar Instagram, recuerde restablecer el agente de usuario predeterminado de Firefox haciendo clic en el globo ubicado en la parte superior derecha y seleccionando el marca de verificación ubicado en la parte inferior izquierda del cuadro que se abre.
In Microsoft Edge es posible modificar el agente de usuario utilizando las herramientas de desarrollo incluidas en el navegador. Entonces conéctese a Instagram.com, presiona el botón (...) ubicado en la parte superior derecha y seleccione los elementos Otras herramientas > Herramientas de desarrollo en el menú que se abre, para que aparezca el panel dedicado a las herramientas de desarrollo.
En este punto, seleccione la pestaña Emulación Edge (si no lo ve, haga clic en el flecha en la parte superior derecha), expanda el menú desplegable Dispositivo y seleccione el nombre de un teléfono inteligente o tableta (p. ej. Microsoft Lumia 650) de este último. Al hacerlo, verá el sitio de Instagram como si estuviera usando un teléfono inteligente o una tableta.
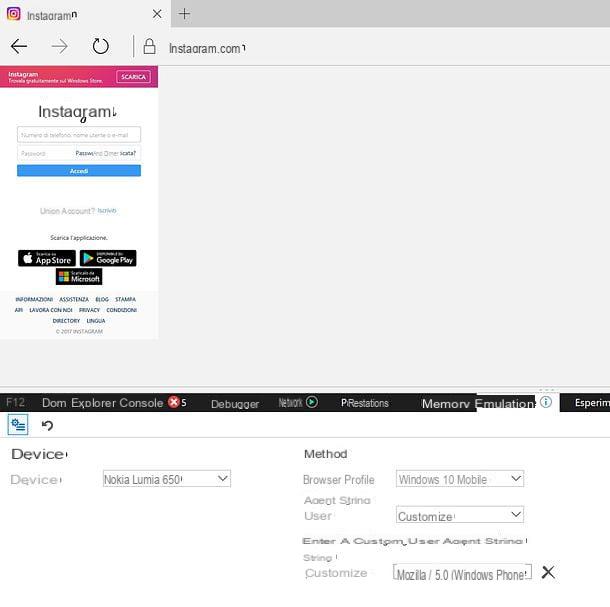
Safari
Si tiene una Mac y usa Safari, puede actuar sobre la configuración del agente de usuario utilizando las herramientas de desarrollo incluidas en el navegador.
Para activar estas herramientas, vaya al menú Safari> Preferencias (arriba a la izquierda), seleccione la pestaña Avanzado en la ventana que se abre y coloque la marca de verificación junto al elemento Mostrar el menú Desarrollar en la barra de menús.
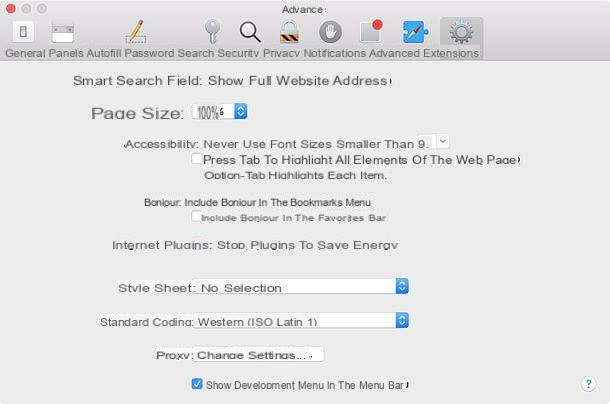
En este punto, continúe Instagram.com, ve al menú Desarrollo> Agente de usuario Safari y seleccione una de las opciones relacionadas con Safari - iOS.
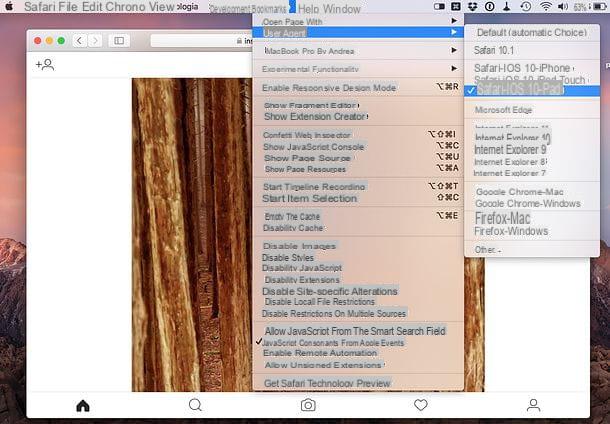
Una vez que haya cambiado el agente de usuario, independientemente del navegador que utilice, puede subir fotos a Instagram desde su PC simplemente haciendo clic en el icono (+) ubicado en la parte inferior central y seleccionando la imagen que desea publicar.
En la página que se abre, use el icono con el dos flechas situado en la parte inferior izquierda para activar o desactivar el zoom automático de la foto y el icono con el le dos flechas circulares que, en cambio, se encuentra en la parte inferior derecha para rotar la imagen en varias direcciones.
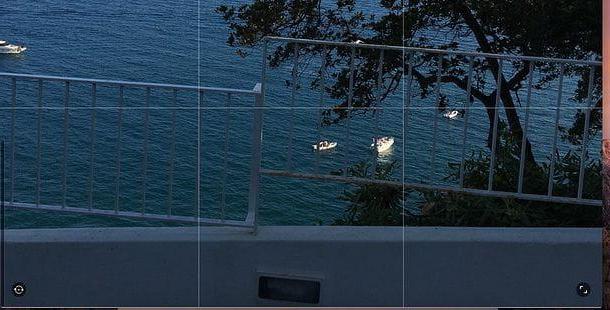
Después de eso, haga clic en el botón adelante ubicado en la parte superior derecha, escriba un título y los hashtags que desea asociar con la foto en el campo de texto correspondiente y presione cuota (arriba a la derecha) para publicar la imagen en su cuenta Instagram.
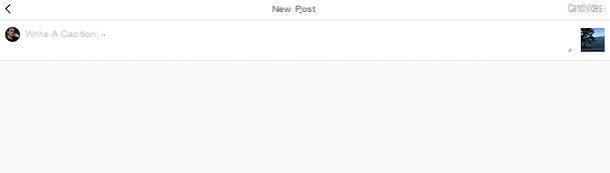
Desafortunadamente, no hay filtros y efectos disponibles en la aplicación de Instagram para teléfonos inteligentes, pero es posible que se implementen en el futuro.
Instagram para Windows 10
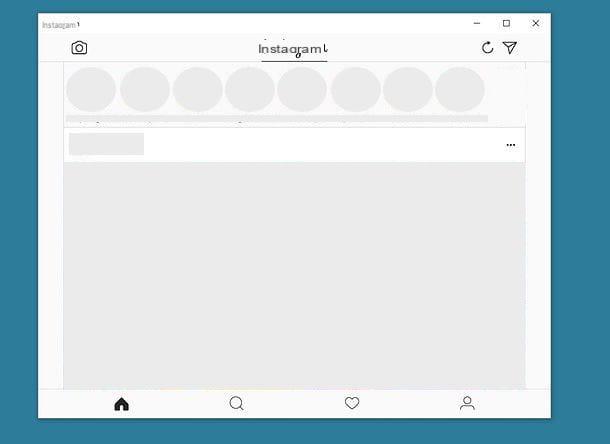
Como seguramente sabrás, también hay uno aplicación oficial de Instagram para Windows 10, que, al menos por el momento, no te permite publicar fotos en la conocida red social pero admite Historias, permitiendo tanto la visualización como la publicación.
Si tiene una computadora equipada con Windows 10 y quieres usarlo para publicar tus Historias en Instagram, ábrelo Tienda de Windows (simplemente busque el término "tienda" en el menú Inicio), busque Instagram dentro de este último y proceda con la instalación de la aplicación presionando primero sobre su icono y luego sobre el botón Ottieni. Si está leyendo esta publicación desde Windows 10, puede acceder a la página de la tienda con Instagram simplemente haciendo clic en este enlace.
Una vez que se complete la instalación, comience Instagram para Windows 10, inicie sesión en su cuenta y comience a usar la aplicación como lo hace habitualmente en su teléfono inteligente (excepto para cargar fotos, que actualmente no está disponible).
Para ver las historias subidas por tus amigos, o mejor dicho, por los usuarios que sigues en Instagram, haz clic en la de ellos. Imágenes en la parte superior de la pantalla de la aplicación. Si, por el contrario, desea publicar una historia, haga clic en el icono cámara que se encuentra en la parte superior izquierda y utiliza la cámara web de la PC para tomar fotos y videos. También puede publicar historias en formato "boomerang" y en formato "presionar y mantener presionado".
BlueStacks (Windows / macOS)
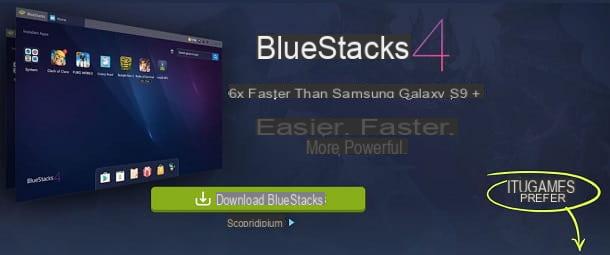
Como alternativa al uso de Instagram Web, para cargar fotos de Instagram en la PC también puede usar BlueStacks. Si nunca ha oído hablar de él, sepa que es un software de emulación para Android que, disponible para Windows y macOS, le permite iniciar cualquier aplicación para el sistema operativo de Google para teléfonos inteligentes, directamente desde su computadora.
Otro dato importante a destacar es que el emulador, al ser gratuito, se sustenta con la presencia de banners publicitarios que recomiendan la descarga de algunas aplicaciones patrocinadas. Sin embargo, este último se puede eliminar comprando una suscripción al servicio, cuyo precio es de $ 4 / mes o $ 40 / año.
Sin estas premisas necesarias, si pretendes subir fotos a Instagram, usando BlueStacks, conéctate a la web oficial del emulador y pincha en el botón Descarga BlueStacks, para descargar la última versión del emulador en su PC.
Luego espere la descarga del paquete de instalación del software y, al final, inícielo haciendo doble clic en él. Ahora siga las instrucciones paso a paso. Windows e MacOS que les voy a mostrar, para instalar BlueStacks de la forma correcta.
Su Windows, primero presione Sí en la ventana de Control de cuentas del usuario, luego haga clic en el botón Instalar ahora y esperar la descarga automática de todos los archivos necesarios para el correcto funcionamiento del programa. Cuando termine, haga clic en el botón Completar.
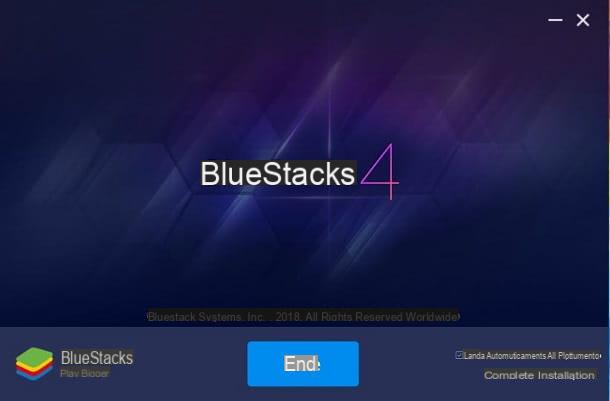
Si necesita instalar BlueStacks su MacOSen su lugar, espere a que se descargue el archivo.dmg tomado previamente del sitio web oficial, luego inícielo haciendo doble clic en él. Una vez hecho esto, haga doble clic en el icono de BlueStacks para iniciar el instalador. Para confirmar la apertura e iniciar la instalación, presione el botón Abri.
A continuación, haga clic en Continuar y luego Instalar ahora, Escribe el la contraseña de la administración de Mac y presione el botón Asistente de instalación. Luego espere a que la instalación del software se complete automáticamente y, si se le solicita, presione el botón Preferencias del sistema abierto.
En el panel de configuración de Mac, primero presione permitir y luego en el símbolo de Lucchetto (se encuentra en la esquina inferior izquierda). Ahora escribe de nuevo la contraseña en la Mac y luego presione Desbloquear, para terminar de instalar BlueStacks en macOS.
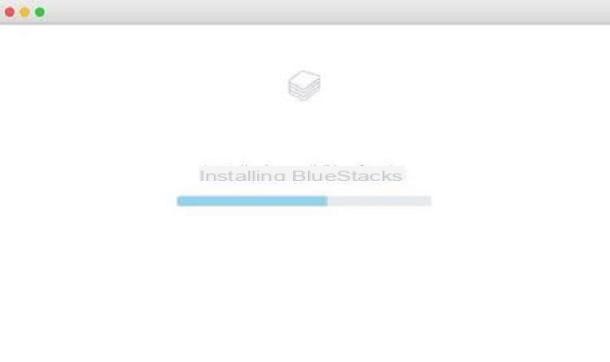
Ahora que has instalado BlueStacks, tienes que configurarlo con una cuenta de Google, siguiendo los pasos que estoy a punto de mostrarte, que son idénticos tanto en Windows como en macOS.
Haga clic en el botón Comienzo y, en la siguiente pantalla, inicie sesión con los datos de la cuenta que tenga, escribiendo, en los respectivos campos de texto, eldirección de correo electrónico y la contraseña. Luego presione primero adelante y luego acepto y finalizar la configuración presionando el botón Empiece con BlueStacks.
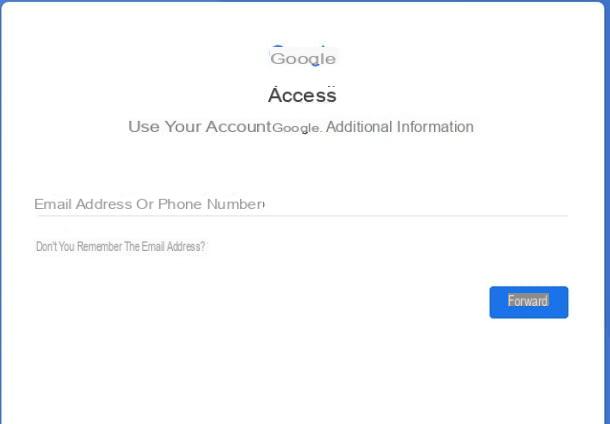
Bueno: en este punto has terminado de configurar BlueStacks con tu cuenta de Google y puedes empezar a descargar aplicaciones desde Play Store.
Abra, por tanto, el Play Store, presionando sobre su icono ubicado en la pantalla Inicio, buscar Instagram dentro de este último y proceda a instalar la aplicación haciendo clic primero en su icono y luego en los botones Instalar e acepto.
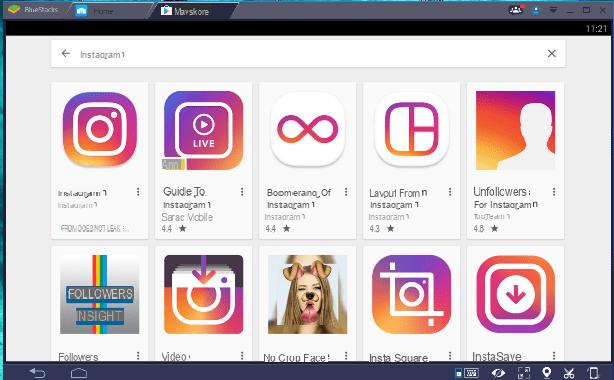
Después de instalar la aplicación de Instagram en BlueStacks, inicie esta última, inicie sesión en su cuenta y use la aplicación como lo haría en un teléfono inteligente. Por lo tanto, hace clic en el icono (+) ubicado en la parte inferior central y seleccione la foto para publicar en su cuenta.
Dependiendo de cuáles sean sus necesidades y preferencias, puede subir fotos a Instagram desde la PC seleccionando las imágenes disponibles en la memoria de la computadora o las presentes en la memoria integrada de BlueStacks.
Para usar las imágenes que ya están en su computadora, haga clic en la entrada Elija de Windows ubicado en la ventana de Instagram de BlueStacks, para usar las imágenes almacenadas en la memoria de BlueStacks, presiona la voz en su lugar galería de la aplicación.
Cómo subir fotos a Instagram desde la PC

























