Après avoir été agréablement impressionné par les fonctionnalités de votre Mac, vous avez changé de téléphone portable et acheté votre premier iPhone. Vous trouvez le smartphone Apple très simple d'utilisation mais il y a certaines fonctions que vous n'avez pas encore eu l'occasion d'explorer. Par exemple tu ne sais pas encore comment transférer des photos d'iPhone vers Mac et l'idée de perdre toutes les photos que vous avez déjà prises avec votre "iPhone par" vous terrifie.
Ne paniquez pas ! Si vous lisez ces lignes, vous savez déjà que vous êtes venu sur le bon blog au bon moment. Avec le guide d'aujourd'hui, je vais vous expliquer comment exporter toutes les photos de votre iPhone et les enregistrer sur le Mac de la manière la plus simple, la plus rapide et la plus sûre possible. Il vous suffit de prendre cinq minutes de temps libre et de mettre en pratique les conseils que je m'apprête à vous donner. Je vous garantis que vous n'aurez besoin de lire ce tutoriel qu'une seule fois et que vous apprendrez toutes les étapes par cœur.
Vous n'avez qu'à choisir la méthode de transfert que vous préférez le plus. A quoi je fais référence ? Le fait que vous puissiez copier des photos de l'iPhone vers l'ordinateur de différentes manières : vous pouvez utiliser l'application Photos d'Apple, l'outil de capture d'image inclus "standard" dans les services en ligne macOS ou iCloud. Chaque méthode a clairement ses avantages et ses inconvénients, mais dans l'ensemble, vous n'avez que l'embarras du choix. Pour en savoir plus, continuez à lire, vous trouverez tout expliqué ci-dessous.
Demande de photos
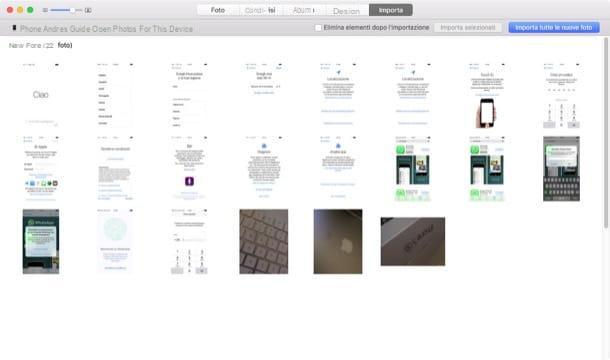
Commençons avec photo, l'application de gestion de photos par défaut sur macOS et iOS. Ses principaux atouts sont la facilité d'utilisation, l'intégration parfaite avec les services iCloud et les fonctions d'édition intégrées. Du côté négatif, il convient de mentionner qu'il stocke les photos et vidéos dans une archive propriétaire qui ne peut pas être utilisée librement par d'autres applications (même si désormais de nombreuses applications Mac sont capables de "voir" les photos et vidéos dans la base de données Photos) .
pour transférer des photos d'iPhone vers Mac avec Photo, connectez votre « iPhone by » à l'ordinateur à l'aide du câble Lightning / Dock fourni et attendez que l'application démarre automatiquement. Si cela ne se produit pas, sélectionnez l'icône photo depuis la barre du Dock de macOS et accédez à l'onglet Importer candidature (en haut à droite).
À ce stade, toutes les photos de l'iPhone roll s'affichent et n'ont pas encore été importées sur le Mac. Pour les importer sur votre ordinateur, appuyez sur le bouton Importer toutes les nouvelles photos situé en haut à droite et attendez la fin de la procédure. Si par contre vous souhaitez ne transférer que certaines photos et laisser les autres sur le téléphone, sélectionnez leurs vignettes avec la souris (en maintenant la touche cmd clavier) et cliquez sur le bouton bleu Importer la sélection xx.
Si vous souhaitez supprimer automatiquement les photos importées de l'iPhone, avant de commencer le transfert sur le Mac, cochez la case à côté de l'option Supprimer les éléments après l'importation (toujours en haut à droite).
Flux de photos ICloud
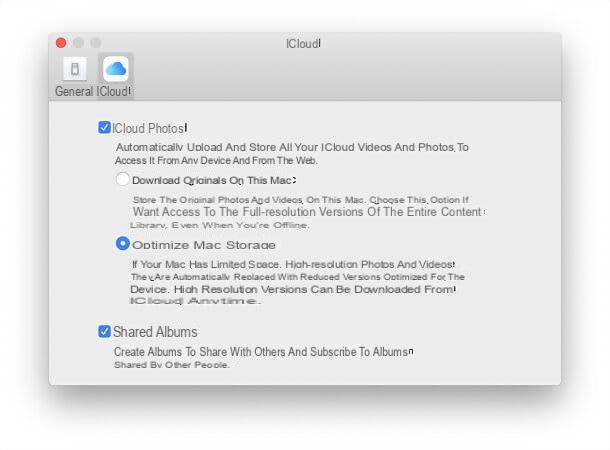
Une autre technique pour transférer des photos d'iPhone vers Mac est d'exploiter la fonction de Photo en streaming offert par Apple via iCloud. Avec Photo Stream, toutes les photos que vous prenez avec votre iPhone (ou d'autres iDevices que vous possédez) au cours des 30 derniers jours sont automatiquement enregistrées en ligne dans une bibliothèque pouvant contenir jusqu'à 1.000 XNUMX images. Le service est entièrement gratuit, il est actif par défaut et n'affecte pas l'espace en ligne disponible sur iCloud Drive.
Pour vérifier que Photo Stream est actif sur votre iPhone, accédez à réglages appareil, sélectionnez les éléments iCloud> Photo dans le menu qui s'ouvre et assurez-vous que le levier de la fonction Mon flux de photos est réglé sur ON (sinon activez-le vous-même).
Avec Photo Stream activé, les photos prises avec votre iPhone seront accessibles depuis photo sans avoir besoin de connecter physiquement le téléphone à l'ordinateur ou de le connecter au même réseau sans fil que le Mac. Il suffit d'aller dans le menu Photos> Préférences (en haut à gauche), sélectionnez l'onglet iCloud à partir de la fenêtre qui s'ouvre et cochez la case à côté de l'élément Mon flux de photos (si pas déjà présent).
Bibliothèque de photos ICloud
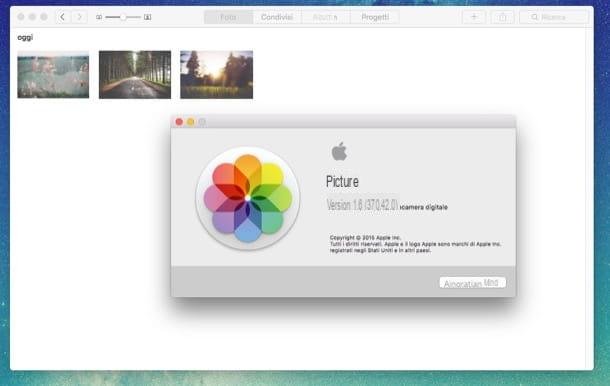
Si vous souhaitez conserver les photos sur iCloud en permanence et souhaitez les synchroniser automatiquement avec le Mac (sans connecter physiquement l'iPhone à l'ordinateur), activez Bibliothèque de photos ICloud. Il s'agit d'un service Apple qui stocke en permanence les photos et vidéos réalisées avec l'"iPhone par" sur iCloud.
Contrairement à Photo Stream, iCloud Photo Photo Library érode l'espace de stockage disponible sur iCloud Drive. Cela signifie que vous devez abandonner le forfait gratuit de 5 Go et activer un abonnement payant pour le service.
Pour souscrire à l'un des forfaits payants iCloud (à partir de 0,99 euros/mois pour 50 Go de stockage), rendez-vous dans le menu réglages d'iOS, sélectionnez le tuo nome, puis le graphique relatif à l'espace actuellement disponible sur iCloud, l'option Changer de forfait de stockage et choisissez le type d'abonnement que vous préférez. Si vous utilisez une version iOS antérieure à 10.3, la même option est accessible depuis le menu iCloud> Stockage> Modifier le plan de stockage.
Pour activer la photothèque iCloud, allez plutôt dans le menu Paramètres> [Votre nom]> iCloud> Photos iPhone (ou Paramètres> iCloud> Photos si vous utilisez une version iOS antérieure à 10.3) et passez à ON le levier pour l'option Bibliothèque de photos ICloud. Plus d'informations à ce sujet peuvent être trouvées dans mon tutoriel sur la façon de stocker des photos sur iCloud.
Une fois la bibliothèque de photos iCloud activée, toutes les photos et vidéos prises avec vos appareils Apple seront automatiquement téléchargées dans l'application Photos. Pour vérifier que tout fonctionne correctement, allez dans le menu Pref Renze de Photos sur macOS, sélectionnez l'onglet Identifiant Apple / iCloud dans la fenêtre qui s'ouvre et assurez-vous qu'il y a une coche à côté de l'élément photo (sinon tu le mets). Si vous rencontrez des difficultés pour synchroniser vos photos, accédez à Préférences Système> Identifiant Apple / iCloud et essayez de désactiver et de réactiver l'option photo.
Observation: après avoir activé la photothèque iCloud, essayez de ne pas importer les photos sur le Mac "manuellement" (comme nous l'avons vu dans le premier chapitre du tutoriel), sinon vous risquez de créer des "doublons" dans la photothèque de l'application photo.
Capture d'image
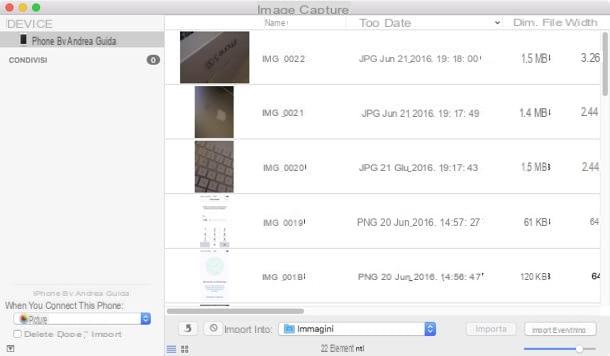
Si vous trouvez Photos un peu trop encombrant et/ou que vous préférez enregistrer vos photos dans un dossier sur votre ordinateur sans les lier à une application spécifique, vous pouvez vous rendre dans le dossier Autre Launchpad et démarrer l'utilitaire Capture d'image, qui permet d'extraire des photos et des captures d'écran de l'iPhone sans passer par Photos.
Comment ça marche? Rien de plus simple. Sélectionnez l'icône iPhone dans la barre latérale du programme, indiquez le dossier dans lequel exporter les images (via le menu déroulant Importer dans) et cliquez sur le bouton Tout importer pour copier toutes les photos et captures d'écran sur votre Mac ou sélectionnez avec cmd + clic les images à importer sur votre ordinateur et cliquez sur le bouton Importer pour terminer l'opération.
Petit conseil: Si vous souhaitez empêcher le lancement automatique de Photos ou d'autres applications lorsque vous connectez l'iPhone à Mac, cliquez sur frecciasitué en bas à gauche de l'écran principal de Capture d'image et sélectionnez l'article Aucune candidature dans le menu déroulant qui s'affiche.
iCloud.com
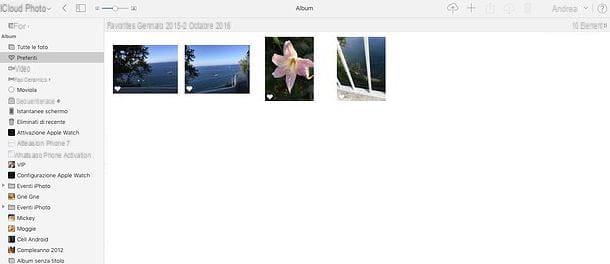
Si vous avez activé la bibliothèque de photos iCloud, vous pouvez également accéder à vos photos - puis les télécharger sur votre Mac - via le site Web iCloud.com. En vous connectant à iCloud.com, en vous connectant avec votre identifiant Apple et en cliquant sur l'icône photo vous pouvez en effet "parcourir" tous les contenus de votre photothèque et les télécharger sur votre ordinateur d'un simple clic.
Pour entrer dans les détails, pour télécharger des photos depuis iCloud.com, il vous suffit de sélectionner les images à télécharger (en utilisant Ctrl+clic/cmd+clic pour sélectionner des contenus individuels ou Ctrl+A/cmd+a pour les sélectionner tous) et appuyez sur l'icône de nuvola situé en haut à droite.
parachutage
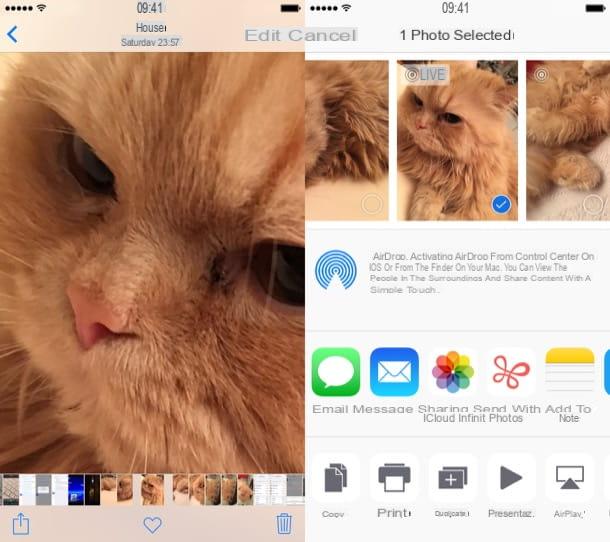
Vous avez un Mac assez récent ? Ensuite vous pouvez transférer des photos d'iPhone vers Mac aussi à travers parachutage, une technologie sans fil qui utilise Bluetooth et Wi-Fi pour partager des données entre deux appareils Apple. Fonctionne avec l'iPhone 5 et versions ultérieures et la plupart des Mac fabriqués après 2008.
Pour partager des photos via AirDrop, ouvrez l'application photo sur l'iPhone, sélectionnez les images à envoyer au Mac et appuyez sur l'icône de partage (la flèche à l'intérieur du carré). À ce stade, sélectionnez l'icône de votre Mac sur l'écran qui s'ouvre et attendez que le transfert soit terminé.
Si vous rencontrez des problèmes, vérifiez que Bluetooth est activé sur les deux appareils et qu'AirDrop est défini sur Contacts uniquement o Tutti. Pour plus de détails, lisez mon guide sur le fonctionnement d'AirDrop.
Autres services de stockage en nuage
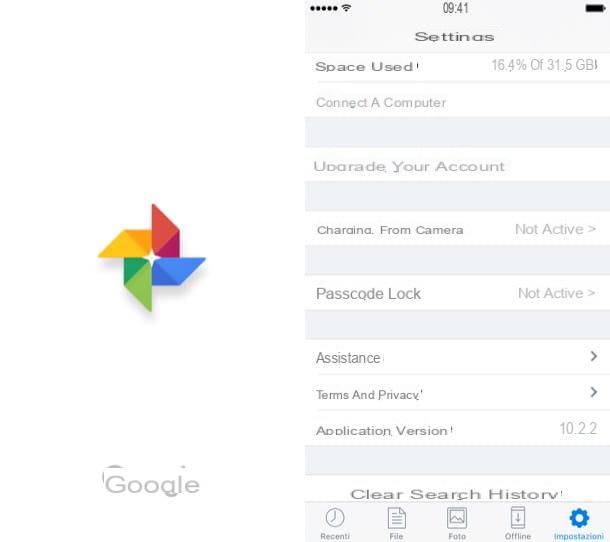
iCloud n'est pas le seul service de stockage en nuage qui vous permet de stocker des photos en ligne et de les synchroniser automatiquement avec votre ordinateur.
En utilisant, par exemple, Google Photos, vous pouvez avoir une sauvegarde automatique, illimitée et gratuite de toutes les photos et vidéos prises sur l'iPhone sans aucun effort. L'application fonctionne en arrière-plan et enregistre toutes les images (jusqu'à 16MP) et tous les films (avec une résolution maximale de 1080p) sur Google Drive sans éroder l'espace de stockage en ligne. Le contenu synchronisé avec l'application peut être téléchargé sur le Mac à l'aide du client Google Drive ou en se connectant à la version Web de Google Drive.
Une autre alternative possible à iCloud Photos Liberia est Dropbox, qui, avec la fonctionnalité Télécharger depuis la caméra vous permet d'archiver automatiquement toutes les photos prises avec l'iPhone dans le cloud (puis de les synchroniser avec le Mac). Le service a une limite de 2 Go d'espace dans sa version gratuite, mais des bonus sont disponibles pour ceux qui installent Dropbox sur leurs appareils et invitent d'autres personnes à essayer l'application. Pour plus d'informations, lisez mon guide sur le fonctionnement de Dropbox.
Enfin, je voudrais souligner Send Anywhere, une excellente application gratuite compatible avec iPhone, macOS, Windows, Android et tout navigateur Web qui vous permet de partager différents types de fichiers d'un appareil à un autre de manière très simple ; il suffit de sélectionner les fichiers à partager, d'attendre la génération d'un code numérique et de fournir ce code à la destination des fichiers. Tout fonctionne « par magie » sur Internet.
Comment transférer des photos d'iPhone vers Mac

























