Vous souhaitez transférer des photos de votre iPhone vers votre iPad sans perdre de temps et, surtout, sans avoir à vous déplacer sur votre ordinateur ? Aucun problème. Il existe des tonnes de solutions que vous pouvez utiliser, toutes gratuites.
Par exemple, vous pouvez compter sur AirDrop, la technologie de transfert de données incluse « en standard » dans tous les appareils Apple ; vous pouvez contacter les services de stockage en nuage qui enregistrent les photos sur un espace en ligne, puis les synchroniser automatiquement sur tous les appareils ou, alternativement, vous pouvez installer des applications tierces qui vous permettent de transférer des données d'un appareil à un autre sans fil. Enfin, si vous préférez, je vous rappelle que vous pouvez connecter l'iPhone et l'iPad à l'ordinateur et les synchroniser sur le même dossier d'images à l'aide d'iTunes.
Il vous suffit de choisir la solution qui vous semble la plus confortable et/ou la plus adaptée à vos besoins et d'en profiter en suivant les instructions que je m'apprête à vous donner. Bref : si vous voulez savoir comment transférer des photos de l'iPhone vers l'iPad, vous trouverez ci-dessous toutes les informations dont vous avez besoin. Bonne lecture et amusez-vous bien !
Transférer des photos d'iPhone vers iPad à l'aide d'AirDrop
Le moyen le plus simple de passer des photos de l'iPhone à l'iPad est d'utiliser parachutage. Au cas où vous n'en auriez jamais entendu parler, AirDrop est une technologie Apple qui utilise le Wi-Fi et le Bluetooth pour transférer des données d'un appareil à un autre sans fil. Il est pris en charge nativement par tous les modèles d'iPhone égaux ou supérieurs à iPhone 5, à partir de tous les modèles d'iPad égaux ou supérieurs à iPad 4 et de tous les modèles de iPhone SE, iPhone plus, iPad Mini e Pro iPad. Son fonctionnement est extrêmement intuitif, mais avant de l'utiliser, vous devez effectuer quelques vérifications.
Comme déjà mentionné, AirDrop utilise Bluetooth pour créer un réseau Wi-Fi peer-to-peer entre deux appareils, donc avant de l'utiliser, vous devez vérifier que la prise en charge Bluetooth et Wi-Fi est active sur iPhone et iPad. Si vous ne savez pas comment vérifier l'état du Wi-Fi et du Bluetooth sur votre appareil, appelez le centre de contrôle essuyant du bas de l'écran vers le haut et, si nécessaire, activez les boutons liés à Wi-Fi e Bluetooth (les taquets du Wi-Fi et le "B" du Bluetooth). Si vous ne voyez pas les boutons d'activation des réseaux mais les commandes de musique dans le centre de contrôle, balayez de gauche à droite.
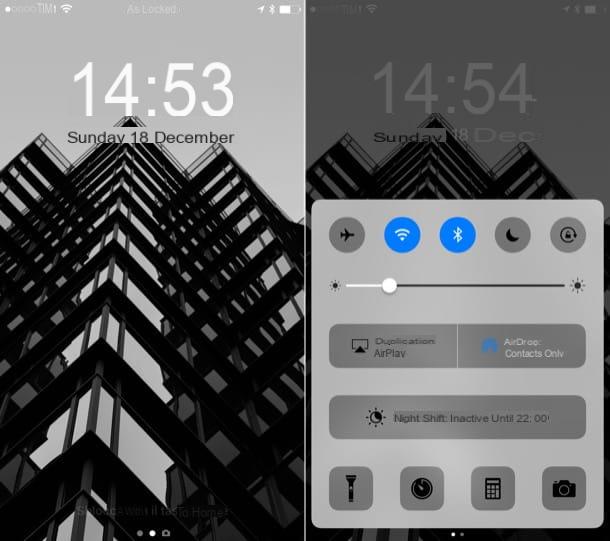
Une autre chose importante à savoir est qu'AirDrop prend en charge différents niveaux de confidentialité : vous pouvez choisir de montrer votre appareil à tout le monde, uniquement aux contacts ou à personne. Pour rendre "visible" l'iPad sur lequel vous souhaitez copier les photos, appelez le centre de contrôle sur ce dernier, "taper" sur le bouton parachutage (en bas à gauche) et choisissez l'option que vous préférez dans le menu qui s'ouvre. Si l'iPhone d'où proviennent les photos est associé à un identifiant Apple qui n'est pas inclus dans les contacts de l'iPad, choisissez l'option Tutti.
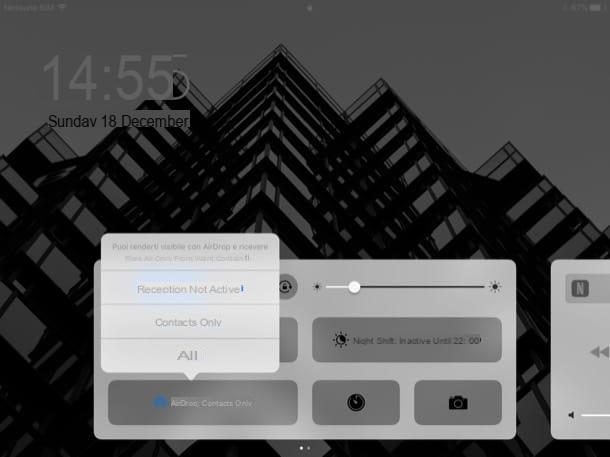
Une fois que vous avez effectué toutes les vérifications ci-dessus, vous pouvez prendre des mesures. Alors prends ton iPhone, lance l'appli photo et appuie sur le bouton sélectionner situé en haut à droite. Mettez maintenant la coche à côté des photos à copier sur l'iPad, appuyez sur le boutonicône de partage (la flèche qui monte) et sélectionnez le nom du vôtre iPad dans le menu qui s'affiche.
Enfin, répondez par l'affirmative à l'avertissement qui apparaît sur l'iPad et les photos seront copiées d'un appareil à l'autre. Pour voir l'iPad dans le menu de partage de l'iPhone, l'écran doit être allumé sur l'appareil. Les deux appareils n'ont pas besoin d'être connectés au même réseau Wi-Fi. Pour en savoir plus, lisez mon tutoriel sur le fonctionnement d'AirDrop.
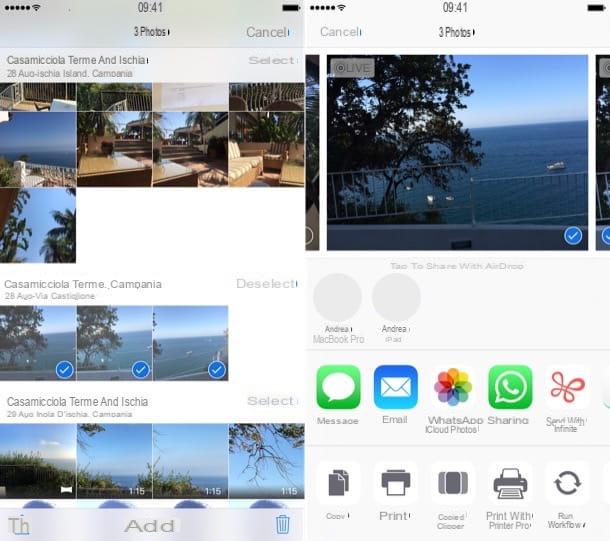
Transférez des photos de l'iPhone vers l'iPad à l'aide des services de stockage en nuage
Une autre façon de transférer des photos de l'iPhone vers l'iPad est de créer une photothèque synchronisée avec iCloud. De cette façon, toutes les photos et vidéos prises sur l'iPhone sont automatiquement téléchargées sur l'iPad (et vice versa).
De plus, en installant le client officiel iCloud sur le PC ou en connectant le Mac au même identifiant Apple que l'iPhone, les photos et vidéos de la bibliothèque iCloud sont également téléchargées sur l'ordinateur. Le tout, bien sûr, via Internet.
Combien coûte la création d'une photothèque iCloud ? Théoriquement rien. En pratique, cependant, comme l'espace libre disponible sur iCloud Drive n'est que de 5 Go, vous devez vous abonner à l'un des plans payés du service de stockage en nuage d'Apple. Les forfaits disponibles sont les suivants : 50 Go à 0,99 euros/mois ; 200 Go pour 2,99 €/mois et 2 To pour 9,99 €/mois.
Pour souscrire à l'un des forfaits payants iCloud Drive et activer le Bibliothèque de photos ICloud, vous devez procéder comme suit.
- Aller au impostazioni d'iOS (l'icône d'engrenage située sur l'écran d'accueil), sélectionnez votre nom, puis l'entrée pour iCloud, le graphique de l'espace disponible sur votre compte et votre voix Changer de forfait de stockage. Dans l'écran qui s'ouvre, sélectionnez le forfait iCloud auquel vous souhaitez vous abonner et c'est tout. cette opération que vous devez faire sur un seul appareil, iPhone ou iPad ne fait aucune différence. Si vous utilisez une version iOS antérieure à 10.3, le menu auquel vous devez accéder pour modifier votre forfait iCloud est iCloud> Stockage> Modifier le plan de stockage.
- Aller au impostazioni d'iOS, puis accédez à [Votre nom]> iCloud> Photos et activer la fonction Bibliothèque de photos ICloud monter ON le levier relatif. Cette procédure doit être implémentée sur iPhone et iPad. Si vous utilisez iOS 10.2.x ou une version antérieure, le menu auquel vous devez accéder pour activer la bibliothèque de photos iCloud est Paramètres> iCloud> Photos.
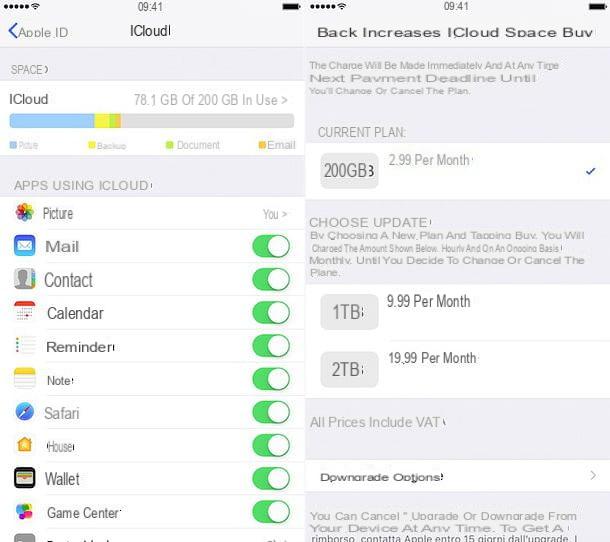
Après avoir activé la bibliothèque de photos iCloud, vous pouvez choisir si télécharger et conserver les versions originales de photos et de vidéos sur vos appareils ou si optimiser l'espace de stockage sur ce dernier, en conservant les versions originales des photos et vidéos uniquement sur iCloud (en les appelant si besoin sur iPhone et iPad via l'application Photos). Pour en savoir plus, consultez mon guide sur la façon de stocker des photos sur iCloud.
Je précise également qu'il existe une alternative totalement gratuite à la photothèque iCloud : c'est Google Photos qui permet de stocker des photos et vidéos en ligne sans frais et sans aucune limite d'espace. La seule limitation concerne la résolution du contenu : les photos ne peuvent pas dépasser 16MP, les vidéos ne peuvent pas avoir une résolution supérieure à 1080p (Full HD). Pour synchroniser votre photothèque via Google Photos, il vous suffit d'installer l'application appropriée sur iPhone et iPad, de la démarrer, de vous connecter avec votre Compte Google et activer la fonction sauvegarde et synchronisation in haute qualité. Le téléchargement de photos et de vidéos sur Google Drive se fera automatiquement.
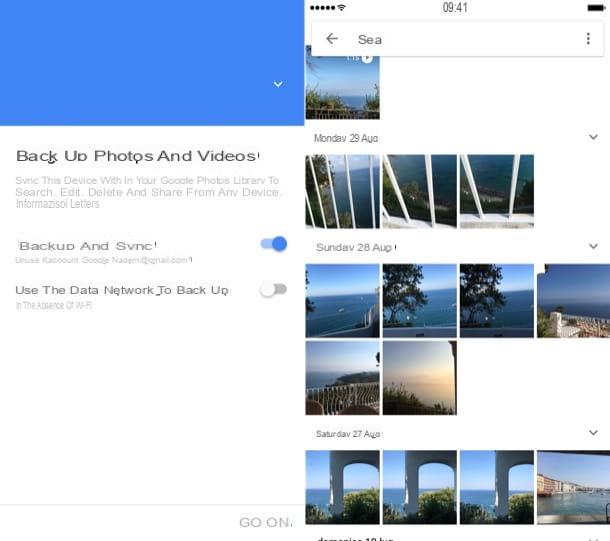
Application pour transférer des photos de l'iPhone vers l'iPad
Utilisez-vous un modèle d'iPhone ou d'iPad qui ne prend pas en charge AirDrop ? Aucun problème. Vous pouvez vous tourner vers des solutions tierces qui vous permettent de transférer des fichiers d'un appareil à un autre via le réseau Wi-Fi.
Parmi les meilleures solutions de ce type, il y a Send Anywhere, qui est compatible non seulement avec les appareils iOS, mais aussi avec les appareils Android et avec les ordinateurs (Windows / macOS). Pour utiliser Send Anywhere, il suffit d'installer son application officielle sur iPhone et iPad, de la démarrer et de sélectionner les photos à transférer sur l'autre appareil.
À ce stade, appuyez sur le bouton ENVOYER qui apparaît ci-dessous et vous obtiendrez un code à 6 chiffres à taper sur l'autre appareil pour recevoir les images sélectionnées (en allant dans l'onglet vous recevez Envoyer n'importe où). Alternativement, si l'iPhone et l'iPad sont à proximité et connectés au même réseau Wi-Fi, vous pouvez utiliser la carte Vers l'appareil et sélectionnez directement l'appareil cible des photos au lieu d'utiliser le code à 6 chiffres.
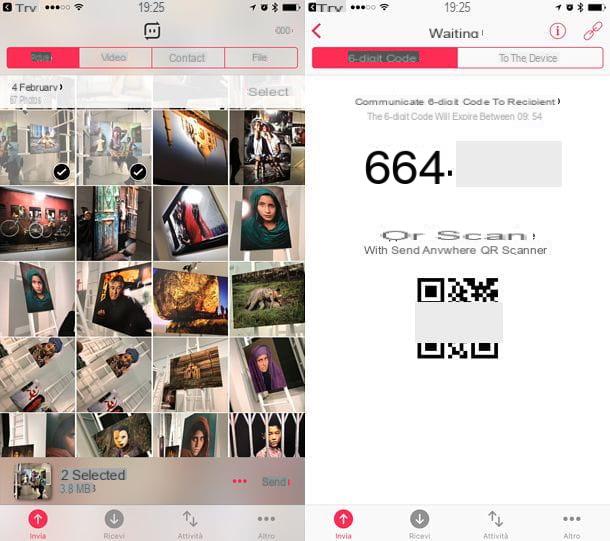
Transférer des photos d'iPhone vers iPad à l'aide d'iTunes
Je ne sais pas si tu sais mais en utilisant iTunes vous pouvez synchroniser un dossier de votre ordinateur avec l'iPhone et l'iPad en copiant toutes les photos contenues dans le dossier en question sur ce dernier. Ce n'est pas aussi simple que d'utiliser AirDrop ou Infinit, mais cela peut s'avérer utile dans certaines circonstances.
Pour synchroniser les photos de votre ordinateur vers votre iPhone/iPad, connectez les deux appareils à l'aide du câble Lightning/Dock fourni, lancez iTunes (s'il n'a pas démarré tout seul) et cliquez surIcône iPhone/iPad qui apparaît en haut à gauche. Sélectionnez ensuite l'article photo dans la barre latérale, cochez la case à côté de l'élément Synchroniser les photos et choisissez le dossier d'images à copier sur l'appareil à l'aide du menu déroulant Copier des photos de.
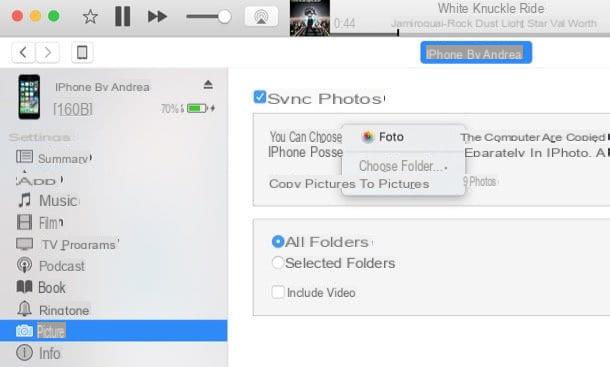
Enfin, sélectionnez l'option Tous les dossiers o Dossiers sélectionnés selon que vous souhaitiez copier tous les sous-dossiers du chemin sélectionné vers l'iPhone (ou l'iPad) ou juste quelques sous-dossiers de votre choix et appuyez sur le bouton Appliquerpour démarrer le transfert de données.
Une fois terminé, répétez la procédure sur votre autre iDevice et vous obtiendrez le même dossier photo sur iPhone et iPad. Si une étape de la procédure n'est pas claire pour vous, consultez mes tutoriels sur la façon de télécharger des photos sur iPhone et comment télécharger des photos sur iPad où vous pouvez trouver des instructions plus précises.
Transférer des photos d'iPhone vers iPad à l'aide d'appareils externes
En conclusion, je voudrais souligner l'existence de certains chiavette USB/Lightning qui vous permettent de transférer des données entre des appareils iOS et des ordinateurs de manière très simple (presque comme les clés USB courantes pour PC). Vous trouverez ci-dessous quelques-uns des meilleurs actuellement disponibles sur le marché.
Transférer des photos de l'iPhone vers l'iPad via un câble

Si vous en avez un Pro iPad équipé d'un port USB-C (donc un iPad Pro 2018 ou supérieur), vous pourrez profiter d'un cavo da USB-C a Lightning pour connecter votre iPhone directement à la tablette et procéder à l'import des photos sur cette dernière, en suivant la procédure qui vous est proposée à l'écran.
Comment transférer des photos de l'iPhone vers l'iPad

























