Lors de vos dernières vacances, vous avez fait de votre smartphone et/ou appareil photo numérique un fidèle compagnon de voyage : les photographies prises avec ces appareils représentent les meilleurs moments du voyage hors de la ville qui vient de s'achever, vous avez donc hâte de bien les cataloguer, passez les transmettre à vos amis ou, pourquoi pas, les partager fièrement sur les réseaux sociaux. Pour faciliter ces opérations, vous avez décidé de déplacer les images en question directement sur votre ordinateur, afin de pouvoir certainement agir de manière plus simple que vous ne le feriez avec un smartphone ou, pire encore, un appareil photo numérique.
Le problème est qu'après avoir retiré la carte mémoire de l'appareil en question, vous vous êtes rendu compte que vous n'aviez pas la moindre idée de comment la connecter correctement à votre ordinateur et, surtout, sans faire de dégâts. Et c'est justement là que j'entre dans le jeu, bien décidé à vous donner un coup de main : dans les lignes qui suivent, en effet, je vais vous expliquer comment reconnaître correctement le format de carte en votre possession, comment identifier le lecteur (interne ou externe) qui convient le mieux à votre besoin et, enfin, comment transférer des photos de la carte SD vers le PC de manière simple et sans recourir à des techniques complexes et lourdes.
Alors, sans plus tarder, accordez-vous quelques minutes de temps libre, installez-vous confortablement et lisez très attentivement tout ce que j'ai à dire sur le sujet : je suis sûr qu'à la fin de cette lecture, vous aurez acquis les connaissances nécessaires compétences pour réussir brillamment dans l'intention et, pourquoi pas, tout enseigner tour à tour à ceux qui en ont besoin. Ceci dit, il ne me reste plus qu'à vous souhaiter bonne lecture et amusez-vous bien !
Identifier le format de la carte SD
A ce jour, il n'existe pas de format unique de carte mémoire : pour cette raison, vous devriez pouvoir reconnaître le format de carte en votre possession, avant même d'essayer de l'insérer dans votre ordinateur afin de transférer des images. . Vous acquerrez ainsi les connaissances nécessaires pour pouvoir utiliser le bon emplacement du lecteur disponible, sans aucun danger : une erreur d'évaluation, à ce stade, pourrait endommager (voire de manière irréversible) le lecteur ou, pire encore, la carte lui-même. .
microSD

La microSD représente l'un des formats de carte mémoire les plus populaires, grâce surtout à sa taille compacte (X x 15 11 1 mm), ce qui le rend idéal pour une utilisation sur les smartphones modernes (et, en général, sur les "petits" appareils) qui prennent en charge l'extension de mémoire.
En pratique, la microSD a plus ou moins la taille d'un ongle, est disponible dans différentes tailles de mémoire (jusqu'à 400 Go) et possède différents types de vitesses. Bien que ce format ait rencontré le succès grâce à la diffusion des smartphones Android, il est assez courant de l'utiliser sur des appareils tels que appareils photo numériques compacts, appareils photo reflex ou caméscopes avec prise en charge du format SD Card (la microSD est insérée grâce à un adaptateur spécial, souvent inclus dans le package de vente).

Compte tenu de la taille compacte, il n'est pas difficile de reconnaître le slot microSD dédié sur un lecteur de carte d'ordinateur : c'est généralement le plus petit (en gardant à l'esprit que la carte ne fait que 11 millimètres de large) et se distingue par le libellé microSD, TransFlash o TF près de la « fissure ».
carte SD

Le format carte SD (également connu sous le nom Carte SD) se caractérise également par des dimensions particulièrement réduites, quoique supérieures à celles de la microSD (on parle, dans ce cas, de X x 32 24 2,1 mm). Les cartes SD, cependant, peuvent avoir des vitesses d'écriture et de lecture très élevées et sont distribuées dans différentes dénominations de mémoire, jusqu'à 1 TB. Ces caractéristiques les rendent particulièrement adaptés à une utilisation sur des appareils photo et caméscopes numériques professionnels, ainsi que pour tous les scénarios dans lesquels la vitesse de sauvegarde / lecture joue un rôle important.
À ce jour, les cartes SD représentent les meilleurs appareils du marché pour ceux qui ont besoin des exigences énumérées ci-dessus, car, au fil du temps, elles ont largement surclassé les catégories de cartes concurrentes (MultiMediaCard, CompactFlash Card, xD Card et Memori Stick Pro Card, qui Je vous en parlerai sous peu).

Le slot dédié aux cartes SD est reconnaissable à la largeur spécifique (24 mm) et se caractérise par la mention SD o carte SD: faites très attention si vous allez opérer à partir d'un lecteur "classique", car les machines à sous sont très similaires les unes aux autres. De plus, sur certains appareils de lecture, vous pouvez trouver le libellé SD / MMC à côté du « slot » dédié aux cartes SD, puisque le format MultiMediaCard est également compatible avec le même slot.
De plus, comme je vous l'ai déjà expliqué précédemment, vous pouvez utiliser le même slot pour lire une microSD insérée dans l'adaptateur approprié. N'essayez pas d'insérer la carte microSD sans elle, car elle pourrait tomber dans la grande fente et ne plus être récupérable en toute sécurité (par exemple, vous pourriez endommager les contacts ou, pire encore, recevoir un choc électrique).
Carte mémoire nano (NM)/nanoSD

La nanoSD (o Carte mémoire nano ou encore, NM), est le type de carte mémoire le plus récent : elle a la même taille qu'une nano SIM (12,30 x 8,80 mm), est disponible dans des tailles de mémoire à partir de 128 GB et se caractérise par des vitesses de lecture/écriture très élevées.
A l'heure où nous écrivons ce tutoriel, il n'existe pas sur le marché de lecteurs compatibles avec ce type de carte, qui ne peut pour l'instant être utilisé que sur des appareils Huawei Compagnon 20 e Mate 20 Pro (et probablement plus tard).
Autres types de cartes mémoire

Celles que j'ai listées jusqu'à présent représentent, à ce jour, les formats de carte mémoire les plus utilisés. Cela ne veut pas dire pour autant qu'il n'y en a pas d'autres : il existe en effet d'autres types de cartes que, bien que moins utilisées, on pouvait encore trouver dans les appareils en usage jusqu'à il y a quelques années. En voici quelques uns.
- Carte CompactFlash - sont des cartes de dimensions égales à 42,8 x 36,4 mm, d'épaisseur variable selon le type (3,3 mm le type I, 5 mm le type II) et les coupures de mémoire variable de 16 MB a 128 GB.
- xD Picture Card - ces cartes ont des dimensions égales à X x 20 25 1,78 mm et capacité maximale égale à 2 GB. Pour cette raison, vous pouvez les considérer comme assez obsolètes.
- MultiMediaCard - sont les ancêtres des cartes SD et, dans leur format standard, ont une taille égale à X x 32 24 1,4 mm. Cependant, il existe également des versions plus petites : RS-MMC (18 x 24 x 1,4 mm) et MMC mobile (14 x 11 x 1,1 mm). Dans la plupart des cas, ces cartes peuvent être connectées au même emplacement qui lit les cartes SD, car elles ont les mêmes contacts.
- Memory Stick - caractéristique des appareils Sony, ce format de carte a une capacité maximale de 64 GB est disponible en différentes versions : Memory Stick (standard et Pro), à partir de X x 50 20 2,5 mmet Memory Stick Duo (standard et Pro), à partir de X x 30 20 1,5 mm. Au fil du temps, le format Memory Stick est tombé en désuétude, Sony ayant préféré adopter les formats SD et microSD les plus courants.
Si au cours de votre voyage vous vous trouvez devant une carte inconnue, lisez attentivement son étiquette et comparez-la avec les informations que j'ai fournies ci-dessus : je suis sûr que, de cette façon, vous pourrez la reconnaître.
Comment lire la carte SD sur PC
Maintenant que vous avez les connaissances nécessaires pour identifier correctement l'emplacement le plus adapté à la carte mémoire en votre possession, il est temps de vous expliquer comment lire la carte SD sur votre ordinateur, si elle est "naturellement" prédisposée au branchement de cartes mémoire, les deux s'il n'a pas le lecteur nécessaire en standard.
PC avec lecteur intégré

Lire la carte SD sur un PC avec des lecteurs intégrés est vraiment un jeu d'enfant : il suffit de repérer la position du lecteur ! Habituellement, sui ordinateur de bureau, il est placé sur le avant du corps, avec des fentes dédiées facilement reconnaissables ; dans certains cas, le lecteur peut être protégé par un couvercle pour éviter l'accumulation de poussière. Une fois que vous avez trouvé le lecteur, recherchez l'entrée la plus adaptée à la carte en votre possession et, doucement et sans forcer, insérez-la dedans.
Quant à, à la place, je cahier, il n'y a généralement que l'emplacement dédié à Cartes SD: une fois que vous avez identifié l'entrée appropriée (généralement présente sur les côtés du portable ou en façade, juste en dessous du touchpad), insérez délicatement la carte SD (ou la carte microSD avec l'adaptateur), jusqu'à entendre un petit "clic" ”.
note: sur certains modèles d'ordinateurs portables, vous pouvez trouver une carte "factice" insérée dans la fente, positionnée là avec l'intention expresse de la protéger de la poussière. Cette « carte » doit être retirée à chaque utilisation de la fente.
PC sans lecteur intégré

Si votre ordinateur n'a pas de lecteur intégré, ou si celui que vous possédez n'est pas compatible avec la carte mémoire que vous comptez utiliser, vous pouvez facilement remédier au problème en achetant un lecteur de carte externe.
Les appareils de ce type peuvent être facilement connectés à l'ordinateur via Câble USB, sont compatibles avec la plupart des systèmes d'exploitation de bureau (Windows, MacOS e Linux) et s'installent automatiquement, ils n'ont donc pas besoin de pilotes supplémentaires pour fonctionner correctement.
Ci-dessous j'en indique quelques-unes disponibles sur Amazon : avant de procéder à l'achat, je vous recommande cependant de vérifier la présence du slot adapté à la carte mémoire que vous possédez, et le type de port USB disponible sur votre ordinateur (USB-A, c'est la plus "commune" pour le moment, ou USB-C, le « plus petit » qui nécessite l'insertion du connecteur dans les deux sens).
Voir l'offre sur Amazon Voir l'offre sur Amazon Voir l'offre sur AmazonComment transférer des photos de la carte SD vers le PC
Maintenant que vous avez tout ce dont vous avez besoin pour lire la carte mémoire via votre ordinateur, il est temps de passer aux choses sérieuses et de découvrir comment transférer des photos de la carte SD vers le PC. Ci-dessous, je vais vous expliquer comment agir en utilisant leExplorateur de fichiers di Windows et le Finder macOS : ne vous inquiétez pas, c'est aussi simple que cela ! Avant de continuer, si nécessaire, n'oubliez pas de connecter le lecteur externe à l'aide du câble USB fourni.
Windows
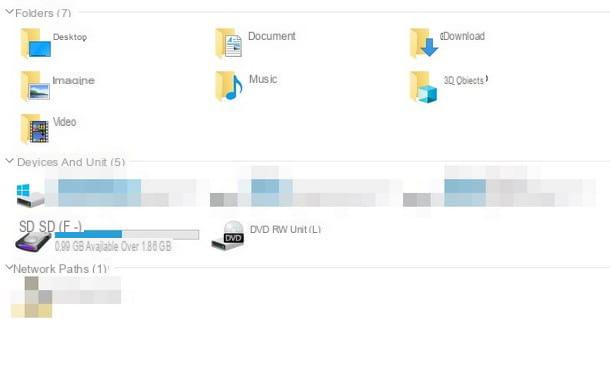
Quant aux ordinateurs avec Windows, pour lire les cartes mémoire, il n'est pas nécessaire d'installer quoi que ce soit : les pilotes nécessaires, en fait, sont déjà installés dans le système d'exploitation, même sur des versions plus anciennes telles que fenêtres 7 e fenêtres 8.1.
Donc, pour continuer, insérez la carte mémoire dans le lecteur, attendez quelques secondes qu'elle soit reconnue par le système et démarrez Explorateur de fichiers / Explorateur Windowsen cliquant sur l'icône en forme de dossier jaune résident dans la barre des tâches de Windows (ou en double-cliquant sur l'icône Ordinateur / Ce PC placé sur le bureau).
Une fois cela fait, appuyez sur l'icône Ordinateur / Ce PC situé dans la barre latérale de la fenêtre qui s'ouvre et double-cliquez sur leicône de carte juste inséré, pour accéder à son contenu. En règle générale, les photos et vidéos prises avec des appareils photo/caméscopes numériques, ou celles des smartphones et tablettes, résident dans le dossier DCIM; les images obtenues via des applications tierces, telles que WhatsApp, résident généralement dans des dossiers du même nom (dans le cas de WhatsApp, par exemple, vous devez accéder au répertoire WhatsApp> Médias).
Une fois que vous avez atteint le dossier ou les fichiers qui vous intéressent, vous pouvez les couper ou les copier exactement comme vous le feriez avec tout autre périphérique de stockage (par exemple, une clé USB). C'était très simple, vous ne pensez pas ?
note: si, une fois les fichiers transférés, vous avez besoin de récupérer rapidement tout l'espace sur la carte, faites un clic droit sur son icône dans Explorateur de fichiers / Explorateur Windows et choisissez l'élément format dans le menu qui s'ouvre. Vous pouvez trouver plus d'informations dans mon tutoriel dédié au sujet.
MacOS
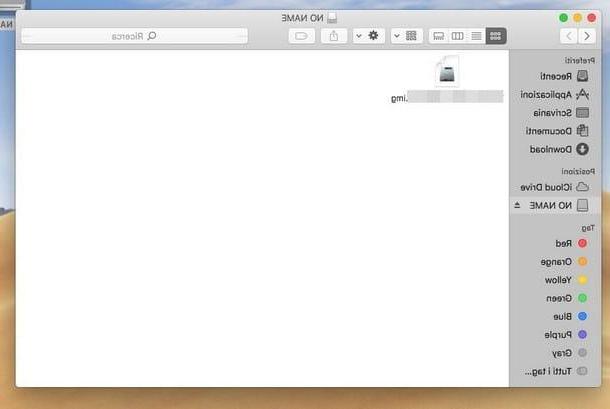
Si tu as un Mac, la procédure d'accès au contenu de la carte mémoire est encore plus simple : insérez donc la carte dans le lecteur approprié intégré à l'ordinateur (ou dans un adaptateur externe si nécessaire) et attendez le icône sur votre bureau (généralement dans le coin supérieur droit).
Lorsque cela se produit, double-cliquez sur l'icône nouvellement apparue pour accéder aux fichiers contenus dans la carte : également dans ce cas, les photos prises à l'aide d'appareils de capture (y compris les appareils photo des smartphones et des tablettes) doivent résider dans le dossier DCIM, alors que vous devriez pouvoir trouver ceux reçus ou pris via des applications tierces dans des dossiers du même nom.
Si, pour une raison quelconque, l'icône de la carte mémoire n'apparaît pas automatiquement, cliquez sur le bouton Finder attaché à la barre Dock (celui en forme de sourire), identifie la section Positions dans la barre latérale de l'écran qui s'ouvre et, enfin, appuie sur l'icône de la carte située dans sa correspondance.
Tout comme avec Windows, une fois que vous avez identifié les fichiers qui vous intéressent, n'hésitez pas à les couper ou à les copier, comme vous le feriez pour n'importe quel autre emplacement sur votre ordinateur.
Lorsque vous avez terminé, si vous le souhaitez, vous pouvez rapidement formater la carte mémoire sur le Mac via leDiscothèque utilitaire, dont vous pouvez vous souvenir de Launchpad (l'icône de fusée située dans le Dock) : une fois le programme ouvert, cliquez sur l'icône de la carte mémoire et sélectionnez l'élément Initialiser / Annuler pour entrer dans le sous-menu approprié.
Lorsque cela se produit, indiquez un nom pour la carte, spécifiez le système de fichiers à utiliser et, pour lancer le formatage, appuyez sur le bouton Initialiser / Annuler. Si vous avez un doute sur cette procédure, je vous propose de vous référer à mon guide sur comment formater une clé USB avec Mac, que vous pourrez réadapter sereinement même pour les cartes mémoire.
Comment transférer des photos de la carte SD vers le PC

























