Nas suas últimas férias, você fez do seu smartphone e / ou câmera digital um fiel companheiro de viagem: as fotos tiradas com esses aparelhos representam os melhores momentos da viagem que acaba de ser realizada, então você não pode esperar para catalogá-los adequadamente, passe para os seus amigos ou, porque não, partilhe-os com orgulho nas redes sociais. Para facilitar essas operações, você decidiu passar as imagens em questão diretamente para o seu computador, para que certamente possa agir de uma forma mais simples do que faria com um smartphone ou, pior ainda, uma câmera digital.
O problema é que, depois de retirar o cartão de memória do aparelho em questão, você percebeu que não tinha a menor ideia de como conectá-lo ao computador corretamente e, acima de tudo, sem causar nenhum dano. E é precisamente aqui que entro em jogo, com a firme vontade de lhe dar uma mão: nas linhas seguintes, de facto, explicarei como reconhecer correctamente o formato do cartão que possui, como identificar o leitor (interno ou externo) que melhor se adapte à sua necessidade e, finalmente, como transferir fotos do cartão SD para o PC de forma simples e sem o uso de técnicas complexas e complicadas.
Portanto, sem mais delongas, reserve alguns minutos de tempo livre para si mesmo, fique à vontade e leia com atenção tudo o que tenho a dizer sobre o assunto: Tenho certeza que, ao final desta leitura, você terá adquirido o necessário habilidades para ter sucesso brilhante na intenção e, por que não, para ensinar tudo em troca para aqueles que precisam. Posto isto, nada me resta a fazer senão desejar-lhe uma boa leitura e boa diversão!
Identifique o formato do cartão SD
Até à data, não existe um formato de cartão de memória único: por este motivo, deverá ser capaz de reconhecer o formato do cartão que possui, antes mesmo de o tentar inserir no seu computador para transferir imagens. Desta forma, irá adquirir os conhecimentos necessários para poder utilizar a ranhura certa do leitor disponível, sem qualquer perigo: um erro de avaliação, nesta fase, pode danificar (mesmo irreversivelmente) o leitor ou, pior ainda, o cartão em si.
microSD

La microSD representa um dos formatos de cartão de memória mais populares, principalmente graças ao seu tamanho compacto (15 x 11 x 1 milímetros), que o tornam ideal para uso em smartphones modernos (e, em geral, em dispositivos "pequenos") que suportam expansão de memória.
Na prática, o microSD tem mais ou menos o tamanho de uma unha, está disponível em diferentes tamanhos de memória (até 400 GB) e possui vários tipos de velocidades. Embora este formato tenha obtido sucesso graças à disseminação dos smartphones Android, é bastante comum usá-lo em dispositivos como câmeras digitais compactas, câmeras reflex ou filmadoras com suporte para o formato de cartão SD (o microSD é inserido graças a um adaptador especial, geralmente incluído no pacote de venda).

Dado o tamanho compacto, não é difícil reconhecer o slot microSD dedicado em um leitor de cartão de computador: geralmente é o menor (tendo em mente que o cartão tem apenas 11 milímetros de largura) e pode ser distinguido pelo texto microSD, TransFlash o TF perto do "crack".
Cartão SD

O formato Cartão SD (também conhecido como Cartão SD) também é caracterizado por dimensões particularmente pequenas, embora maiores do que as do microSD (estamos falando, neste caso, de 32 x 24 x 2,1 milímetros) Os cartões SD, no entanto, podem ter velocidades de gravação e leitura muito altas e são distribuídos em diferentes denominações de memória, até 1 TB. Essas características os tornam particularmente adequados para uso em câmeras digitais e filmadoras profissionais, bem como para todos aqueles cenários em que a velocidade de salvar / ler desempenha um papel importante.
Até o momento, os cartões SD representam os melhores dispositivos do mercado para quem precisa dos requisitos listados acima, uma vez que, com o passar do tempo, superaram amplamente as categorias de cartões rivais (MultiMediaCard, CompactFlash Card, xD Card e Memori Stick Pro Card, que Eu vou te falar sobre em breve).

O slot dedicado aos cartões SD é reconhecível pela largura específica (24 mm) e é caracterizado pelo texto SD o Cartão SD: preste muita atenção se você for operar a partir de um jogador "clássico", pois os slots são muito semelhantes entre si. Além disso, em alguns dispositivos de leitura, você pode encontrar o texto SD / MMC próximo ao “slot” dedicado aos cartões SD, já que o formato MultiMediaCard também é compatível com o mesmo slot.
Além disso, como já expliquei anteriormente, você pode usar o mesmo slot para ler um microSD inserido no adaptador apropriado. Não tente inserir o cartão microSD sem ele, pois ele pode cair no slot grande e não pode mais ser recuperado com segurança (por exemplo, você pode danificar os contatos ou, pior ainda, levar um choque elétrico).
Cartão de memória nano (NM) / nanoSD

La nanoSD (o Cartão de memória nano ou novamente, NM), é o tipo de cartão de memória mais recente: tem o mesmo tamanho de um nano SIM (12,30 x 8,80 mm), está disponível em tamanhos de memória a partir de 128 GB e é caracterizado por velocidades de leitura / gravação muito altas.
No momento em que este tutorial foi escrito, não havia leitores no mercado compatíveis com este tipo de cartão, que atualmente só pode ser usado em aparelhos Huawei 20 Companheiro e Mate 20 Pro (e, provavelmente, mais tarde).
Outros tipos de cartões de memória

Os que listei até agora representam, até o momento, os formatos de cartão de memória mais usados. Isso não quer dizer, no entanto, que não existam outros: existem, de fato, outros tipos de cartões que, embora menos usados, você ainda encontrava nos aparelhos em uso até poucos anos atrás. Aqui estão alguns deles.
- Cartão CompactFlash - são cartões com dimensões iguais a 42,8 x 36,4 mm, com espessura variável dependendo do tipo (3,3 mm para o tipo eu, 5 mm para o tipo II) e cortes de memória variável de 16 MB a 128 GB.
- xD Picture Card - esses cartões têm dimensões iguais a 20 x 25 x 1,78 milímetros e capacidade máxima igual a 2 GB. Por esta razão, você pode considerá-los bastante obsoletos.
- MultiMediaCard - eles são os ancestrais dos cartões SD e, em seu formato padrão, têm um tamanho igual a 32 x 24 x 1,4 milímetros. No entanto, também existem versões menores: RS-MMC (18 x 24 x 1,4 mm) e MMC móvel (14 x 11 x 1,1 mm). Na maioria dos casos, esses cartões podem ser conectados ao mesmo slot que lê os cartões SD, pois eles têm os mesmos contatos.
- Memory Stick - característica dos aparelhos Sony, este formato de cartão tem capacidade máxima de 64 GB está disponível em várias versões: Memory Stick (padrão e Pro), sim 50 x 20 x 2,5 milímetrose Memory Stick Duo (padrão e Pro), sim 30 x 20 x 1,5 milímetros. Com o tempo, o formato Memory Stick caiu em desuso, pois a Sony preferiu adotar os formatos SD e microSD mais comuns.
Se no decorrer de sua jornada você se encontrar diante de um cartão desconhecido, leia atentamente seu rótulo e compare-o com as informações que forneci acima: Tenho certeza que, desta forma, você será capaz de reconhecê-lo.
Como ler o cartão SD no PC
Agora que você tem o conhecimento necessário para identificar corretamente o slot mais adequado para o cartão de memória que possui, é hora de explicar como ler o cartão SD em seu computador, se ele está "naturalmente" predisposto à conexão de cartões de memória, ambos se não tiver o leitor necessário como padrão.
PC com leitor integrado

Ler o cartão SD em um PC com leitores integrados é realmente uma brisa: basta localizar a posição do leitor! Normalmente, sui computador desktop, é colocado no frente do corpo, com slots dedicados facilmente reconhecíveis; em alguns casos, o reprodutor pode ser protegido por uma tampa para evitar o acúmulo de poeira. Depois de encontrar o leitor, procure a entrada mais adequada para o cartão que possui e, com cuidado e sem forçar, insira-o nele.
No que diz respeito, no entanto, eu caderno, geralmente há apenas o slot dedicado a Cartões SD: depois de identificar a entrada apropriada (geralmente presente nas laterais do laptop ou na frente, logo abaixo do touchpad), insira cuidadosamente o cartão SD (ou o cartão microSD com o adaptador), até ouvir um pequeno “clique ”.
Nota: em alguns modelos de notebook, você pode encontrar um cartão "falso" inserido no slot, posicionado ali com a intenção expressa de protegê-lo do pó. Este “cartão” deve ser removido toda vez que o slot for usado.
PC sem leitor integrado

Se o seu computador não tiver um leitor embutido ou se o que você possui não for compatível com o cartão de memória que você pretende usar, você pode resolver o problema facilmente adquirindo um leitor de cartão externo.
Dispositivos deste tipo podem ser convenientemente conectados ao computador via Cabo USB, são compatíveis com a maioria dos sistemas operacionais de desktop (Windows, MacOS e Linux) e se instalam automaticamente, portanto, não precisam de drivers adicionais para funcionar corretamente.
A seguir indico alguns disponíveis na Amazon: antes de prosseguir com a compra, porém, recomendo que você verifique a presença do slot adequado para o cartão de memória que você possui e o tipo de porta USB disponível no seu computador (USB-A, esse é o mais "comum" no momento, ou USB-C, o “menor” que requer a inserção do conector em ambas as direções).
Veja a oferta na Amazon See, a oferta na Amazon See, a oferta na AmazonComo transferir fotos do cartão SD para o PC
Agora que você tem tudo de que precisa para ler o cartão de memória em seu computador, é hora de descer à terra e descobrir como transferir fotos do cartão SD para o PC. Abaixo, explicarei como agir usando oExplorador de arquivos di Windows e Finder macOS: não se preocupe, é muito simples! Antes de continuar, se necessário, lembre-se de conectar o reprodutor externo usando o cabo USB fornecido.
Windows
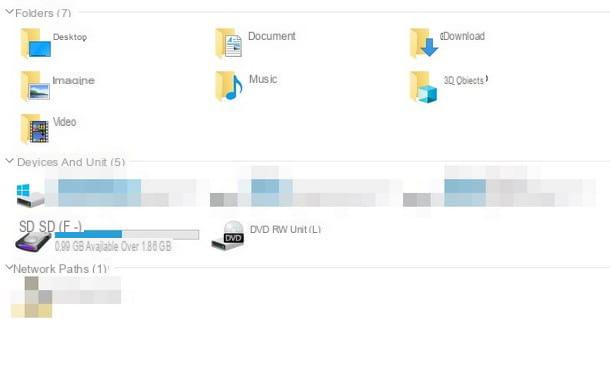
Quanto aos computadores com Windows, para ler os cartões de memória não é necessário instalar nada: os drivers necessários, de fato, já estão instalados no sistema operacional, mesmo em versões mais antigas como janelas 7 e janelas 8.1.
Então, para prosseguir, insira o cartão de memória no leitor, aguarde alguns segundos até que seja reconhecido pelo sistema e inicie Explorador de arquivos / Windows Explorerclicando no ícone em forma de pasta amarela residente na barra de tarefas do Windows (ou clicando duas vezes no ícone Computador / Este PC colocado na área de trabalho).
Feito isso, pressione o ícone Computador / Este PC localizado na barra lateral da janela que se abre e clique duas vezes noícone do cartão acabou de inserir, para acessar seu conteúdo. Normalmente, fotos e vídeos feitos com câmeras / filmadoras digitais ou de smartphones e tablets residem na pasta DCIM; as imagens obtidas por meio de aplicativos de terceiros, como o WhatsApp, costumam residir em pastas com o mesmo nome (no caso do WhatsApp, por exemplo, é necessário acessar o diretório WhatsApp> Mídia).
Depois de acessar a pasta ou os arquivos de seu interesse, você pode recortá-los ou copiá-los exatamente como faria com qualquer outro dispositivo de armazenamento (por exemplo, um pendrive). Foi muito simples, não foi?
Nota: se, depois de transferidos os arquivos, você precisar recuperar rapidamente todo o espaço do cartão, clique com o botão direito do mouse no ícone no Explorador de Arquivos / Explorador do Windows e escolha o item formato no menu que é aberto. Você pode encontrar mais informações em meu tutorial dedicado ao tema.
MacOS
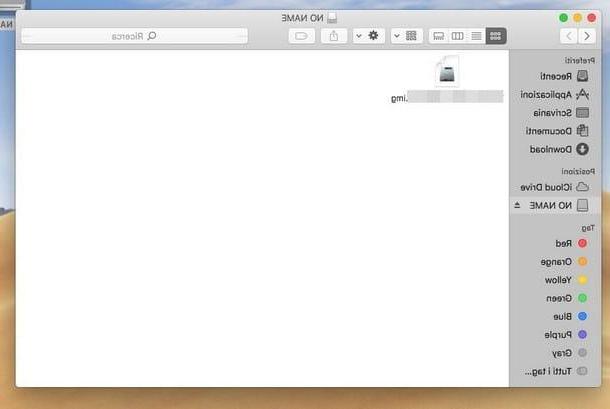
Se você tem um Mac, o procedimento de acesso ao conteúdo do cartão de memória é ainda mais simples: insira, portanto, o cartão no leitor apropriado integrado no computador (ou em um adaptador externo, se necessário) e aguarde o respectivo ícone em sua mesa (geralmente no canto superior direito).
Quando isso acontecer, clique duas vezes no ícone recém-exibido para acessar os arquivos contidos no cartão: também neste caso, as fotos tiradas com dispositivos de captura (incluindo câmeras de smartphone e tablet) devem residir na pasta DCIM, enquanto você deve ser capaz de localizar aqueles recebidos ou obtidos por meio de aplicativos de terceiros em pastas com o mesmo nome.
Se, por algum motivo, o ícone do cartão de memória não aparecer automaticamente, clique no botão Finder preso à barra Dock (aquele em forma de sorriso), identifica a seção Posições na barra lateral da tela que se abre e, por último, pressiona o ícone do cartão localizado em sua correspondência.
Assim como no Windows, depois de identificar os arquivos de seu interesse, sinta-se à vontade para recortá-los ou copiá-los, como faria em qualquer outro local do computador.
Quando terminar, se desejar, você pode formatar rapidamente o cartão de memória no Mac por meio doDisco de utilidades, que você pode lembrar de Launchpad (o ícone do foguete localizado no Dock): assim que o programa estiver aberto, clique no ícone do cartão de memória e selecione o item Inicializar / Cancelar para entrar no submenu apropriado.
Quando isso acontecer, indique um nome para o cartão, especifique o sistema de arquivos a ser utilizado e, para iniciar a formatação, pressione o botão Inicializar / Cancelar. Se tiver alguma dúvida sobre este procedimento, sugiro que consulte o meu guia sobre como formatar um stick USB com Mac, que pode ser reajustado com serenidade até para cartões de memória.
Como transferir fotos do cartão SD para o PC

























