During your last vacation, you made your smartphone and / or digital camera a faithful travel companion: the photographs taken with these devices represent the best moments of the trip out of town just completed, so you can't wait to catalog them properly, pass them on to your friends or, why not, share them proudly on social networks. To facilitate these operations, you have decided to move the images in question directly to your computer, so that you can certainly act in a simpler way than you would do with a smartphone or, even worse, a digital camera.
The problem is that, after removing the memory card from the device in question, you realized that you didn't have the faintest idea of how to connect it to your computer correctly and, above all, without doing damage. And it is precisely here that I come into the game, firmly willing to give you a hand: in the following lines, in fact, I will explain how to correctly recognize the card format in your possession, how to identify the reader (internal or external) that best suits your necessity and, finally, how to transfer photos from SD card to PC in a simple way and without using complex and cumbersome techniques.
So, without further ado, take a few minutes of free time for yourself, make yourself comfortable and read very carefully everything I have to say on the subject: I am sure that, at the end of this reading, you will have acquired the necessary skills to succeed brilliantly in the intent and, why not, to teach everything in turn to those who need it. Having said that, there is nothing left for me to do but wish you good reading and have fun!
Identify the SD card format
To date, there is no single memory card format: for this reason, you should be able to recognize the card format in your possession, before even trying to insert it into your computer in order to transfer images. . In this way, you will acquire the necessary knowledge to be able to use the right slot of the reader available, without any danger: an evaluation error, at this stage, could damage (even irreversibly) the reader or, even worse, the card itself. .
microSD

La microSD represents one of the most popular memory card formats, thanks above all to its compact size (15 x 11 x 1 mm), which make it ideal for use on modern smartphones (and, in general, on "small" devices) that support memory expansion.
In practice, the microSD is more or less the size of a fingernail, is available in different memory sizes (up to 400 GB) and has various types of speeds. Although this format has found success thanks to the spread of Android smartphones, it is quite common to use it on devices such as compact digital cameras, reflex cameras or camcorders with support for the SD Card format (the microSD is inserted thanks to a special adapter, often included in the sales package).

Given the compact size, it is not difficult to recognize the dedicated microSD slot on a computer card reader: it is usually the smallest one (bearing in mind that the card is only 11 millimeters wide) and can be distinguished by the wording microSD, TransFlash o TF near the "crack".
SD Card

The format SD Card (Also known as SD card) is also characterized by particularly small dimensions, albeit higher than those of microSD (we are talking, in this case, of 32 x 24 x 2,1 mm). SD cards, however, can have very high write and read speeds and are distributed in different memory denominations, up to 1 TB. These characteristics make them particularly suitable for use on professional digital cameras and camcorders, as well as for all those scenarios in which the speed of saving / reading plays an important role.
To date, SD cards represent the best devices on the market for those who need the requirements listed above, since, over time, they have largely outclassed the categories of rival cards (MultiMediaCard, CompactFlash Card, xD Card and Memori Stick Pro Card, which I will tell you about shortly).

The slot dedicated to SD cards is recognizable by the specific width (24 mm) and is characterized by the wording SD o SD Card: pay close attention if you are going to operate from a "classic" player, as the slots are very similar to each other. Also, on some reading devices you may find the wording SD / MMC next to the “slot” dedicated to SD cards, since the MultiMediaCard format is also compatible with the same slot.
Furthermore, as I have already explained to you previously, you can use the same slot to read a microSD inserted in the appropriate adapter. Please do not try to insert the microSD card without it, as it may fall into the large slot and may no longer be safely recoverable (for example, you could damage the contacts or, worse yet, get an electric shock).
Nano Memory Card (NM)/nanoSD

La nanoSD (o Nano memory card or again, NM), is the current most recent type of memory card: it is the same size as a nano SIM (12,30 x 8,80 mm), is available in memory sizes starting at 128 GB and is characterized by very high read / write speeds.
At the time of writing this tutorial, there are no readers on the market compatible with this type of card, which can currently only be used on devices Huawei Mate 20 e Mate 20 Pro (and, probably, later).
Other types of memory cards

The ones I have listed so far represent, to date, the most used memory card formats. This does not mean, however, that there are no others: there are, in fact, other types of cards that, although less used, you could still find in the devices in use until a few years ago. Here are some of them.
- CompactFlash Card - are cards with dimensions equal to 42,8 x 36,4 mm, with variable thickness depending on the type (3,3 mm for the type I, 5 mm for the type II) and variable memory cuts from 16 MB a 128 GB.
- xD Picture Card - these cards have dimensions equal to 20 x 25 x 1,78 mm and maximum capacity equal to 2 GB. For this reason, you can consider them quite obsolete.
- MultiMediaCard - are the ancestors of SD cards and, in their standard format, have a size equal to 32 x 24 x 1,4 mm. However, there are also smaller versions: RS-MMC (18 x 24 x 1,4mm) and mobile MMC (14 x 11 x 1,1mm). In most cases, these cards can be connected to the same slot that reads SD cards, as they have the same contacts.
- Memory Stick - characteristic of Sony devices, this card format has a maximum capacity of 64 GB is available in various versions: Memory Stick (standard and Pro), from 50 x 20 x 2,5 mm, Memory stick duo (standard and Pro), from 30 x 20 x 1,5 mm. Over time, the Memory Stick format has fallen out of use, as Sony has preferred to adopt the more common SD and microSD formats.
If in the course of your journey you should find yourself in front of an unknown card, read its label carefully and compare it with the information I have provided above: I am sure that, in this way, you will be able to recognize it.
How to read SD card on PC
Now that you have the necessary knowledge to correctly identify the most suitable slot for the memory card in your possession, it is time to explain how to read the SD card on your computer, whether it is "naturally" predisposed to connection of memory cards, both if it does not have the necessary reader as standard.
PC with integrated reader

Reading the SD card on a PC with built-in readers is really a breeze: just locate the position of the reader! Usually, sui desktop computer, it is placed on the front of the body, with easily recognizable dedicated slots; in some cases, the player may be protected by a cover to prevent dust accumulation. Once you have found the reader, look for the most suitable entry for the card in your possession and, gently and without forcing, insert it into it.
As for, instead, i notebook, usually there is only the slot dedicated to SD cards: once you have identified the appropriate entry (usually present on the sides of the laptop or on the front, just below the touchpad), gently insert the SD card (or the microSD card with the adapter), until you hear a small "click".
Note: on some notebook models, you may find a "dummy" card inserted into the slot, positioned there with the express intent of protecting it from dust. This “card” must be removed each time the slot is used.
PC without integrated reader

If your computer does not have a built-in reader, or the one you have is not compatible with the memory card you intend to use, you can easily remedy the problem by purchasing a external card reader.
Devices of this type can be conveniently connected to the computer via USB cable, are compatible with most desktop operating systems (Windows, MacOS e Linux) and are self-installing, so they do not need additional drivers to function correctly.
Below I indicate some of them available on Amazon: before proceeding with the purchase, however, I recommend that you check the presence of the slot suitable for the memory card you have, and the type of USB port available on your computer (USB-A, that is the most "common" one at the moment, or USB-C, the “smaller” one which requires the insertion of the connector in both directions).
See offer on Amazon See offer on Amazon See offer on AmazonHow to transfer photos from SD card to PC
Now that you have everything you need to read the memory card through your computer, it's time to get down to business and find out how to transfer photos from SD card to PC. Below, I will explain how to act using theFile Explorer di Windows and Finder macOS: don't worry, it's really that simple! Before proceeding, if necessary, remember to connect the external player using the supplied USB cable.
Windows
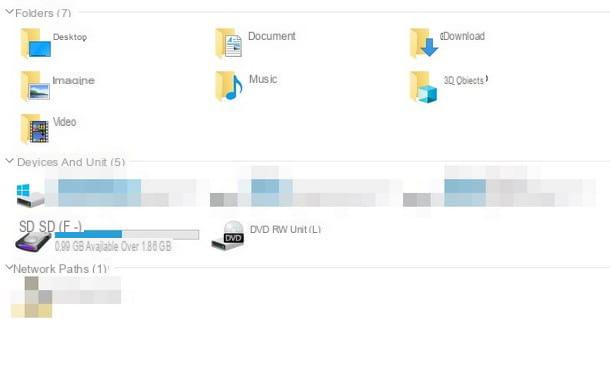
As for computers with Windows, to read the memory cards it is not necessary to install anything: the necessary drivers, in fact, are already installed in the operating system, even on older versions such as Windows 7 e Windows 8.1.
So, to proceed, insert the memory card into the reader, wait a few seconds for it to be recognized by the system and start File Explorer / Windows Explorerby clicking on the icon in the shape of gialla poster resident in the Windows taskbar (or by double clicking on the icon Computer / This PC placed on the desktop).
Once this is done, press the icon Computer / This PC located in the sidebar of the window that opens and double-click on thecard icon just inserted, to access its content. Typically, photos and videos taken with digital cameras / camcorders, or those of smartphones and tablets, reside in the folder DCIM; the images obtained through third-party apps, such as WhatsApp, usually reside in folders of the same name (in the case of WhatsApp, for example, you must access the directory WhatsApp> Media).
Once you reach the folder or files of your interest, you can cut or copy them exactly as you would any other storage device (e.g. a USB stick). It was very simple, didn't you think?
Note: if, once the files have been transferred, you need to quickly recover all the space on the card, right-click on its icon in File Explorer / Windows Explorer and choose the item Format from the menu that opens. You can find more information in my tutorial dedicated to the topic.
MacOS
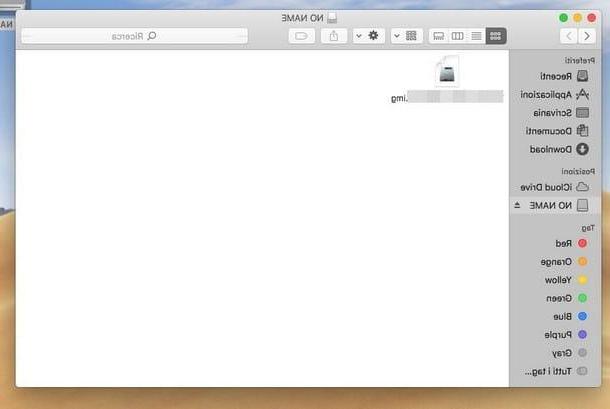
If you have a Mac, the procedure for accessing the contents of the memory card is even simpler: insert, therefore, the card in the appropriate reader integrated in the computer (or in an external adapter, if necessary) and wait for the relative icon on your desk (usually in the upper right corner).
When this happens, double-click on the newly appeared icon to access the files contained in the card: also in this case, the photos taken using capture devices (including smartphone and tablet cameras) should reside in the folder DCIM, while you should be able to find those received or taken via third-party apps in folders with the same name.
If, for some reason, the memory card icon does not appear automatically, click on the Finder attached to the bar Dock (the one in the shape of a smile), identifies the section Positions in the sidebar of the screen that opens and, finally, presses the icon of the card located in its correspondence.
Just like with Windows, once you have identified the files you are interested in, feel free to cut or copy them, just like you would for any other location on your computer.
When you are done, if you wish, you can quickly format the memory card on the Mac through theDisk utility, which you can recall from Launchpad (the rocket icon located in the Dock): once the program is open, click on the memory card icon and select the item Initialize / Cancel to enter the appropriate submenu.
When this happens, indicate a name for the card, specify the filesystem to use and, to start formatting, press the button Initialize / Cancel. If you have any doubts about this procedure, I suggest you refer to my guide on how to format a USB stick with Mac, which you can serenely re-adapt even for memory cards.
How to transfer photos from SD card to PC

























