Vous avez pris beaucoup de belles photo avec votre smartphone Samsung, vous souhaitez les transférer sur votre PC mais vous ne pouvez pas car l'appareil n'est pas reconnu correctement par l'ordinateur ? Ne désespérez pas. Il s'agit probablement d'un petit problème lié aux pilotes, qui peut être résolu en installant le bon logiciel sur votre PC.
Tout ce dont vous avez besoin pour résoudre le problème et ensuite commencer transférer des photos de Samsung vers PC, c'est un peu de temps libre : prenez-le et je vous assure qu'en suivant les instructions ci-dessous vous pourrez réaliser facilement l'opération. La procédure à suivre est valable pour tous les modèles de smartphones et tablettes Samsung les plus populaires (même ceux qui ne sont plus les « tout premiers cheveux ») et pour toutes les versions les plus récentes de Windows.
En cas de problème, essayez de supprimer tous les logiciels et pilotes Samsung que vous avez précédemment installés sur votre ordinateur et répétez la procédure que je m'apprête à vous proposer. Je vous garantis que d'une manière ou d'une autre vos photos bien-aimées finiront directement sur le disque dur d'un ordinateur ... peut-être même sans connecter le smartphone ou la tablette à l'ordinateur, mais maintenant je ne veux pas trop vous anticiper ! Lisez la suite et découvrez ce que je veux dire!
Comment transférer des photos de Samsung vers un PC avec un câble
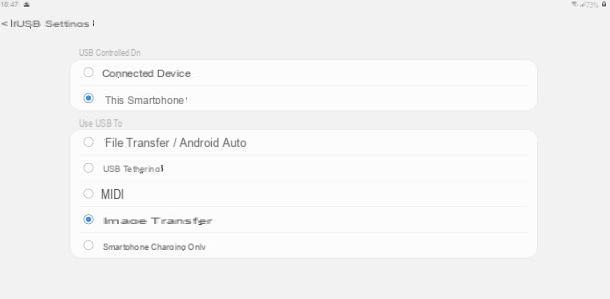
Si c'est ton intention transférer des photos de Samsung vers un PC avec un câble USB, vous pouvez suivre deux chemins différents : utiliser les outils intégrés à Windows et macOS ou profiter du programme officiel Samsung Smart Switch.
Si vous décidez de suivre le premier chemin, après avoir connecté l'appareil à l'ordinateur et l'avoir déverrouillé (la première fois que vous connectez l'appareil à Windows, vous devez attendre quelques instants pour qu'il soit reconnu correctement), vous devez définir le Options USB de manière appropriée, en fonction de l'utilitaire que vous avez l'intention d'utiliser. Par conséquent, il rappelle lezone de notification d'Android en glissant du haut vers le bas de l'écran, appuyez sur le message lié à Options USB et, si vous avez l'intention d'utiliser l'outil Importer des images et des vidéos Windows, ou le Mac, cochez la case à côté de l'élément Transfert d'images.
Si, par contre, vous souhaitez accéder directement à la mémoire de l'appareil à l'aide duExplorateur de fichiers Windows, cochez la case à côté de l'entrée à la place Transfert de fichiers / Android auto. Cependant, cette opération n'est pas nécessaire pour l'utilisation de Smart Switch, car l'appareil lui-même définira le mode d'action approprié.
Comment transférer des photos de Samsung vers un PC : Windows 10
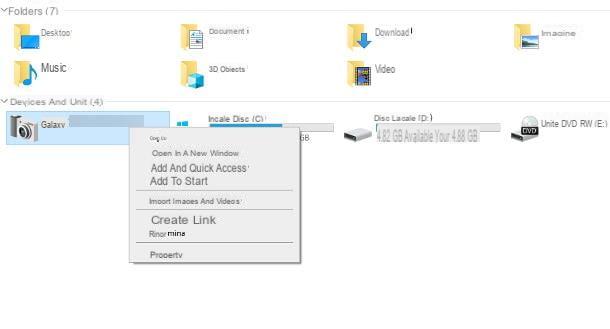
Pour transférer des photos d'un smartphone (ou tablette) Samsung vers un ordinateur équipé de fenêtres 10 ou plus tard, vous pouvez utiliser le importation d'images intégré au système d'exploitation de Microsoft.
Pour l'utiliser, après avoir connecté et configuré votre téléphone/tablette en Transfert d'images, ouvrez leExplorateur de fichiers sur votre ordinateur (en cliquant sur le dossier jaune visible ci-dessous), cliquez sur l'entrée PC Questo situé dans la barre latérale de la fenêtre qui s'ouvre, il identifie leicône de l'appareil samsung dans la liste des appareils disponibles et faites un clic droit dessus, pour afficher son menu contextuel.
Maintenant, sélectionnez l'élément Importer des images et des vidéos, attendez que le PC localise les images en mémoire et, lorsque l'analyse est terminée, cliquez sur l'élément Autres options et indique le enregistrer le dossier photos, en utilisant la voix appropriée. Ensuite, choisissez de supprimer ou non les éléments copiés de la mémoire du smartphone et indiquez si vous souhaitez utiliser le options de rotation automatique ou pas.
Une fois tous les réglages nécessaires effectués, cliquez sur le bouton OK, précisez si importer tous les nouveaux éléments ou si revoir, organiser et regrouper les images, à l'aide de l'élément approprié : si vous avez opté pour la première méthode, appuyez sur le bouton Importer et attendez que les images soient copiées sur votre ordinateur.
Si, par contre, vous avez précisé que vous souhaitez organiser les images manuellement, indiquez s'il faut les regrouper par intervalles d'heures ou de jours, à l'aide du curseur Ajuster les groupes et attribuez un nom à chaque groupe (qui correspondra à un dossier séparé). Pour terminer, cliquez sur le bouton Importer et vous avez terminé.
Si vous préférez ne copier que quelques photos, vous pouvez accéder directement à la mémoire de votre smartphone ou tablette Samsung, en utilisant leExplorateur de fichiers Windows : Avant de continuer, assurez-vous d'avoir défini le Options USB de l'appareil en mode Transfert de fichiers / Android Auto, comme je vous l'ai expliqué au début de ce chapitre, sinon vous ne verrez rien.
Quoi qu'il en soit, une fois que vous avez ouvert l'explorateur de fichiers Windows, cliquez sur l'élément PC Questo (à gauche), double-cliquez sur l'icône del Appareil Samsung et ouvrez les dossiers Mémoire interne> DCIM> Appareil photo, pour afficher les photos prises avec l'appareil photo, ou Memoria interna > DCIM > Captures d'écran, pour afficher les photos à l'écran. Une fois que vous avez identifié les images qui vous intéressent, vous pouvez les transférer sur votre ordinateur au moyen d'une clé USB, avec le plus classique des copier/coller.
note: si, en essayant d'utiliser les outils Windows intégrés, l'ordinateur ne reconnaît pas le smartphone ou la tablette, essayez d'installer le logiciel Samsung Smart Switch, pour installer les pilotes les plus appropriés. Ici vous trouverez expliqué comment le faire.
Comment transférer des photos de Samsung vers un PC : Mac
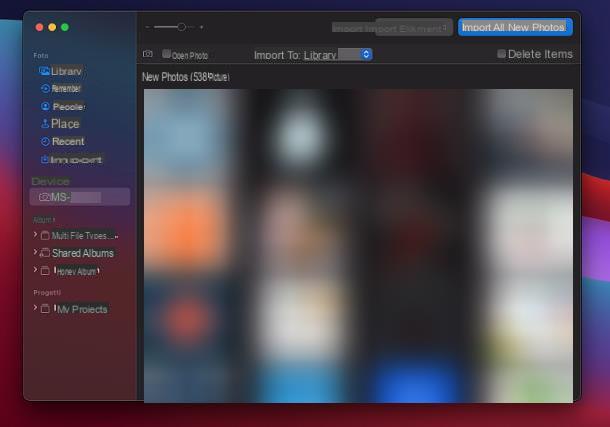
Si, par contre, le vôtre est un Mac, vous pouvez importer les photos de votre appareil Samsung dans la pellicule de votre ordinateur à l'aide de l'application photo. Avant de continuer, assurez-vous d'avoir réglé votre appareil sur le mode Transfert d'images (Je vous ai dit comment faire au début de ce chapitre).
Pour continuer, ouvrez l'application photo macOS en cliquant sur le fleur colorée situé sur la barre Dock, localisez le nom de l'appareil Samsung dans la barre latérale gauche (dans le volet Appareils) et cliquez dessus. Maintenant, utilisez le menu Importer dans pour sélectionner l'album dans lequel importer les images, choisissez si supprimer des éléments après l'importation en agissant sur la case à cocher appropriée et, pour importer toutes les nouvelles photos, appuyez sur le bouton du même nom situé en haut à gauche.
Si vous souhaitez copier uniquement certaines images, utilisez la combinaison de touches cmd + clic, pour les sélectionner, puis appuyez sur le bouton Importer [X] éléments.
Comment dit-on? Souhaitez-vous enregistrer les photos de votre téléphone en tant que fichiers « uniques », sans les ajouter à votre photothèque ? Rien de plus simple : à cet égard, l'utilitaire peut être extrêmement utile Capture d'image, disponible dans le menu Aller> Applications du Mac, ou dans le Launchpad.
Une fois le logiciel susmentionné ouvert, cliquez sur le bouton nom du smartphone ou de la tablette Samsung visible dans la barre latérale gauche, réglez le dossier où vous pouvez copier les photos en utilisant le menu Importer dans (ci-dessous) et, pour les copier tous, appuyez sur le bouton Téléchargez tout.
Si, par contre, vous ne souhaitez déplacer qu'une partie des images, cliquez sur les aperçus relatifs pour les sélectionner (en appuyant longuement sur la cmd sur le clavier, pour faire une sélection multiple) et lancer le transfert en cliquant sur le bouton décharge. Plus facile que ça ?!
Comment transférer des photos de Samsung vers un PC : Smart Switch
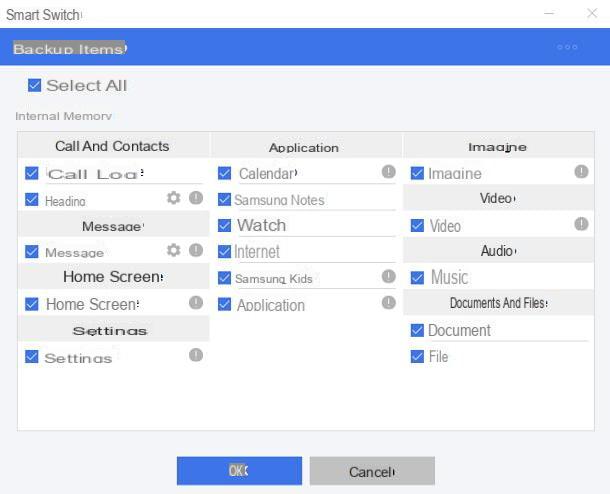
En alternative aux solutions précédentes, vous pouvez profiter du programme Samsung Smart Switch: c'est la solution officielle mise à disposition par Samsung et dédiée à la gestion complète de ses appareils. Entre autres choses, Smart Switch vous permet de faire une sauvegarde des images stockées en mémoire, en quelques clics.
Pour l'obtenir, connecté à ce site, cliquez sur le bouton Télécharger pour Windows (sous Windows) ou Télécharger par iOS (sur Mac) et, une fois que vous avez obtenu le fichier d'installation du programme, ouvrez-le et suivez la procédure fournie par votre système d'exploitation.
Si tu utilises Windows, cliquez sur le bouton Oui, cochez la case à côté de l'élément J'accepte les termes du contrat de licence et dernier le setup en cliquant sur les boutons Avanti e Fins. Si nécessaire, effectuez les mises à jour proposées et attendez que le logiciel redémarre automatiquement.
Si tu utilises MacOS, double-cliquez sur le fichier SmartSwitch.pkg visible dans l'écran qui apparaît, cliquez sur le bouton permettre et lancez l'installation du logiciel en appuyant sur les boutons Continue (deux d'affilée), accepte e Installer. Lorsque vous y êtes invité, entrez le Mot de passe du Mac dans le boitier dédié, allez Envoi et attendez que les fichiers soient copiés sur le disque. Pour terminer la configuration, il est nécessaire de déverrouiller les extensions système liées au Smart Switch : cliquez donc sur le bouton Ouvrir les préférences de sécurité, appuyez sur le symbole cadenas verrouillé situé dans le coin inférieur gauche de la fenêtre qui apparaît, entrez le Mot de passe ordinateur et cliquez sur le bouton OK. Ensuite, cliquez sur le bouton Détails…, cochez les éléments Samsung Electronics e DEVGURU Co., Ltd et appuyez sur les boutons OK e recommencer, pour accorder les autorisations nécessaires et redémarrer le Mac. Lors de la prochaine connexion, ouvrez Smart Switch en le rappelant depuis le Launchpad et, si nécessaire, effectuez les mises à jour disponibles.
Pour l'instant, les procédures pour Windows et macOS sont les mêmes. Une fois la phase d'installation (et de mise à jour, le cas échéant) terminée, Smart Switch devrait vous demander de connecter l'appareil via USB: effectuez cette opération à l'aide du câble que vous avez dû recevoir, déverrouillez le téléphone (ou la tablette), touchez le bouton permettre qui apparaît sur l'afficheur de ce dernier et appuyez sur les boutons Commutateur intelligent Scarica e Oui, pour télécharger l'application compagnon sur votre appareil.
Une fois cette étape terminée, retournez sur votre ordinateur, cliquez sur le bouton sauvegarde visible sur l'écran Smart Switch et, si vous avez l'intention d'enregistrer uniquement des photos, désélectionner tous les éléments et cochez la case à côté de l'élément Imagerie; pour terminer, cliquez sur le bouton OK et c'est tout : les images seront stockées sur votre ordinateur et pourront être restaurées, là encore via Smart Switch, si nécessaire. Pour en savoir plus sur l'utilisation de Smart Switch, je vous renvoie à la lecture du tutoriel spécifique que j'ai consacré au sujet.
Comment transférer des photos de Samsung vers un PC sans câble
Si vous souhaitez éviter d'utiliser le câble USB, vous pouvez transférer des images d'un appareil Samsung vers un ordinateur à l'aide d'un service en ligne dédié ou via Bluetooth. Retrouvez tout ce qui est expliqué ci-dessous.
Comment transférer des photos de Samsung vers un PC avec Snapdrop
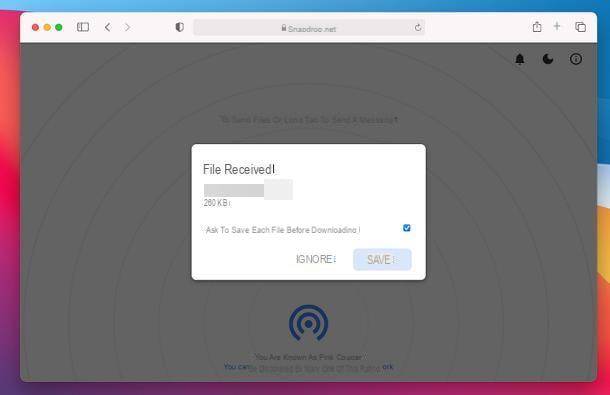
Si je n'en avais jamais entendu parler, Snapdrop est une plateforme cloud très facile à utiliser, qui vous permet d'échanger des fichiers entre plusieurs appareils connecté au même réseau Wi-Fi, en utilisant uniquement le navigateur et sans avoir à installer quoi que ce soit d'autre.
Le service est compatible avec les ordinateurs Windows, Mac et, bien sûr, Android (mais aussi avec Linux, iOS et iPadOS) et les transferts s'effectuent directement via le réseau local et non à l'aide d'Internet, ce qui garantit de bons résultats en termes. de confidentialité et de performance.
Pour l'utiliser, ouvrez le programme de navigation que vous utilisez habituellement sur votre ordinateur, connectez-vous au site snapdrop.net et répétez également la même opération sur l'appareil Samsung ; à partir de là, appuyez sur nom attribué à l'ordinateur pour ouvrir le gestionnaire de fichiers Android et sélectionnez le photo être transféré.
Enfin, retournez sur votre ordinateur et cliquez sur le bouton Sauvez, visible sur l'écran Snapdrop, pour télécharger la photo dans le dossier Télécharger système d'exploitation (ou dans le navigateur par défaut). Si vous le souhaitez, vous pouvez vous assurer que les transferts ultérieurs ne nécessitent pas d'autorisation et s'effectuent automatiquement, en décochant la case Demandez à enregistrer chaque fichier avant de télécharger.
Comment transférer des photos de Samsung vers un PC avec Bluetooth
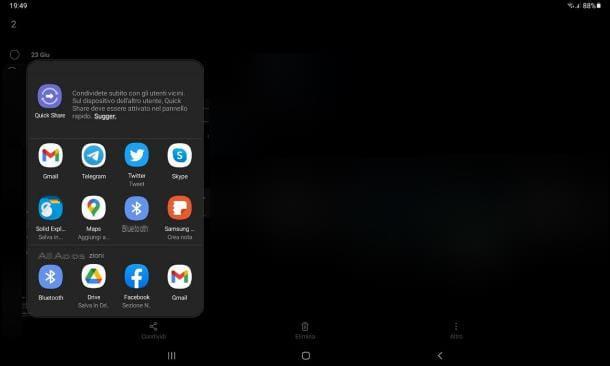
Si vous n'avez pas de connexion Wi-Fi mais que vous disposez d'un ordinateur connecté Bluetooth, vous pouvez utiliser cette dernière technologie pour transférer des images. Avant de continuer, assurez-vous de configurer correctement votre système d'exploitation en suivant les instructions ci-dessous.
- Windows: clic droit sur le bouton Démarrer (l'icône de fanion Windows situé en bas à gauche), sélectionnez l'élément réglages dans le menu qui apparaît, cliquez sur l'icône dédiée à Appareils et puis sur la voix Bluetooth et autres appareils, placé de côté. Maintenant, assurez-vous que la bascule sous le libellé Bluetooth est réglé sur sur (sinon, faites-le vous-même) et laissez la fenêtre des paramètres ouverte, afin que le PC puisse être détecté par l'appareil Samsung.
- MacOS: Avril Préférences de système en cliquant sur leéquipement situé sur la barre Dock, appuyez sur l'icône Bluetooth et, si nécessaire, appuyez sur le bouton Activer le Bluetooth, visible de côté. Maintenant, revenez à l'écran précédent, cliquez sur l'icône partage et mettre la coche à côté de l'élément Partage Bluetooth, visible à gauche, afin d'« autoriser » l'ordinateur à recevoir des fichiers via Bluetooth. Si vous le jugez approprié, vous pouvez personnaliser le dossier dans lequel les fichiers reçus seront enregistrés, en utilisant le menu déroulant Dossier pour les articles acceptés.
Après avoir terminé les étapes nécessaires sur l'ordinateur, retournez sur le smartphone / la tablette, ouvrez l'application de gestion des images (par ex. galerie) et appuyez longuement sur la première des images à transférer, pour entrer en mode sélection. Si nécessaire, appuyez sur l'aperçu des autres photos à déplacer, pour les ajouter à la sélection en cours.
Maintenant, appuyez sur le bouton Partager sur les médias sociaux visible ci-dessous, sélectionnez l'élément Bluetooth depuis le panneau qui apparaît et attendez que le nom ordinateur apparaît dans la liste des périphériques détectés. Lorsque cela se produit, appuyez dessus, revenez à l'ordinateur et autorise transfert de fichiers en cliquant sur le bouton approprié.
Si la communication entre l'appareil Samsung et Windows échoue, vous devrez peut-être préalablement coupler les deux appareils : accédez donc au menu Paramètres> Connexions> Bluetooth d'Android, appuyez sur le nom ordinateur affiché dans la liste des appareils disponibles, cliquer sur notification qui, entre-temps, est apparu sur l'écran de l'ordinateur puis sur le bouton Oui, pour démarrer l'association.
Enfin, appuyez sur le bouton Associés qui apparaît sur l'écran de l'appareil Samsung, pour finaliser l'appairage et réessayer d'envoyer les photos, en suivant les instructions que je vous ai données il y a quelques instants.
Pour plus d'informations sur le transfert de fichiers entre smartphones, tablettes et ordinateurs via Bluetooth, je vous renvoie à la lecture du tutoriel spécifique que j'ai consacré au sujet.
Autres méthodes pour transférer des photos de Samsung vers un PC sans câble

Si les systèmes dont j'ai parlé plus haut ne vous sont pas assez utiles, vous serez heureux d'apprendre qu'il existe d'autres méthodes pour pouvoir transférer des photos d'un téléphone (ou tablette) Samsung vers un ordinateur, sans fil : ci-dessous, j'en liste quelques-unes .
- Partage rapide Samsung: il s'agit de la technologie intégrée de Samsung, introduite à partir d'Android 10, qui permet de partager des photos, des documents et d'autres types de fichiers à la volée entre des appareils appartenant à l'écosystème Samsung SmartThings.
- Google Photos: Si vous avez choisi d'utiliser l'application Google Photos au lieu de l'application Galerie et de stocker vos images sur l'espace cloud de Google, vous pouvez facilement accéder aux images enregistrées à l'aide de n'importe quel navigateur d'ordinateur. Plus d'infos ici.
- AirDroid: c'est un célèbre service basé sur le cloud, disponible sous la forme d'une application pour Android et d'un client spécial pour Windows et macOS, dédié à la gestion des smartphones et tablettes via ordinateur. AirDroid inclut, entre autres, la possibilité de partager des fichiers et des photos entre les appareils associés. Dans sa version gratuite, il n'est pas possible de transférer plus de 200 Mo de données par mois.
- Services de cloud: si vous avez besoin de transférer les images stockées sur votre appareil Samsung vers un bon nombre d'ordinateurs, vous pouvez profiter d'un des nombreux services cloud disponibles, même gratuitement, sur le Net : OneDrive, Dropbox et Amazon Drive / Photos ne sont que quelques exemples. En pratique, il suffit de télécharger les photos sur le cloud via les applications officielles des plateformes respectives : les éléments peuvent ensuite être visualisés sur l'ordinateur et téléchargés sur le disque, directement depuis le site Web du service choisi, ou via le client. Plus d'infos ici.


























