You have taken many beautiful photo with your Samsung smartphone, would you like to transfer them to your PC but you can't because the device is not recognized correctly by the computer? Don't despair. This is probably a small problem related to the drivers, which can be solved by installing the right software on your PC.
All you need to solve the problem and then begin transfer photos from Samsung to PC, it's a bit of free time: take it and I assure you that by following the instructions below you will be able to easily complete the operation. The procedure to follow is valid for all the most popular Samsung smartphone and tablet models (even those no longer "very first hair") and for all the most recent versions of Windows.
In case of problems, try to remove all the Samsung software and drivers that you previously installed on your computer and repeat the procedure I am about to propose to you. I guarantee you that in one way or another your beloved photos will end up straight on the hard disk of a computer ... maybe even without connecting the smartphone or tablet to the computer, but now I don't want to anticipate you too much! Read on and find out what I mean!
How to transfer photos from Samsung to PC with cable
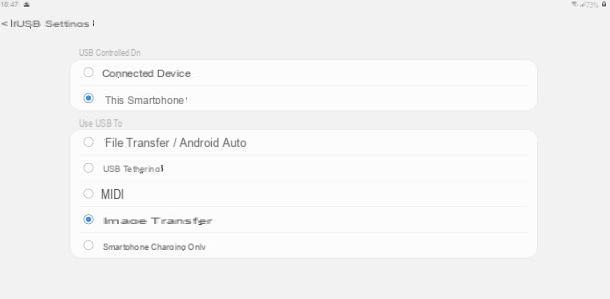
It is your intention transfer photos from Samsung to PC with USB cable, you can follow two different paths: use the tools integrated in Windows and macOS or take advantage of the official program Samsung Smart Switch.
If you decide to go the first way, after connecting the device to the computer and unlocking it (the first time you connect the device to Windows, you have to wait a few moments for it to be recognized correctly), you must set the USB options appropriately, depending on the utility you intend to use. Therefore, it recalls thenotify area of Android by swiping from the top of the screen to the bottom, tap on the message related to USB options and, if you intend to use the tool Import images and videos Windows, or the Mac, put the check mark next to the item Image transfer.
If, on the other hand, you want to access the device memory directly using theFile Explorer Windows, check the box next to the entry instead File transfer / Android auto. However, this operation is not necessary for the use of Smart Switch, as the device itself will define the appropriate action mode.
How to Transfer Photos from Samsung to PC: Windows 10
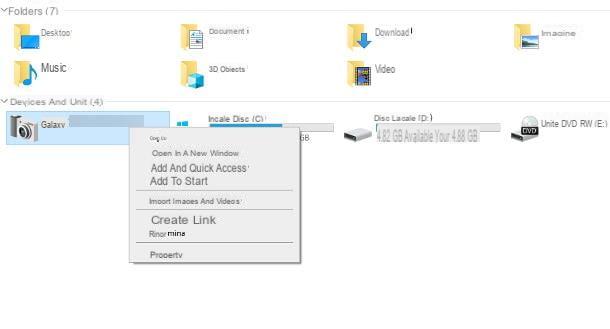
To transfer photos from a Samsung smartphone (or tablet) to a computer equipped with Windows 10 or later, you can use the importing images integrated into Microsoft's operating system.
To use it, after connecting and configuring your phone / tablet in mode Image transfer, apr l 'File Explorer on your computer (by clicking on the gialla poster visible below), click on the entry What PC located in the sidebar of the window that opens, it identifies thesamsung device icon in the list of available devices and right-click on it, to display its context menu.
Pray, select the voice Import images and videos, wait for the PC to locate the images in memory and, when the analysis is complete, click on the item Other options and indicates the save folder photos, using the appropriate voice. Next, choose whether or not to delete the copied items from the smartphone's memory and indicate whether to use the automatic rotation options or not.
Once you have made all the necessary adjustments, click on the button OK, specify if import all new items or if review, organize and group the images, using the appropriate item: if you have opted for the first way, press the button Import and wait for the images to be copied to your computer.
If, on the other hand, you have specified that you want to organize the images manually, indicate whether to group them by hour or day intervals, using the slider Adjust groups and assign a name to each group (which will correspond to a separate folder). To finish, click on the button Import And that's it.
If you prefer to copy only a few photos, you can directly access the memory of your Samsung smartphone or tablet, using theFile Explorer Windows: Before proceeding, make sure you have set the USB options of the device in mode File Transfer / Android Auto, as I explained to you at the beginning of this chapter, otherwise you will not see anything.
Anyway, once you open the Windows File Explorer, click on the item What PC (left), double-click the del icon Samsung device and open the folders Internal memory> DCIM> Camera, to view photos taken with the camera, or Memoria interna > DCIM > Screenshots, to see the screen photos. Once you have identified the images of your interest, you can transfer them to your computer by way of a USB key, with the most classic of cut / copy and paste.
Note: if, trying to use the built-in Windows tools, the computer does not recognize the smartphone or tablet, try installing the Samsung Smart Switch software, to install the most appropriate drivers. Here you will find explained how to do it.
How to Transfer Photos from Samsung to PC: Mac
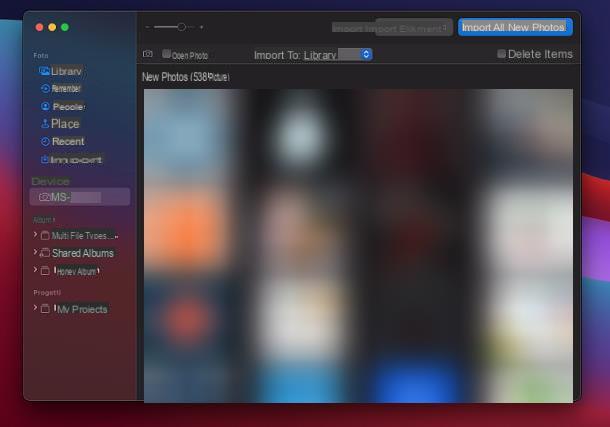
If, on the other hand, yours is a Mac, you can import the photos on your Samsung device into your computer's camera roll, using the application Gallery. Before proceeding, make sure you have set your device to mode Image transfer (I told you how to do it at the beginning of this chapter).
To proceed, open the application Gallery macOS by clicking on the colorful flower located on the bar Dockindividual name of the Samsung device in the left sidebar (in the pane devices) and click on it. Now, make use of the menu Import into to select the album to import images to, choose if delete items after import by acting on the appropriate check box and, for import all new photos, press on the button of the same name located at the top left.
If you want to copy only some images, use the key combination cmd + click, to select them, and press the button Import [X] items.
How do you say? Do you want to save your phone photos as “single” files, without adding them to your Photos library? Nothing could be simpler: in this regard, the utility can be extremely useful Image capture, available in the menu Go> Applications of the Mac, or in the Launchpad.
Once the aforementioned software is open, click on the name of the Samsung smartphone or tablet visible in the left sidebar, set the folder in which to copy the photos using the menu Import into (below) and, to copy them all, press the button Download everything.
If, on the other hand, you want to move only a part of the images, click on the relative previews to select them (by pressing and holding the cmd on the keyboard, to make a multiple selection) and start the transfer by clicking on the button Download. Più facile di così ?!
How to Transfer Photos from Samsung to PC: Smart Switch
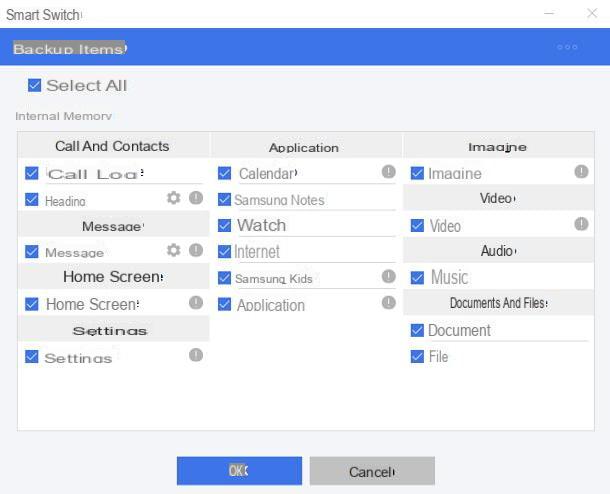
As an alternative to the previous solutions, you can take advantage of the program Samsung Smart Switch: this is the official solution made available by Samsung and dedicated to the complete management of its devices. Among other things, Smart Switch allows you to make a backup of the images stored in memory, within a couple of clicks.
To get it, connected to this website, click on the button Download for Windows (its Windows) oppure Download per iOS (on Macs) and, once you have obtained the program installation file, open it and follow the procedure provided by your operating system.
It was used Windowsclick on your button Yes, put the check mark next to the item I accept the terms of the license agreement and last the setup by clicking on the buttons NEXT e end. If necessary, carry out any proposed updates and wait for the software to restart automatically.
It was used MacOS, double-click the file SmartSwitch.pkg visible in the screen that appears, click on the button Allow and start the software installation by pressing the buttons Continue (twice in a row), accepts e Install. When prompted, enter the Password of the Mac in the dedicated box, come on Submit and wait for the files to be copied to the disk. To complete the setup, it is necessary to unlock the system extensions related to Smart Switch: therefore click on the button Open Security preferences, tap on the symbol locked padlock located in the lower left corner of the window that appears, enter the Password computer and click on the button OK. Next, click the button Dettagli ..., put the check mark next to the items Samsung Electronics e DEVGURU Co., Ltd e premi sui pulsnti OK e Restart, to grant the necessary permissions and restart the Mac. At the next login, open Smart Switch by recalling it from the Launchpad and, if necessary, complete any available updates.
As of now, the procedures for Windows and macOS are the same. Once the installation (and update, if any) phase is complete, Smart Switch should ask you to connect the device via USB: perform this operation using the cable you should have received, unlock the phone (or tablet), touch the button Allow that appears on the display of the latter and press the buttons Scarica Smart Switch e Yes, to download the companion app to your device.
Once this step is complete, go back to your computer, click on the button Backup visible on the Smart Switch screen and, if you intend to save photos only, deselect all items and put the check mark next to the item Images; to finish, click on the button OK and that's it: the images will be stored on your computer and can be restored, again via Smart Switch, if necessary. To learn more about the use of Smart Switch, I refer you to reading the specific tutorial I have dedicated to the topic.
How to transfer photos from Samsung to PC without cable
If you want to avoid using the USB cable, you can transfer images from a Samsung device to a computer using a dedicated online service, or using Bluetooth. Find everything explained below.
How to transfer photos from Samsung to PC with Snapdrop
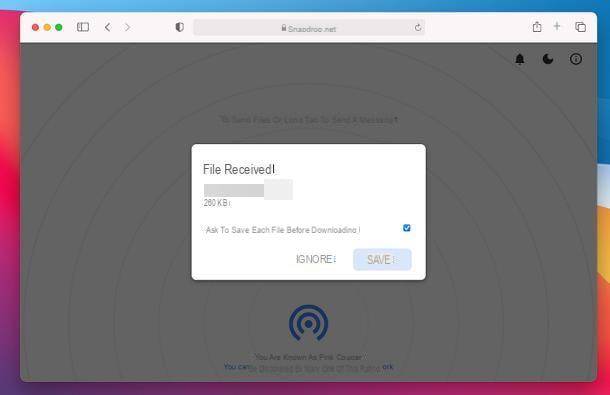
If I had never heard of it, Snapdrop is a very easy to use cloud platform, which allows you to exchange files between multiple devices connected to the same Wi-Fi network, using only the browser and without having to install anything else.
The service is compatible with Windows computers, with Macs and, of course, with Android (but also with Linux, iOS and iPadOS) and transfers take place directly through the local network and not with the help of the Internet, which guarantees good results. in terms of privacy and performance.
To use it, open the navigation program you usually use on your computer, connect to the snapdrop.net site and repeat the same operation on the Samsung device as well; from there, tap on name assigned to the computer to open the Android file manager and select the photo to transfer.
Finally, go back to your computer and click on the button Save, visible on the Snapdrop screen, to download the photo to the folder Download operating system (or in the default browser). If you wish, you can ensure that subsequent transfers do not require authorization and take place automatically, by removing the check mark Ask to save each file before downloading.
How to transfer photos from Samsung to PC with Bluetooth
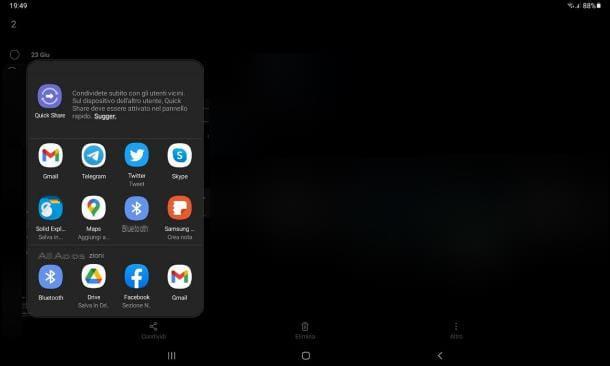
If you don't have a Wi-Fi connection but you have a computer with connectivity Bluetooth, you can use the latter technology to transfer images. Before proceeding, be sure to properly configure your operating system by following the guidelines below.
- Windows: right click on the button Home (l'icona della pennant Windows located at the bottom left), select the item Settings from the menu that appears, click on the icon dedicated to devices and then on the voice Bluetooth and other devices, placed sideways. Now, make sure the toggle underneath the wording Bluetooth is set to On (otherwise do it yourself) and leave the settings window open, so that the PC can be detected by the Samsung device.
- MacOS: April System Preference by clicking on thegear located on the bar Dock, tap on the icon Bluetooth and, if necessary, press the button Turn on Bluetooth, visible from the side. Now, return to the previous screen, click on the icon sharing and apponi il segno di spunta accanto alla voce Bluetooth sharing, visible on the left, in order to “authorize” the computer to receive files via Bluetooth. If you deem it appropriate, you can customize the folder in which the received files will be saved, using the drop-down menu Folder for accepted items.
After completing the necessary steps on the computer, return to the smartphone / tablet, open the image management app (eg. Gallery) and make a long tap on the first of the images to be transferred, to enter selection mode. If necessary, tap on the preview of the other photos to be moved, to add them to the current selection.
Now, tap the button Share visible below, select the item Bluetooth from the panel that appears and wait for the name computer appears in the list of detected devices. When this happens, tap on it, return to the computer and authorizes file transfer by clicking on the appropriate button.
Should the communication between the Samsung device and Windows fail, you may have to previously pair the two devices: therefore, reach the menu Settings> Connections> Bluetooth of Android, tap the name computer displayed in the list of available devices, click on notifies which, in the meantime, appeared on the computer screen and then on the button Yes, to start the association.
Finally, tap the button Associate that appears on the screen of the Samsung device, to finalize the pairing and try again to send the photos, following the instructions I gave you a little while ago.
For more information on transferring files between smartphones, tablets and computers via Bluetooth, I refer you to reading the specific tutorial I have dedicated to the topic.
Other methods to transfer photos from Samsung to PC without cable

If the systems I mentioned earlier are not useful enough for you, you will be happy to know that there are other methods to be able to transfer photos from a Samsung phone (or tablet) to a computer, wirelessly: below you I list a few.
- Samsung Quick Share: this is Samsung's integrated technology, introduced starting from Android 10, which allows you to share photos, documents and other types of files on the fly between devices belonging to the Samsung SmartThings ecosystem.
- Google Photos: If you have chosen to use the Google Photos app instead of the Gallery app and to store your images on Google's cloud space, you can easily access the saved images using any computer browser. More info here.
- AirDroid: it is a famous cloud-based service, available in the form of an app for Android and a special client for Windows and macOS, dedicated to the management of smartphones and tablets via computer. AirDroid includes, among other things, the ability to share files and photos between associated devices. In its free version, it is not possible to transfer more than 200MB of data per month.
- Cloud services: if you need to transfer the images stored on your Samsung device to a fair number of computers, you can take advantage of one of the many cloud services available, even free of charge, on the Net: OneDrive, Dropbox and Amazon Drive / Photos are just some examples. In practice, it is sufficient to upload the photos to the cloud via the official apps of the respective platforms: the elements can then be viewed on the computer and downloaded to the disk, directly from the website of the chosen service, or through the specific client. More info here.


























