Você tirou muitos lindos foto com seu smartphone Samsung, gostaria de transferi-los para o PC, mas não pode porque o dispositivo não é reconhecido corretamente pelo computador? Não se desespere. Este é provavelmente um pequeno problema relacionado aos drivers, que pode ser resolvido instalando o software correto no seu PC.
Tudo que você precisa para resolver o problema e então começar transferir fotos da Samsung para o PC, é um pouco de tempo livre: aproveite e garanto que seguindo as instruções abaixo você poderá concluir a operação com facilidade. O procedimento a seguir é válido para todos os modelos mais populares de smartphones e tablets da Samsung (mesmo aqueles que não são mais "o primeiro cabelo") e para todas as versões mais recentes do Windows.
Em caso de problemas, tente remover todos os softwares e drivers da Samsung que você instalou anteriormente no seu computador e repita o procedimento que estou prestes a propor. Garanto que de uma forma ou de outra suas amadas fotos vão acabar direto no disco rígido de um computador ... talvez até sem conectar o smartphone ou tablet ao computador, mas agora não quero te antecipar muito ! Leia e descubra o que quero dizer!
Como transferir fotos da Samsung para o PC com cabo
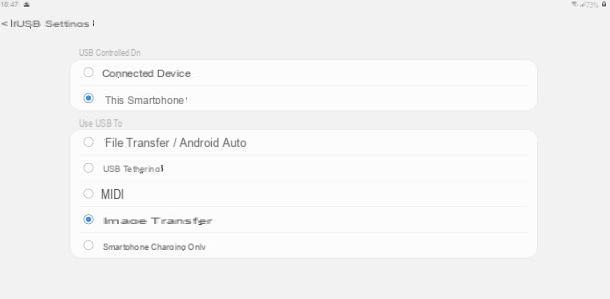
Se essa é sua intenção transferir fotos da Samsung para o PC com cabo USB, você pode seguir dois caminhos diferentes: usar as ferramentas integradas no Windows e macOS ou aproveitar o programa oficial Samsung Switch Inteligente.
Se você decidir ir pela primeira vez, depois de conectar o dispositivo ao computador e desbloqueá-lo (a primeira vez que conectar o dispositivo ao Windows, terá que esperar alguns instantes para que ele seja reconhecido corretamente), você deve definir o Opções USB apropriadamente, dependendo do utilitário que você pretende usar. Portanto, lembra oarea de notificação do Android deslizando de cima para baixo na tela, toque na mensagem relacionada a Opções USB e, se você pretende usar a ferramenta Importe imagens e vídeos Windows ou o Mac, coloque a marca de seleção ao lado do item Transferência de imagem.
Se, por outro lado, você deseja acessar a memória do dispositivo diretamente usando oExplorador de arquivos Windows, marque a caixa ao lado da entrada Transferência de arquivos / Android auto. No entanto, esta operação não é necessária para o uso do Smart Switch, pois o próprio dispositivo irá definir o modo de ação apropriado.
Como transferir fotos da Samsung para o PC: Windows 10
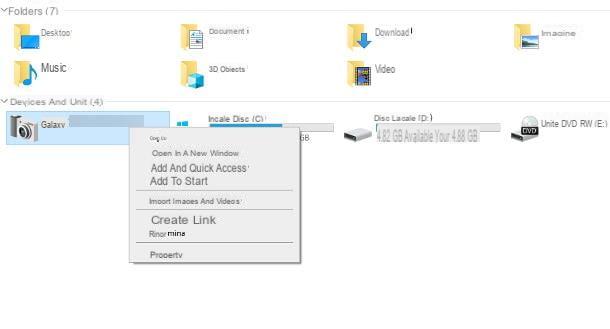
Para transferir fotos de um smartphone (ou tablet) Samsung para um computador equipado com janelas 10 ou mais tarde, você pode usar o importando imagens integrado ao sistema operacional da Microsoft.
Para usá-lo, após conectar e configurar seu telefone / tablet no modo Transferência de imagem, abra oExplorador de arquivos no seu computador (clicando no pasta amarela visível abaixo), clique na entrada Este PC localizado na barra lateral da janela que se abre, identifica oícone do dispositivo samsung na lista de dispositivos disponíveis e clique com o botão direito do mouse para exibir seu menu de contexto.
Agora, selecione o item Importe imagens e vídeos, espere que o PC localize as imagens na memória e, quando a análise for concluída, clique no item Outras opções e indica o salvar pasta fotos, usando a voz apropriada. Em seguida, escolha se deseja ou não excluir os itens copiados da memória do smartphone e indique se deseja usar o opções de rotação automática ou não.
Depois de fazer todos os ajustes necessários, clique no botão OK, especifique se importar todos os novos itens ou se revisar, organizar e agrupar as imagens, usando o item apropriado: se você optou pela primeira forma, pressione o botão importação e espere que as imagens sejam copiadas para o seu computador.
Se, por outro lado, você especificou que deseja organizar as imagens manualmente, indique se deseja agrupá-las em intervalos de horas ou dias, usando o controle deslizante Ajustar grupos e atribuir um nome a cada grupo (que corresponderá a uma pasta separada). Para finalizar clique no botão importação e pronto.
Se preferir copiar apenas algumas fotos, você pode acessar diretamente a memória do seu smartphone ou tablet Samsung, usando oExplorador de arquivos Windows: antes de continuar, certifique-se de configurar o Opções USB do dispositivo em modo Transferência de arquivos / Android Auto, como expliquei a você no início deste capítulo, caso contrário, você não verá nada.
De qualquer forma, depois de abrir o Windows File Explorer, clique no item Este PC (esquerda), clique duas vezes no ícone del Aparelho samsung e abra as pastas Memória interna> DCIM> Câmera, para ver as fotos tiradas com a câmera, ou Memoria interna> DCIM> Capturas de tela, para ver as fotos da tela. Depois de identificar as imagens de seu interesse, você pode transferi-las para o seu computador por meio de uma chave USB, com o mais clássico recortar / copiar e colar.
Nota: se, ao tentar usar as ferramentas integradas do Windows, o computador não reconhecer o smartphone ou tablet, tente instalar o software Samsung Smart Switch para instalar os drivers mais adequados. Aqui você encontrará uma explicação de como fazer isso.
Como transferir fotos da Samsung para o PC: Mac
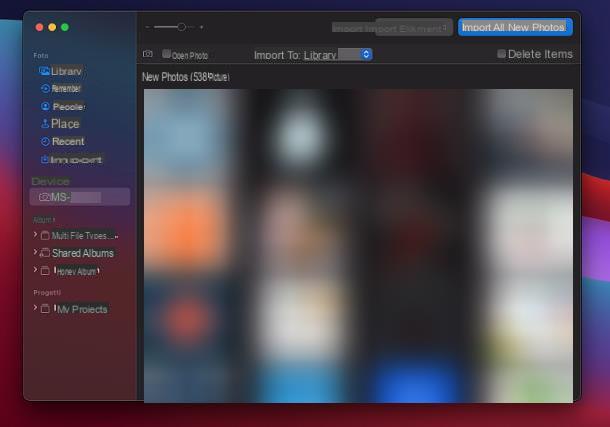
Se, por outro lado, o seu é um Mac, você pode importar as fotos do seu dispositivo Samsung para o rolo da câmera do seu computador, usando o aplicativo foto. Antes de continuar, certifique-se de ter configurado seu dispositivo para o modo Transferência de imagem (Eu disse a você como fazer no início deste capítulo).
Para continuar, abra o aplicativo foto macOS clicando no flor colorida localizado na barra Dock, localize o nome do dispositivo Samsung na barra lateral esquerda (no painel Devices) e clique nele. Agora, sirva-se do menu Importar para para selecionar o álbum para o qual importar as imagens, escolha se excluir itens após importação agindo na caixa de seleção apropriada e, para importar todas as novas fotos, pressione o botão com o mesmo nome localizado no canto superior esquerdo.
Se você quiser copiar apenas algumas imagens, use a combinação de teclas cmd + clique, para selecioná-los e pressione o botão Importar [X] itens.
Como você diz? Você deseja salvar as fotos do seu telefone como arquivos “únicos”, sem adicioná-los à sua biblioteca de fotos? Nada mais simples: neste aspecto, o utilitário pode ser extremamente útil Captura de imagem, disponível no menu Vá> Aplicativos do Mac, ou no Launchpad.
Assim que o software mencionado acima for aberto, clique no botão nome do smartphone ou tablet Samsung visível na barra lateral esquerda, defina o pasta no qual copiar as fotos usando o menu Importar para (abaixo) e, para copiá-los todos, pressione o botão Scarica Tutto.
Se, por outro lado, você deseja mover apenas uma parte das imagens, clique nas visualizações relativas para selecioná-las (pressionando e segurando o cmd no teclado, para fazer uma seleção múltipla) e inicie a transferência clicando no botão Descarga. Mais fácil do que isso ?!
Como transferir fotos da Samsung para o PC: Smart Switch
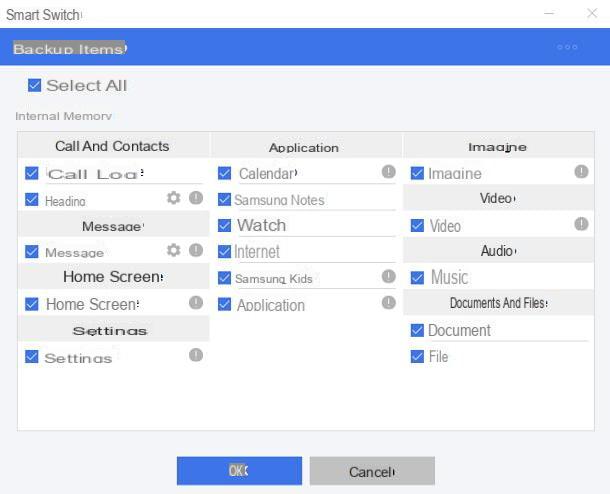
Como alternativa às soluções anteriores, você pode aproveitar as vantagens do programa Samsung Switch Inteligente: esta é a solução oficial disponibilizada pela Samsung e dedicada à gestão completa dos seus dispositivos. Entre outras coisas, o Smart Switch permite fazer um backup das imagens armazenadas na memória, com apenas alguns cliques.
Para obtê-lo, conectado a este site, clique no botão Download para Windows (no Windows) ou Baixar por iOS (em Macs) e, uma vez obtido o arquivo de instalação do programa, abra-o e siga o procedimento fornecido pelo seu sistema operacional.
Se você usar Windows, clique no botão Sim, coloque a marca de seleção ao lado do item Eu aceito os termos do contrato de licença e por último a configuração clicando nos botões para a frente e final. Se necessário, conclua todas as atualizações propostas e espere o software reiniciar automaticamente.
Se você usar MacOS, clique duas vezes no arquivo SmartSwitch.pkg visível na tela que aparece, clique no botão permitir e inicie a instalação do software pressionando os botões Continuando (duas vezes seguidas), machado e Instalar. Quando solicitado, digite o senha do Mac na caixa dedicada, vamos lá Transmissão e espere que os arquivos sejam copiados para o disco. Para completar a configuração, é necessário desbloquear as extensões do sistema relacionadas ao Smart Switch: portanto, clique no botão Abra as preferências de segurança, toque no símbolo cadeado trancado localizado no canto inferior esquerdo da janela que aparece, digite o senha computador e clique no botão OK. A seguir, clique no botão Detalhes…, coloque a marca de seleção ao lado dos itens Samsung Electronics e DEVGURU Co., Ltd e pressione os botões OK e Restart, para conceder as permissões necessárias e reiniciar o Mac. No próximo login, abra o Smart Switch, recuperando-o do Launchpad e, se necessário, conclua todas as atualizações disponíveis.
A partir de agora, os procedimentos para Windows e macOS são os mesmos. Assim que a fase de instalação (e atualização, se houver) for concluída, o Smart Switch deve solicitar que você conecte o dispositivo via USB: execute esta operação usando o cabo que você deveria ter recebido, desbloqueie o telefone (ou tablet), toque no botão permitir que aparece no display deste último e pressione os botões Scarica Smart Switch e Sim, para baixar o aplicativo complementar para o seu dispositivo.
Assim que esta etapa for concluída, volte para o seu computador, clique no botão backup visível na tela do Smart Switch e, se você pretende salvar apenas fotos, desmarcar todos os itens e coloque a marca de seleção ao lado do item Imagens; para finalizar clique no botão OK e pronto: as imagens ficarão armazenadas no seu computador e poderão ser restauradas, novamente via Smart Switch, se necessário. Para saber mais sobre o uso do Smart Switch, recomendo a leitura do tutorial específico que dediquei ao tópico.
Como transferir fotos da Samsung para o PC sem cabo
Se quiser evitar o uso do cabo USB, você pode transferir imagens de um dispositivo Samsung para um computador usando um serviço online dedicado ou Bluetooth. Encontre tudo explicado abaixo.
Como transferir fotos da Samsung para o PC com Snapdrop
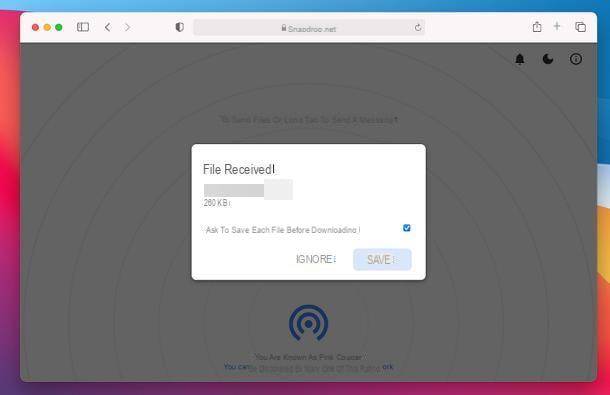
Se eu nunca tivesse ouvido falar disso, Snapdrop é uma plataforma em nuvem muito fácil de usar, que permite a troca de arquivos entre vários dispositivos conectado à mesma rede Wi-Fi, usando apenas o navegador e sem precisar instalar mais nada.
O serviço é compatível com computadores Windows, com Macs e, claro, com Android (mas também com Linux, iOS e iPadOS) e as transferências são feitas diretamente através da rede local e não com o auxílio da Internet, o que garante bons resultados. em termos de privacidade e desempenho.
Para usá-lo, abra o programa de navegação que você costuma usar no computador, conecte-se ao site snapdrop.net e repita a mesma operação também no dispositivo Samsung; a partir daí, toque no nome atribuído ao computador para abrir o gerenciador de arquivos Android e selecione o foto a ser transferido.
Por fim, volte ao seu computador e clique no botão Salvar, visível na tela Snapdrop, para baixar a foto para a pasta Baixar sistema operacional (ou no navegador padrão). Se desejar, você pode garantir que as transferências subsequentes não exijam autorização e ocorram automaticamente, removendo a marca de seleção Peça para salvar cada arquivo antes de baixar.
Como transferir fotos da Samsung para o PC com Bluetooth
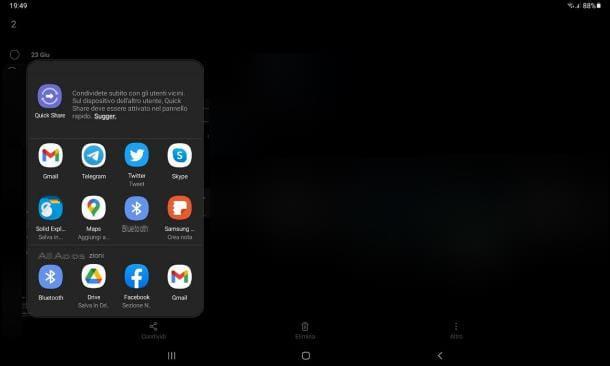
Se você não tem uma conexão Wi-Fi, mas tem um computador com conectividade Bluetooth, você pode usar a última tecnologia para transferir imagens. Antes de continuar, certifique-se de configurar corretamente o seu sistema operacional seguindo as orientações abaixo.
- Windows: clique com o botão direito no botão Iniciar (o ícone de bandeira Windows localizado no canto inferior esquerdo), selecione o item Configurações no menu que aparece, clique no ícone dedicado a Devices e então na voz Bluetooth e outros dispositivos, colocado lateralmente. Agora, certifique-se de alternar abaixo do texto Bluetooth está configurado para em (caso contrário, faça você mesmo) e deixe a janela de configurações aberta, para que o PC possa ser detectado pelo dispositivo Samsung.
- MacOS: Abril Preferências do Sistema clicando noengrenagem localizado na barra Dock, toque no ícone Bluetooth e, se necessário, pressione o botão Ligue o Bluetooth, visível de lado. Agora, volte à tela anterior, clique no ícone compartilhando e coloque a marca de seleção ao lado do item Compartilhamento de Bluetooth, visível à esquerda, para “autorizar” o computador a receber arquivos via Bluetooth. Se você julgar apropriado, você pode personalizar a pasta na qual os arquivos recebidos serão salvos, usando o menu suspenso Pasta para itens aceitos.
Depois de concluir as etapas necessárias no computador, volte ao smartphone / tablet, abra o aplicativo de gerenciamento de imagens (por exemplo, galeria) e dê um toque longo na primeira das imagens a serem transferidas para entrar no modo de seleção. Se necessário, toque na visualização das outras fotos a serem movidas para adicioná-las à seleção atual.
Agora, toque no botão ação visível abaixo, selecione o item Bluetooth do painel que aparece e aguarde o nome computador aparece na lista de dispositivos detectados. Quando isso acontecer, toque nele, volte ao computador e autoriza transferência de arquivos clicando no botão apropriado.
Se a comunicação entre o dispositivo Samsung e o Windows falhar, pode ser necessário emparelhar previamente os dois dispositivos: portanto, acesse o menu Configurações> Conexões> Bluetooth do Android, toque no nome computador exibido na lista de dispositivos disponíveis, Clique em notificação que, entretanto, apareceu na tela do computador e depois no botão Sim, para iniciar a associação.
Finalmente, toque no botão Associado que aparece na tela do aparelho Samsung, para finalizar o emparelhamento e tente enviar novamente as fotos, seguindo as instruções que passei há pouco.
Para mais informações sobre a transferência de arquivos entre smartphones, tablets e computadores via Bluetooth, recomendo a leitura do tutorial específico que dediquei ao assunto.
Outros métodos para transferir fotos da Samsung para o PC sem cabo

Se os sistemas que mencionei anteriormente não forem úteis o suficiente para você, você ficará feliz em saber que existem outros métodos para poder transferir fotos de um telefone (ou tablet) Samsung para um computador, sem fio: abaixo de você eu listo alguns .
- Samsung Quick Share: esta é a tecnologia integrada da Samsung, introduzida a partir do Android 10, que permite compartilhar fotos, documentos e outros tipos de arquivos em tempo real entre dispositivos pertencentes ao ecossistema Samsung SmartThings.
- Fotos do Google: Se você optou por usar o aplicativo Google Fotos em vez do aplicativo Galeria e armazenar suas imagens no espaço em nuvem do Google, pode acessar facilmente as imagens salvas usando qualquer navegador de computador. Mais informações aqui.
- AirDroid: é um famoso serviço baseado em nuvem, disponível na forma de um aplicativo para Android e um cliente especial para Windows e macOS, dedicado à gestão de smartphones e tablets via computador. AirDroid inclui, entre outras coisas, a capacidade de compartilhar arquivos e fotos entre dispositivos associados. Em sua versão gratuita, não é possível transferir mais de 200 MB de dados por mês.
- Serviços em nuvem: se você precisar transferir as imagens armazenadas em seu dispositivo Samsung para um número razoável de computadores, você pode aproveitar um dos muitos serviços em nuvem disponíveis, mesmo gratuitamente, na Net: OneDrive, Dropbox e Amazon Drive / Photos são apenas alguns exemplos. Na prática, basta fazer o upload das fotos para a nuvem através dos aplicativos oficiais das respectivas plataformas: os elementos podem ser visualizados no computador e baixados para o disco, diretamente do site do serviço escolhido, ou através do específico cliente. Mais informações aqui.


























