Vous avez beaucoup de belles photos stockées sur votre PC que vous aimeriez télécharger sur votre iPhone pour les avoir toujours avec vous mais vous ne savez pas comment faire ? Ne désespérez pas. Bien que ce ne soit pas la première option qui attire votre attention lors de l'ouverture d'iTunes, je vous assure que cette fonctionnalité est incluse dans le logiciel multimédia d'Apple et est extrêmement simple à utiliser.
Pour en savoir plus, lisez le guide que je m'apprête à vous proposer : en un rien de temps vous le saurez comment transférer des photos du PC vers l'iPhone afin d'avoir toutes les images que vous souhaitez sur votre smartphone, de celles prises avec votre ancien téléphone portable à celles que vous avez téléchargées sur Internet. Je parie que vous serez étonné de voir à quel point c'est simple !
Il existe même un système pour télécharger des photos sur "l'iPhone par" via Internet sans avoir à connecter physiquement l'appareil à l'ordinateur, mais je traiterai de cela dans la deuxième partie de ce tutoriel (ainsi que certains services qui vous permettent de envoyer des photos sur votre téléphone sans fil sans les synchroniser). Intéressons-nous maintenant aux fonctions plus « classiques » et voyons comment gérer le partage de photos entre Windows, Mac et iPhone. Bonne lecture et amusez-vous bien !
Synchronisation des photos avec iTunes
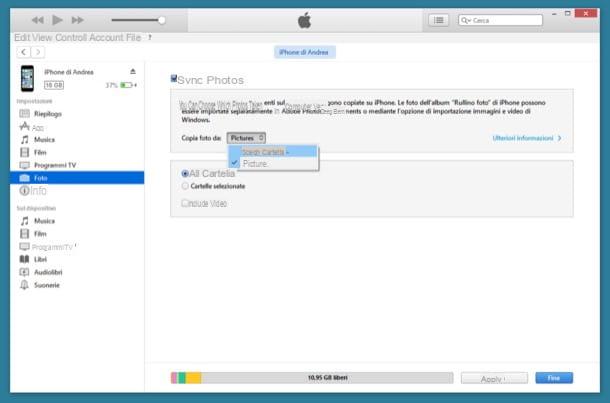
Commençons par la procédure standard pour transférer des photos du PC vers l'iPhone, celui qui implique l'utilisation de iTunes, pour synchroniser les photos sur les deux appareils.
La première étape que vous devez faire est de connecter votre téléphone à votre ordinateur à l'aide du câble Dock / Lightning fourni. Attendez ensuite qu'iTunes démarre tout seul (sinon démarrez-le vous-même), sélectionnez l'icône duiPhone qui apparaît en haut à gauche et allez à la section photo du programme en sélectionnant l'élément approprié dans la barre latérale gauche.
À ce stade, cochez la case à côté de l'élément Synchroniser les photos, sélectionnez la voix Choisir le dossier dans le menu déroulant Copier des photos de et sélectionnez le dossier qui contient les photos que vous souhaitez télécharger sur votre "iPhone par". Pour conclure, cliquez sur le bouton Appliquer et attendez que les images soient transférées sur votre téléphone.
Si le dossier que vous sélectionnez comprend des sous-dossiers, vous pouvez choisir de synchroniser uniquement ceux que vous souhaitez avec votre iPhone. Il suffit de cocher la case à côté de l'élément Dossiers sélectionnés dans iTunes et sélectionnez les sous-dossiers à inclure dans le processus de synchronisation des données.
Si vous utilisez un Mac, la source de l'image est automatiquement définie sur galerie de photos. Si vous ne souhaitez pas synchroniser toutes les images contenues dans le logiciel (qui peuvent être très nombreuses !) mais uniquement certains événements ou albums, cochez la case à côté de l'élément Albums sélectionnés et sélectionnez les albums de la bibliothèque de photos que vous souhaitez copier sur votre téléphone.
Une fois terminé transférer des photos du PC vers l'iPhone, chaque fois que vous connectez votre "iPhone par" à l'ordinateur et effectuez une synchronisation avec iTunes, les photos ajoutées ou supprimées des dossiers sélectionnés seront également copiées ou supprimées du téléphone. Vous n'aurez rien à faire.
Pour désactiver cet automatisme, vous devrez retourner à la section photo iTunes et supprimez la coche de l'élément Synchroniser les photos ou à partir de dossiers contenant des images que vous ne souhaitez plus synchroniser automatiquement avec votre téléphone.
Si vous ne souhaitez pas connecter physiquement le téléphone au PC, je vous rappelle que vous pouvez activer la synchronisation avec iTunes sans fil (tant que les deux appareils sont connectés au même réseau Wi-Fi) en sélectionnant l'icône duiPhone depuis le menu programme, en allant dans la rubrique Riepilogo et en cochant l'élément Synchronisation avec iPhone via Wi-Fi.
iTunes sur macOS 10.15 Catalina et versions ultérieures
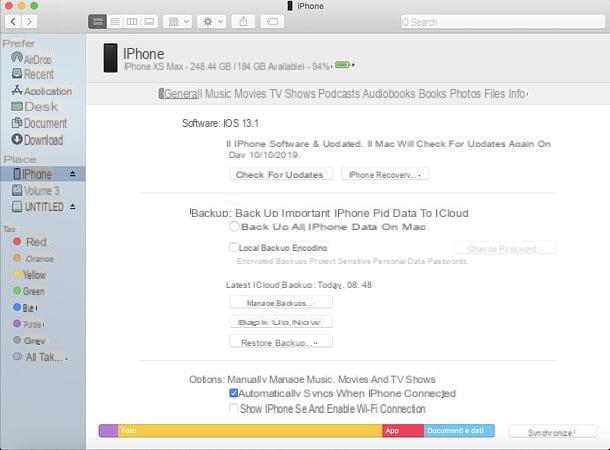
Si vous utilisez macOS 10.15 Catalina ou une version ultérieure, sachez qu'iTunes n'est plus inclus dans le système d'exploitation : vous devez plutôt utiliser le Finder, qui dans ces versions a la capacité de s'interfacer avec les appareils iOS / iPadOS. Pour cela, connectez l'iPhone au Mac, sélectionnez son icône dans la barre latérale du Finder puis procédez comme vu ci-dessus pour iTunes : les étapes à suivre sont pratiquement les mêmes.
Synchronisation de photos en ligne (bibliothèque de photos iCloud)
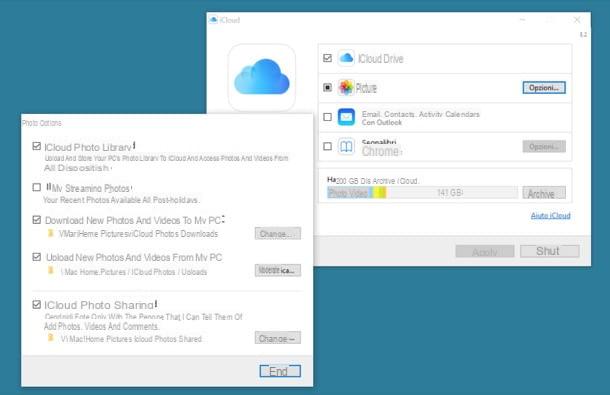
Si vous ne voulez pas passer par iTunes et que vous ne voulez pas connecter physiquement votre iPhone à votre ordinateur, vous pouvez le passer Bibliothèque de photos ICloud, une fonctionnalité introduite par Apple dans iOS 8.1 qui télécharge automatiquement les photos et vidéos réalisées avec l'iPhone sur iCloud (donc en ligne).
ICloud Photo Library est un service gratuit mais contrairement diffusion de photos (la fonction par défaut de l'iPhone qui stocke temporairement les photos sur iCloud pour les synchroniser sur plusieurs appareils), érode l'espace de stockage sur iCloud Drive. Cela signifie que, pour l'utiliser, vous devez obligatoirement souscrire à l'un des forfaits payants iCloud : 0,99 euros/mois pour 50 Go, 2,99 euros/mois pour 200 Go et 9,99 euros/mois pour 2 To.
Vous vous demandez ce que la possibilité de stocker des photos sur iCloud a à voir avec le téléchargement d'images d'un ordinateur vers un iPhone ? Je vais vous l'expliquer tout de suite.
En activant la photothèque iCloud, vous disposerez d'une archive de photos librement accessible depuis votre ordinateur, iPhone, iPad et autres appareils et vous pourrez y télécharger de nouveaux contenus à l'aide du client iCloud pour Windows ou de l'application Photos de macOS (donc l'ordinateur). En bref, vous pouvez ajouter de nouvelles photos depuis votre ordinateur, iPhone ou iPad et toutes les modifications seront automatiquement synchronisées sur tous les appareils.
Pour activer la photothèque iCloud sur votre iPhone, allez dans le menu Paramètres> [Votre nom]> iCloud> Photos d'iOS (ou Paramètres> iCloud> Photos si vous utilisez une version iOS antérieure à 10.3) et passez à ON le levier pour l'option Bibliothèque de photos ICloud. Mais n'oubliez pas d'activer un forfait payant iCloud Drive en vous rendant sur réglages, en appuyant sur tuo nome, Alors iClouden sélectionnant le tableau relatif à l'espace disponible sur votre compte et choisir la voix Changer de forfait de stockage de l'écran qui s'ouvre.
Si vous utilisez une version iOS antérieure à 10.3, pour changer votre abonnement iCloud vous devez aller dans le menu Paramètres> iCloud> Stockage> Modifier le plan de stockage. Vous trouverez plus d'informations sur l'ensemble de la procédure dans mon guide sur la façon de stocker des photos sur iCloud.
Une fois la photothèque iCloud activée, vous pouvez copier vos photos dans votre archive photo (et donc aussi sur votre iPhone) de manière très simple.
- Si vous utilisez Windows, installez le client iCloud sur votre PC et connectez-vous avec votre identifiant Apple. lorsque l'opération est terminée, cliquez sur le bouton Options situé à côté de l'icône photo et assurez-vous qu'il y a une coche à côté des éléments Bibliothèque de photos ICloud e Télécharger de nouvelles photos et vidéos depuis mon PC. Ensuite, allez dans le dossier ImagesPhotos iCloudTéléchargements de votre ordinateur et copiez à l'intérieur les photos que vous souhaitez transférer vers iCloud. En quelques secondes vous verrez apparaître les images sur votre espace en ligne et donc aussi sur votre iPhone.
- Si vous utilisez un Mac, ouvrez l'application photo macOS et faites glisser et déposez les photos que vous souhaitez télécharger sur iCloud dans votre bibliothèque personnelle. Bien entendu, la synchronisation avec l'iPhone ne fonctionnera que si le Mac et le « iPhone by » sont associés au même identifiant Apple. Si vous avez des problèmes, ouvrez Préférences de système et assurez-vous dans le menu iCloud il y a une coche à côté de l'élément photo.
- Il existe également une troisième façon de télécharger des photos dans la bibliothèque iCloud. En vous connectant au site iCloud.com, en vous connectant avec votre identifiant Apple et en accédant à la rubrique photo, vous pouvez télécharger de nouvelles images dans votre album personnel en cliquant sur le bouton Télécharger situé en haut à droite. Le service fonctionne à partir de n'importe quel navigateur et système d'exploitation. Pratique, non ?
Vous ne faites pas confiance à iCloud ? Vous n'êtes pas satisfait de la photothèque d'Apple ? Pas de problème, vous pouvez également copier des photos de Windows, Mac ou Linux vers iPhone en utilisant Google Photos: un service de stockage cloud gratuit proposé par Google qui vous permet de télécharger des photos et des vidéos sur le cloud sans limite d'espace (tant que les images ne dépassent pas 16MP en résolution et que les vidéos ne dépassent pas le format Full HD). Pour profiter de Google Photos, il suffit d'activer la synchronisation du roll dans iOS (via l'application officielle Google Photos) et de configurer le client du service sur Windows ou macOS.
EaseUS MobiMover (Windows/macOS)
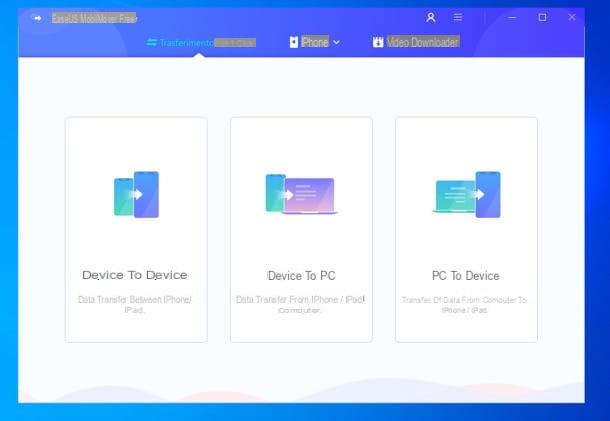
Si vous recherchez une solution plus complète et flexible pour transférer des photos de PC vers iPhone (et vice versa), je vous recommande fortement de jeter un œil à EaseUS MobiMover: c'est un logiciel disponible pour Windows et macOS capable de transférer des données entre deux appareils iOS et entre iPhone / iPad et PC d'une manière très simple. Fonctionne avec tous les modèles d'iPhone (à partir de l'iPhone 8/8 Plus) et les iPads plus récents équipés d'iOS 12 ou version ultérieure. Il prend en charge le transfert de photos, vidéos, audios, livres, contacts, notes, signets Safari et plus encore.
Il est disponible en deux versions : une Gratuit sans aucune limitation sur les fichiers que vous pouvez transférer et un Pro (à partir de 27,95 €/mois) avec support technique et mises à jour à vie. Pour télécharger le logiciel sur votre PC, connectez-vous sur son site officiel et cliquez sur le bouton Télécharger gratuitement lié à Windows o MacOS, selon le système d'exploitation installé sur votre ordinateur.
Une fois le téléchargement terminé, si vous utilisez Windows, ouvrez le fichier .exe obtenu et, dans la fenêtre qui s'ouvre, cliquez d'abord sur le bouton Oui et alors OK. Acceptez donc les conditions d'utilisation du logiciel, en cochant la case à côté de l'article J'accepte les termes du contrat de licence, et terminer la configuration en cliquant successivement sur les boutons Avanti (trois fois consécutives) e Fins. Si vous ne souhaitez pas fournir de statistiques d'utilisation anonymes, décochez la case Participer au programme d'amélioration de l'expérience client.
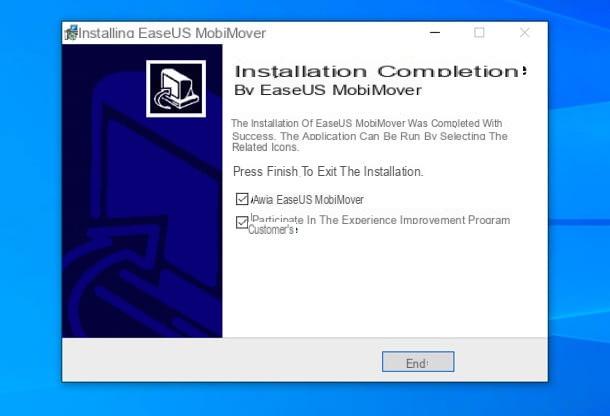
Si vous utilisez un Mac, pour installer EaseUS MobiMover, vous devez ouvrir le paquet .dmg obtenu et faites glisser l'icône du logiciel dans le dossier applications macOS : c'est tout. Lorsque vous démarrez le logiciel pour la première fois, vous devrez répondre Avri avis qui apparaîtra à l'écran.
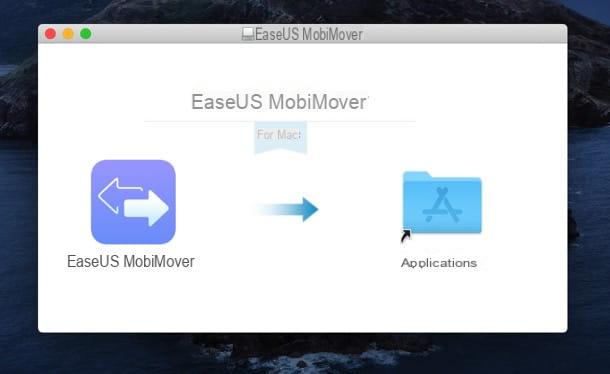
Maintenant, quel que soit le système d'exploitation que vous utilisez, démarrez EaseUS MobiMover, Connectez leiPhone à l'ordinateur à l'aide du câble Lightning fourni (si vous avez activé la connexion Wi-Fi dans iTunes, vous n'en aurez peut-être pas besoin) et cliquez sur le bouton PC vers appareil.
Dans la fenêtre suivante, cliquez sur les boutons Fichier Aggiungi e Ajouter des dossiers, pour sélectionner des images individuelles ou des dossiers de photos à copier sur l'iPhone, et appuie sur le bouton Importer, pour commencer à copier les données sur votre téléphone.
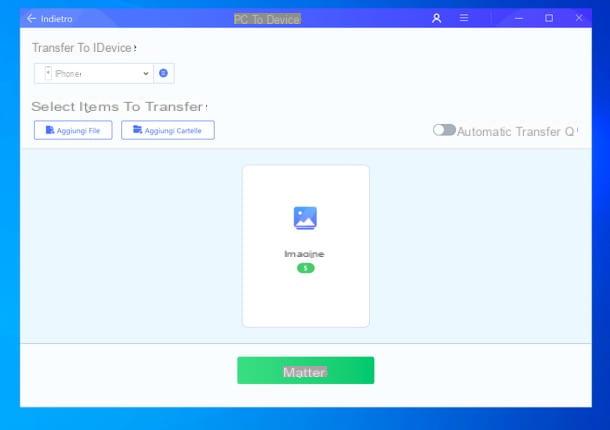
A la fin de la procédure, vous retrouverez les photos dans l'application iPhone Photos (plus précisément dans l'album Par MobiMover). Content? Je précise aussi qu'en activant le levier Transfert automatique, vous pouvez activer la copie automatique des images sur l'iPhone lorsqu'il est connecté à EaseUS MobiMover.
Transférer des photos du PC vers l'iPhone sans fil
vouloir transférer des photos du PC vers l'iPhone sans les synchroniser entre les deux appareils et sans utiliser de câbles ? Ne vous inquiétez pas, vous pouvez le faire aussi.
AirDrop (Mac seul)
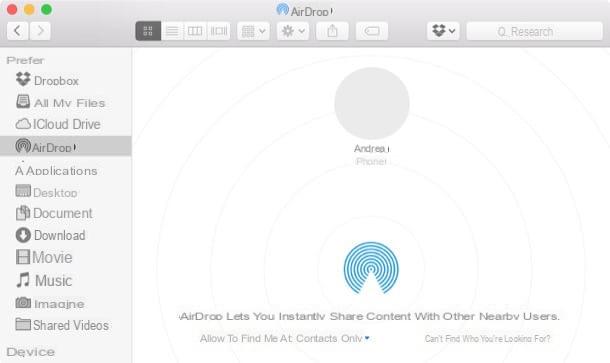
Si vous utilisez un Mac assez récent, vous pouvez compter sur parachutage, une technologie sans fil basée sur Bluetooth et Wi-Fi qui permet d'échanger des données entre deux appareils Apple. Il fonctionne avec la plupart des Mac fabriqués après 2008 et avec tous les iPhone à partir de l'iPhone 5.
Pour copier des photos d'un ordinateur vers un iPhone à l'aide d'AirDrop, ouvrez le Finder sur le Mac (l'icône du visage souriant située dans la barre du Dock) et sélectionnez l'élément parachutage de la barre latérale gauche. À ce stade, allumez l'iPhone et attendez que votre photo (ou en tout cas la photo du propriétaire de l'iPhone) apparaisse dans la fenêtre du Finder sur le Mac. Faites ensuite glisser les photos à transférer vers l'"iPhone par" sur la photo du destinataire et le tour est joué.
Si vous rencontrez des problèmes, assurez-vous que Bluetooth est actif sur les deux appareils et lisez mon guide sur le fonctionnement d'AirDrop, vous y trouverez tout expliqué en détail.
Envoyer n'importe où (Windows/macOS)
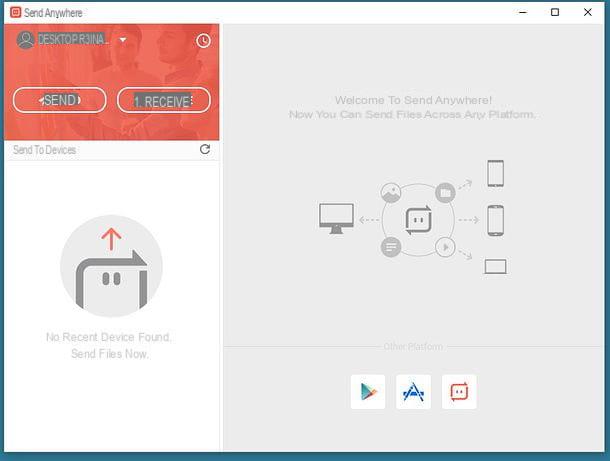
Send Anywhere est une excellente application gratuite qui vous permet d'envoyer et de recevoir des fichiers sans fil entre divers appareils. Il prend en charge non seulement les iPhones et les PC Windows, mais également les Mac, les ordinateurs Linux et les appareils Android. Cela signifie que vous pouvez l'utiliser pour transférer sans fil des photos, des vidéos et d'autres types de fichiers vers des tonnes d'appareils différents en quelques clics (il suffit de taper un code de confirmation sur l'appareil cible et le tour est joué).
Pour télécharger Send Anywhere sur votre PC, connectez-vous au site Web du programme et cliquez sur le bouton Télécharger trouvé sous la rubrique Windows. Une fois le téléchargement terminé, ouvrez le package d'installation Send Anywhere (SendAnywhereSetup.exe) et cliquez successivement sur les boutons Oui e Suivant. Ensuite, cochez la case à côté du bouton I accept the agreement et cliquez d'abord sur Suivant, quatre fois consécutives puis sur installer, Suivant e finition, pour terminer la configuration. Si vous utilisez un Mac, vous pouvez télécharger Send Anywhere directement depuis le Mac App Store.
Vous êtes maintenant libre d'envoyer des photos de l'ordinateur vers l'iPhone. Ensuite, ouvrez Send Anywhere sur votre PC, cliquez sur le bouton Envoyez situé en haut à gauche et faites glisser les images que vous souhaitez envoyer à l'iPhone dans la fenêtre du programme. Ensuite, cliquez sur le bouton Envoyez et épinglé le code qui s'affiche sur votre ordinateur.
Lorsque l'opération est terminée, démarrez l'application Send Anywhere sur l'iPhone, appuyez sur le bouton vous recevez, entrez le code qui est apparu sur l'écran du PC et appuyez sur l'icône de freccia, pour commencer à transférer les photos sur votre téléphone.
Article créé en collaboration avec EaseUS.
Comment transférer des photos du PC vers l'iPhone

























