Você tem muitas fotos bonitas armazenadas no seu PC que gostaria de carregar no seu iPhone para tê-las sempre com você, mas não sabe como fazer isso? Não se desespere. Embora não seja a primeira opção que chama sua atenção ao abrir o iTunes, garanto que esse recurso está incluído no software de multimídia da Apple e é extremamente simples de usar.
Para saber mais, leia o guia que estou a oferecer a você: em nenhum momento você vai descobrir como transferir fotos do PC para o iPhone para ter todas as imagens que deseja no seu smartphone, desde as tiradas com o seu antigo telemóvel até as que transferiu da Internet. Aposto que você ficará surpreso com o quão simples é!
Existe at√© um sistema para fazer upload de fotos para o "iPhone por" via Internet sem ter que conectar fisicamente o dispositivo ao computador, mas tratarei disso na segunda parte deste tutorial (junto com alguns servi√ßos que permitem a voc√™ enviar fotos para seu telefone sem fio, sem sincroniz√°-las). Agora vamos nos concentrar nas fun√ß√Ķes mais ‚Äútradicionais‚ÄĚ e ver como gerenciar o compartilhamento de fotos entre Windows, Mac e iPhone. Boa leitura e divirta-se!
Sincronização de fotos com iTunes
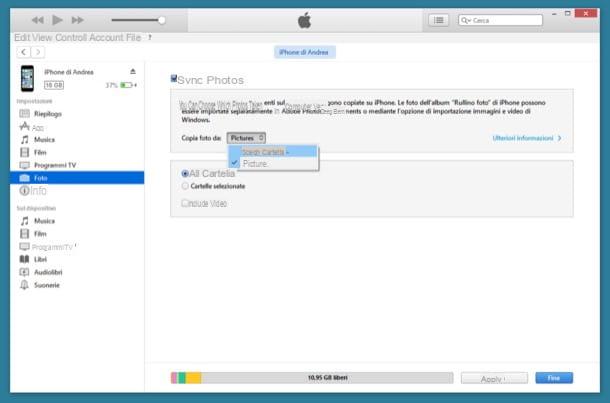
Vamos começar com o procedimento padrão para transferir fotos do PC para o iPhone, aquele que envolve o uso de iTunes, para sincronizar fotos em ambos os dispositivos.
A primeira etapa que você precisa realizar é conectar o telefone ao computador usando o cabo Dock / Lightning fornecido. Em seguida, espere que o iTunes inicie sozinho (caso contrário, inicie-o você mesmo), selecione o ícone doiPhone que aparece no canto superior esquerdo e vá para a seção foto do programa selecionando o item apropriado na barra lateral esquerda.
Neste ponto, coloque a marca de seleção ao lado do item Sincronizar fotos, selecione o item Escolher pasta no menu suspenso Copiar fotos de e selecione a pasta que contém as fotos que deseja enviar para o seu "iPhone por". Para finalizar clique no botão Aplicar e espere que as imagens sejam transferidas para o seu telefone.
Se a pasta selecionada incluir subpastas, você pode escolher sincronizar apenas aquelas que deseja com o seu iPhone. Basta colocar a marca de seleção ao lado do item Pastas selecionadas no iTunes e selecione as subpastas a serem incluídas no processo de sincronização de dados.
Se voc√™ estiver usando um Mac, a fonte da imagem √© automaticamente definida para biblioteca de fotos. Se voc√™ n√£o deseja sincronizar todas as imagens contidas no software (que podem ser muitas!), Mas apenas alguns eventos ou √°lbuns, coloque a marca de sele√ß√£o ao lado do item √Ālbuns selecionados e selecione os √°lbuns da biblioteca de fotos que deseja copiar para o telefone.
Uma vez terminado transferir fotos do PC para o iPhone, sempre que você conectar seu "iPhone por" ao computador e realizar uma sincronização com o iTunes, as fotos adicionadas ou removidas das pastas selecionadas serão copiadas ou removidas do telefone também. Você não terá que fazer nada.
Para desabilitar este automatismo, você terá que retornar à seção foto iTunes e remova a marca de seleção do item Sincronizar fotos ou de pastas com imagens que você não deseja mais sincronizar automaticamente com o telefone.
Se você não quiser conectar fisicamente o telefone ao PC, lembro que você pode ativar a sincronização com o iTunes sem fio (desde que ambos os dispositivos estejam conectados à mesma rede Wi-Fi) selecionando o ícone doiPhone no menu do programa, indo para a seção resumo e colocando a marca de seleção ao lado do item Sincronizar com o iPhone via Wi-Fi.
iTunes no macOS 10.15 Catalina e posterior
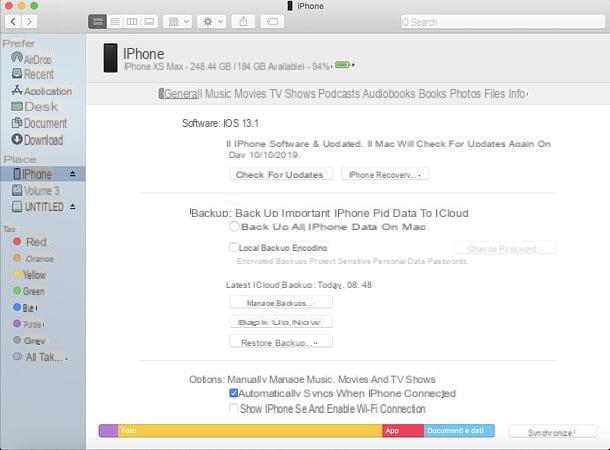
Se estiver usando o macOS 10.15 Catalina ou posterior, voc√™ deve saber que o iTunes n√£o est√° mais inclu√≠do no sistema operacional: em vez disso, voc√™ deve usar o Finder, que nessas vers√Ķes tem a capacidade de fazer interface com dispositivos iOS / iPadOS. Para fazer isso, conecte o iPhone ao Mac, selecione seu √≠cone na barra lateral do Finder e proceda como visto acima para o iTunes: os passos a serem executados s√£o praticamente os mesmos.
Sincronizando Fotos Online (Biblioteca de Fotos do iCloud)
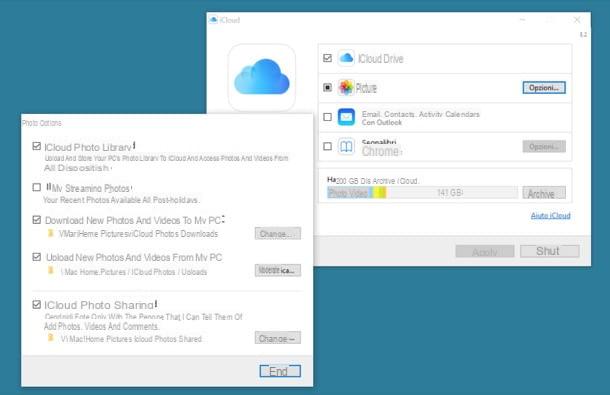
Se você não deseja acessar o iTunes e não deseja conectar fisicamente o iPhone ao computador, pode passar por ele Biblioteca de fotos do ICloud, um recurso introduzido pela Apple no iOS 8.1 que carrega automaticamente fotos e vídeos feitos com o iPhone para o iCloud (portanto, online).
ICloud Photo Library é um serviço gratuito, mas diferente streaming de fotos (o recurso padrão do iPhone que armazena fotos no iCloud temporariamente para sincronizá-las em vários dispositivos), corrói o espaço de armazenamento no iCloud Drive. Isto significa que, para o utilizar, deve obrigatoriamente subscrever um dos planos pagos iCloud: 0,99 euros / mês para 50GB, 2,99 euros / mês para 200GB e 9,99 euros / mês para 2TB.
Você está se perguntando o que a capacidade de armazenar fotos no iCloud tem a ver com o upload de imagens do computador para o iPhone? Vou explicar para você imediatamente.
Ao ativar a Biblioteca de fotos do iCloud, voc√™ ter√° um arquivo de fotos acess√≠vel gratuitamente em seu computador, iPhone, iPad e outros dispositivos e poder√° carregar novo conte√ļdo para ele usando o cliente iCloud para Windows ou o aplicativo Fotos do macOS (portanto o computador). Resumindo, voc√™ pode adicionar novas fotos do seu computador, iPhone ou iPad e todas as altera√ß√Ķes ser√£o sincronizadas automaticamente em todos os dispositivos.
Para ativar a biblioteca de fotos do iCloud no seu iPhone, v√° para o menu Configura√ß√Ķes> [Seu nome]> iCloud> Fotos de iOS (ou Configura√ß√Ķes> iCloud> Fotos se voc√™ estiver usando uma vers√£o do iOS anterior a 10.3) e v√° para ON a alavanca para a op√ß√£o Biblioteca de fotos do ICloud. Mas primeiro lembre-se de ativar um plano pago do iCloud Drive acessando Configura√ß√Ķes, Pressionando seu nome, Em seguida, iCloud, selecionando o gr√°fico relativo ao espa√ßo dispon√≠vel em sua conta e escolhendo a voz Alterar plano de armazenamento na tela que se abre.
Se voc√™ estiver usando uma vers√£o do iOS anterior a 10.3, para alterar seu plano de assinatura do iCloud, voc√™ deve ir para o menu Configura√ß√Ķes> iCloud> Armazenamento> Alterar plano de armazenamento. Mais informa√ß√Ķes sobre todo o procedimento podem ser encontradas no meu guia sobre como armazenar fotos no iCloud.
Uma vez que a Biblioteca de Fotos do iCloud é ativada, você pode copiar suas fotos para o seu arquivo de fotos (e, portanto, também para o seu iPhone) de uma forma muito simples.
- Se voc√™ estiver usando o Windows, instale o cliente iCloud em seu PC e fa√ßa o login usando seu ID Apple. quando a opera√ß√£o for conclu√≠da, clique no bot√£o op√ß√Ķes localizado pr√≥ximo ao √≠cone foto e certifique-se de que haja uma marca de sele√ß√£o ao lado dos itens Biblioteca de fotos do ICloud e Carregar novas fotos e v√≠deos do meu PC. Em seguida, v√° para a pasta ImagesiCloud PhotosUploads do seu computador e copie dentro das fotos que voc√™ deseja transferir para o iCloud. Em alguns segundos, voc√™ ver√° as imagens aparecerem no seu espa√ßo online e, portanto, tamb√©m no seu iPhone.
- Se você estiver usando um Mac, abra o aplicativo foto macOS e arraste e solte as fotos que deseja enviar ao iCloud para sua biblioteca pessoal. Obviamente, a sincronização com o iPhone só funcionará se o Mac e o "iPhone por" estiverem associados ao mesmo ID Apple. Se você tiver algum problema, abra Preferências do Sistema e certifique-se no menu iCloud há uma marca de seleção ao lado do item foto.
- Também existe uma terceira maneira de fazer upload de fotos para a biblioteca do iCloud. Conectando-se ao site iCloud.com, fazendo login com seu ID Apple e acessando a seção foto, você pode fazer upload de novas imagens para o seu álbum pessoal clicando no botão Carregar localizado no canto superior direito. O serviço funciona em qualquer navegador e sistema operacional. Conveniente, certo?
Não confia no iCloud? Não está satisfeito com a biblioteca de fotos da Apple? Não tem problema, você também pode copiar fotos do Windows, Mac ou Linux para o iPhone usando Fotos do Google: um serviço gratuito de armazenamento em nuvem oferecido pelo Google que permite fazer upload de fotos e vídeos para a nuvem sem limites de espaço (desde que as imagens não ultrapassem 16MP em resolução e os vídeos não sejam no formato Full HD). Para aproveitar as vantagens do Google Fotos, basta ativar a sincronização do roll no iOS (através do aplicativo oficial Google Fotos) e configurar o cliente do serviço no Windows ou macOS.
EaseUS MobiMover (Windows / macOS)
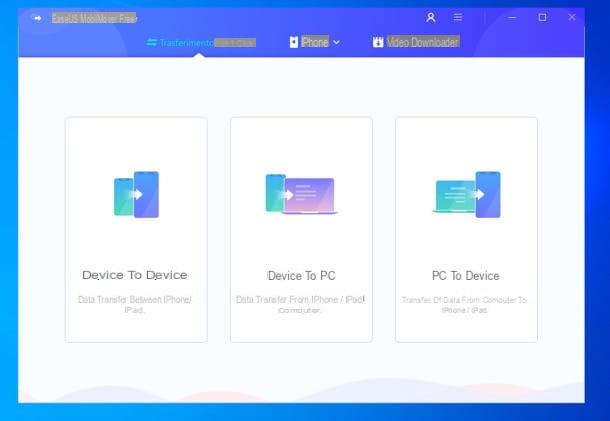
Se você está procurando uma solução mais completa e flexível para transferir fotos do PC para o iPhone (e vice-versa), recomendo fortemente que você dê uma olhada em EaseUS MobiMover: é um software disponível para Windows e macOS capaz de transferir dados entre dois dispositivos iOS e entre iPhone / iPad e PC de uma forma muito simples. Funciona com todos os modelos de iPhone (começando com iPhone 8/8 Plus) e iPads mais recentes equipados com iOS 12 ou posterior. Ele suporta a transferência de fotos, vídeos, áudios, livros, contatos, notas, favoritos do Safari e muito mais.
Est√° dispon√≠vel em duas vers√Ķes: uma Gr√°tis sem limita√ß√Ķes nos arquivos que voc√™ pode transferir e um Pro (a partir de ‚ā¨ 27,95 / m√™s) com suporte t√©cnico e atualiza√ß√Ķes vital√≠cias. Para baixar o software em seu PC, conecte-se ao site oficial e clique no bot√£o Download de gra√ßa relacionado a Windows o MacOS, dependendo do sistema operacional instalado em seu computador.
Quando o download for conclu√≠do, se voc√™ usar Windows, abra o arquivo .exe obtido e, na janela que se abre, primeiro clique no bot√£o Sim e, em seguida, OK. Aceite, portanto, as condi√ß√Ķes de uso do software, colocando a marca de sele√ß√£o ao lado do item Eu aceito os termos do contrato de licen√ßae conclua a configura√ß√£o clicando em sequ√™ncia nos bot√Ķes para a frente (tr√™s vezes consecutivas) e final. Se voc√™ n√£o quiser fornecer estat√≠sticas de uso an√īnimas, desmarque a caixa Participe do Programa de Melhoria da Experi√™ncia do Cliente.
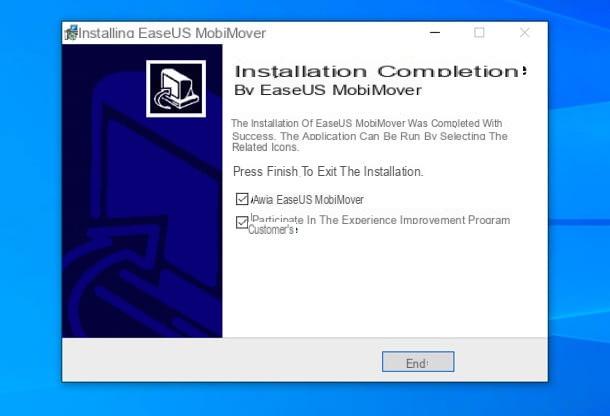
Se voc√™ usar um Mac, para instalar o EaseUS MobiMover, voc√™ precisa abrir o pacote .dmg obtido e arraste o √≠cone do software para a pasta Aplica√ß√Ķes macOS: isso √© tudo. Ao iniciar o software pela primeira vez, voc√™ ter√° que responder Apri observe que aparecer√° na tela.
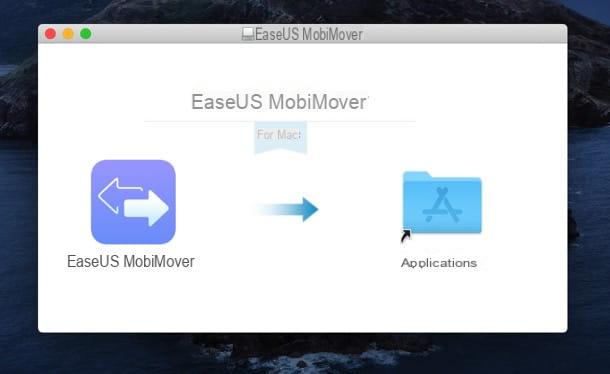
Agora, não importa qual sistema operacional você usa, inicialize EaseUS MobiMover, conecte oiPhone ao computador usando o cabo Lightning fornecido (se você ativou a conexão Wi-Fi no iTunes, pode não ser necessário) e clique no botão PC para dispositivo.
Na pr√≥xima janela, clique nos bot√Ķes Arquivo Aggiungi e Adicionar Pastas, para selecionar imagens individuais ou pastas de fotos para copiar para o iPhone e pressiona o bot√£o importa√ß√£o, para come√ßar a copiar os dados para o seu telefone.
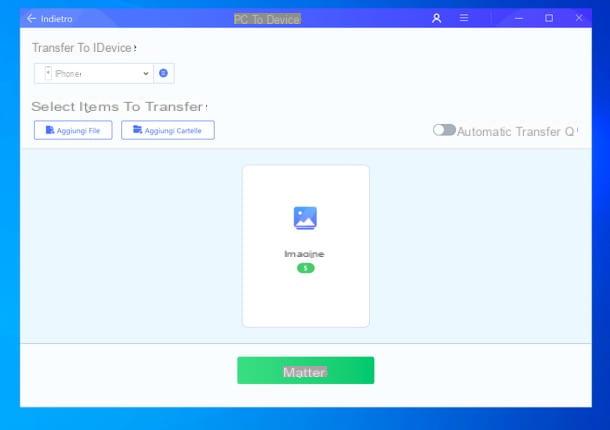
Ao final do procedimento, você encontrará as fotos no aplicativo Fotos do iPhone (mais precisamente no álbum Por MobiMover) Feliz? Também aponto que ao ativar a alavanca Transferência automática, você pode ativar a cópia automática das imagens no iPhone quando ele estiver conectado ao EaseUS MobiMover.
Transfira fotos do PC para o iPhone sem fio
querer transferir fotos do PC para o iPhone sem sincronizá-los entre os dois dispositivos e sem usar cabos? Não se preocupe, você também pode fazer isso.
AirDrop (solo Mac)
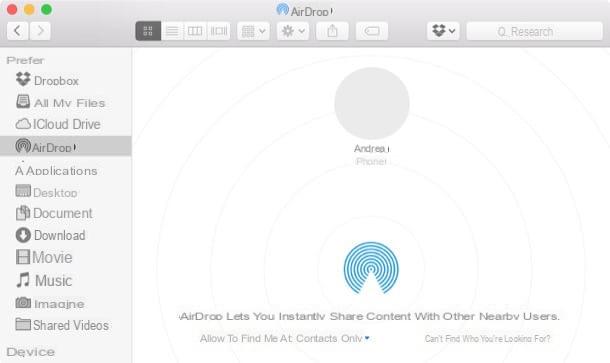
Se você estiver usando um Mac relativamente recente, pode contar com Airdrop, uma tecnologia sem fio baseada em Bluetooth e Wi-Fi que permite a troca de dados entre dois dispositivos Apple. Funciona com a maioria dos Macs fabricados após 2008 e com todos os iPhones a partir do iPhone 5.
Para copiar fotos do computador para o iPhone usando o AirDrop, abra o Finder no Mac (o ícone de rosto sorridente localizado na barra Dock) e selecione o item Airdrop na barra lateral esquerda. Neste ponto, ligue o iPhone e espere que sua foto (ou em qualquer caso a foto do dono do iPhone) apareça na janela do Finder do Mac. Em seguida, arraste as fotos a serem transferidas para o "iPhone por" na foto do destinatário e pronto.
Se você encontrar qualquer problema, certifique-se de que o Bluetooth está ativo em ambos os dispositivos e leia meu guia sobre como o AirDrop funciona. Lá você encontrará tudo explicado em detalhes.
Enviar em qualquer lugar (Windows / macOS)
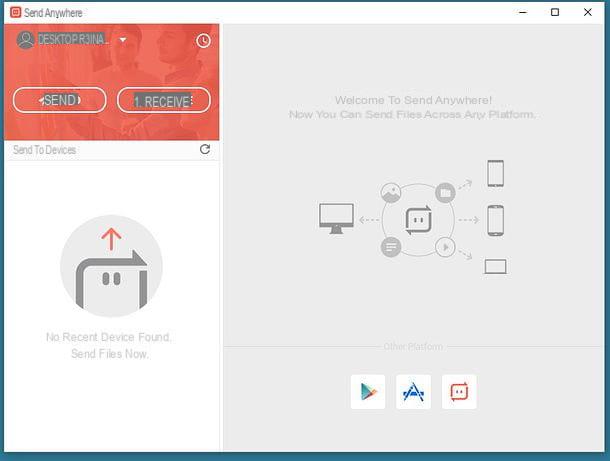
Send Anywhere é um ótimo aplicativo gratuito que permite enviar e receber arquivos sem fio entre uma variedade de dispositivos. Ele suporta não apenas iPhones e PCs com Windows, mas também Macs, computadores Linux e dispositivos Android. Isso significa que você pode usá-lo para transferir sem fio fotos, vídeos e outros tipos de arquivos para toneladas de dispositivos diferentes com apenas alguns cliques (basta digitar um código de confirmação no dispositivo de destino e pronto).
Para baixar o Send Anywhere no seu PC, conecte-se ao site do programa e clique no bot√£o Baixar encontrado sob o t√≠tulo Windows. Quando o download for conclu√≠do, abra o pacote de instala√ß√£o Send Anywhere (SendAnywhereSetup.exe) e clique em sequ√™ncia nos bot√Ķes Sim e Pr√≥ximo. Em seguida, coloque a marca de sele√ß√£o ao lado do bot√£o Aceito o contrato e clique primeiro Pr√≥ximo, quatro vezes consecutivas e depois Instalar, Pr√≥ximo e Terminar, para concluir a configura√ß√£o. Se estiver usando um Mac, voc√™ pode baixar o Send Anywhere diretamente da Mac App Store.
Agora você está livre para enviar fotos do computador para o iPhone. Em seguida, abra Send Anywhere no seu PC, clique no botão ENVIAR localizado no canto superior esquerdo e arraste as imagens que deseja enviar para o iPhone para a janela do programa. Em seguida, clique no botão ENVIAR e fixou o código que é exibido em seu computador.
Quando a operação for concluída, inicie o aplicativo Send Anywhere no iPhone, pressione o botão tu recebes, digite o código que apareceu na tela do PC e pressione o ícone de freccia, para começar a transferir as fotos para o seu telefone.
Artigo criado em colaboração com EaseUS.
Como transferir fotos do PC para o iPhone

























