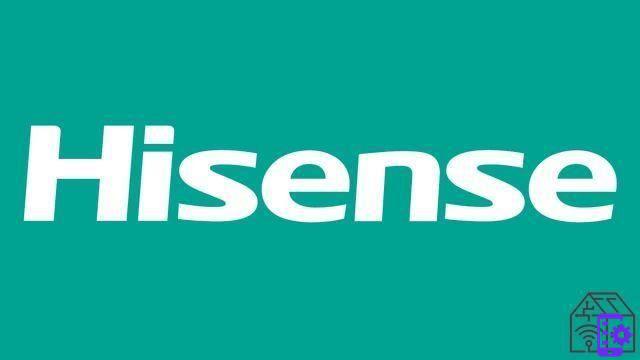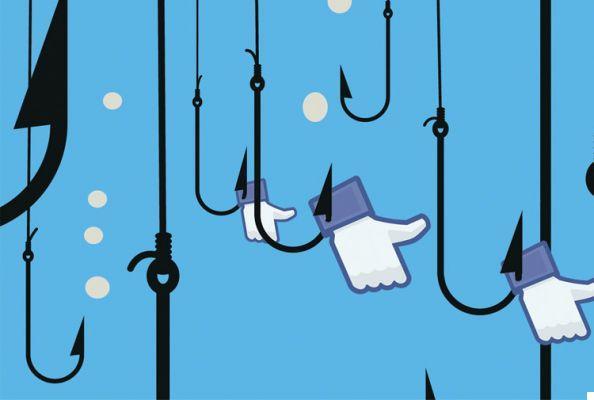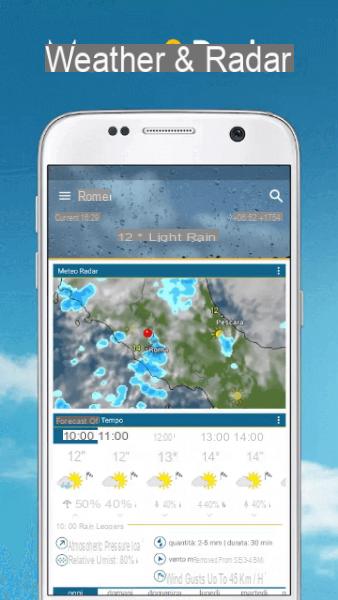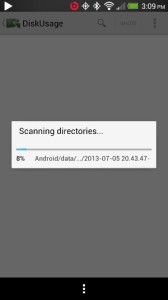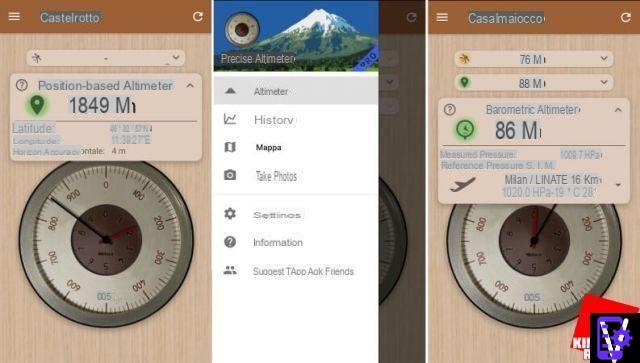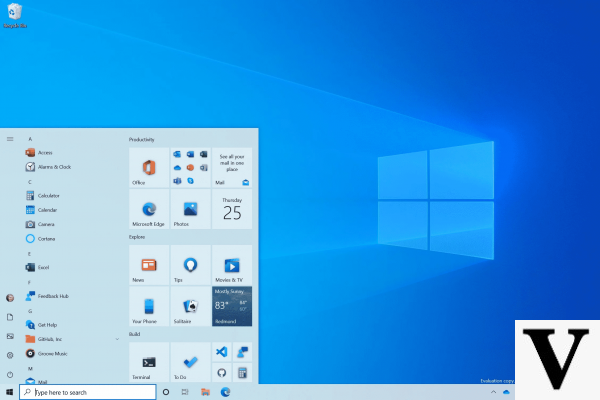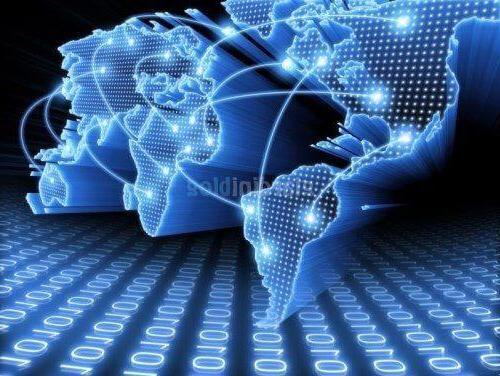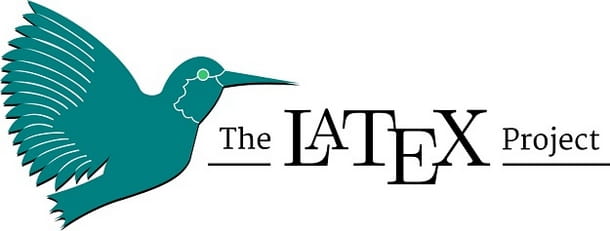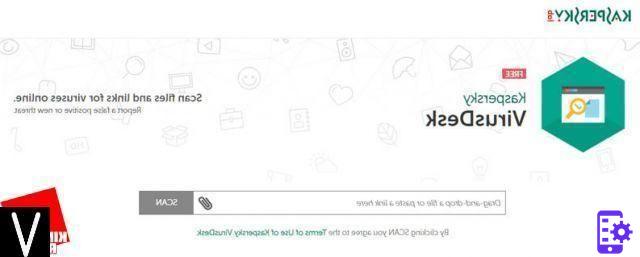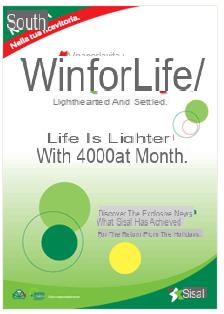Vous avez besoin de travailler sur des feuilles de calcul en déplacement, avec votre iPad, et vous aimeriez comprendre comment procéder ? Eh bien, rien de plus simple : téléchargez et installez Excel sur votre tablette de marque Apple et commencez à l'utiliser tout de suite. Comment dites-vous? Souhaitez-vous recevoir des conseils sur ce qu'il faut faire car vous n'êtes pas encore habitué à utiliser le célèbre appareil de la société Cupertino ? Pas de problème : heureusement pour vous, vous avez atterri sur le bon guide, au bon moment.
En fait, dans le guide d'aujourd'hui, je vais expliquer comment utiliser excel sur ipad, afin de profiter de toutes ses fonctionnalités même dans l'environnement mobile. Son fonctionnement est assez similaire à celui de la variante PC populaire, vous ne devriez donc pas avoir de problèmes particuliers pour vous familiariser avec sa mécanique.
Donc? Puis-je savoir ce que tu restes là ? Installez-vous confortablement, prenez quelques minutes de temps libre rien que pour vous et commencez immédiatement à vous concentrer sur la lecture de ce qui suit. Je suis sûr qu'à la fin vous pourrez vous dire très heureux et satisfait de ce que vous avez appris ainsi que, bien sûr, que vous avez enfin réussi dans votre intention. Que dites-vous, nous parions?
index
Opérations préliminaires
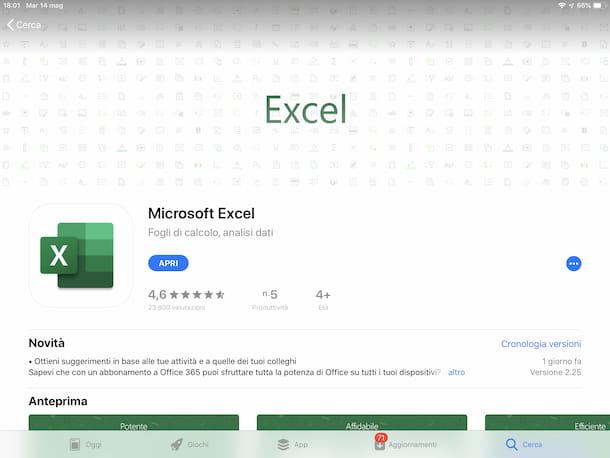
Avant d'entrer dans le tutoriel et de découvrir comment utiliser excel sur ipad, vous devez vous soucier de télécharger la célèbre application sur votre appareil.
À cet égard, il convient de noter que, contrairement à la version classique d'Excel pour ordinateurs, qui fait partie du package Office, l'application Excel est totalement gratuit pour les appareils égaux ou inférieurs à 10.1 ″ et peuvent être téléchargés individuellement.
Sur les appareils de plus de 10.1 ", pour utiliser les applications Microsoft Office, vous devez vous abonner à un Abonnement Office 365 (avec des prix à partir de 6,99 euros / mois). Le même abonnement sur des appareils plus petits vous donne accès à Fonctions supplémentaires Excel, comme la possibilité d'insérer et de modifier des SmartArts dans des feuilles de calcul. Pour plus de détails à ce sujet, reportez-vous à mon guide sur l'installation d'Office.
Cela dit, pour télécharger Excel sur votre iPad, il vous suffit de visiter la section correspondante de l'App Store directement depuis la tablette, d'appuyer sur le bouton Obtenir/Installer et autoriser le téléchargement de l'application via Identifiant du visage, toucher ID o mot de passe dell'ID Apple.
Ensuite, démarrez l'application en appuyant sur le bouton Avri apparaissait à l'écran ou en sélectionnant le icône qui a été ajouté dans écran d'accueil.
Utiliser Excel sur iPad
Après avoir téléchargé et installé Excel sur iPad, vous êtes enfin prêt à passer à l'action et donc à découvrir comment utiliser la fameuse application Microsoft. Retrouvez tout ce qui est expliqué ci-dessous.
Créer et ouvrir une feuille de calcul
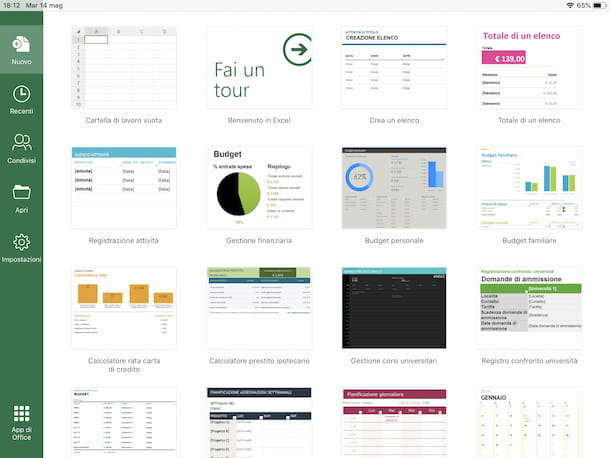
Si vous souhaitez comprendre comment faire des changements à une feuille de calcul enregistrée localement sur l'iPad ou dans le cloud (par exemple sur iCloud Drive ou OneDrive), le premier geste que vous devez faire est d'appuyer sur le bouton Avri trouvé dans la barre latérale gauche sur l'écran principal d'Excel pour iPad.
Ensuite, vous devez sélectionner l'élément iPad, si le fichier est enregistré localement ; ce Autre s'il est présent sur iCloud Drive, ou que Ajouter un emplacement, pour vous connecter à un autre service de stockage cloud pris en charge et télécharger le document à partir de là. Ensuite, appuyez suravant-première du dossier qui vous intéresse et c'est tout.
Si, par contre, vous voulez créer un nouveau document, vous devez appuyer sur le bouton nouveau situé en haut de la barre latérale gauche, après quoi vous devez sélectionner l'option Cahier de travail vierge (à droite) et vous pouvez commencer à travailler sur une nouvelle feuille de calcul vierge. Alternativement, vous pouvez sélectionner l'un des modèles prédéfinis disponible dans l'application.
Une fois que vous avez ouvert un document ou en avez créé un nouveau, vous vous retrouvez devant l'écran de la feuille Excel qui, comme vous pouvez le voir par vous-même, se caractérise par un table divisée en colonnes e RIGHE qui vont constituer Celle. Les colonnes et les lignes sont marquées respectivement par lettres e NUMÉROS, qui permettent de les identifier.
En haut de l'écran, cependant, vous trouverez le barre d'outils sur laquelle, en effet, le Pulsanti pour effectuer les principales opérations sur la feuille de calcul, tandis que plus haut encore il y a les cartes pour accéder aux différentes fonctions de l'application. En bas, puis, il y a d'autres boutons, utiles pour accéder aux différentes fiches qui composent le dossier et pour ajouter de nouveaux.
Remplir et formater les cellules
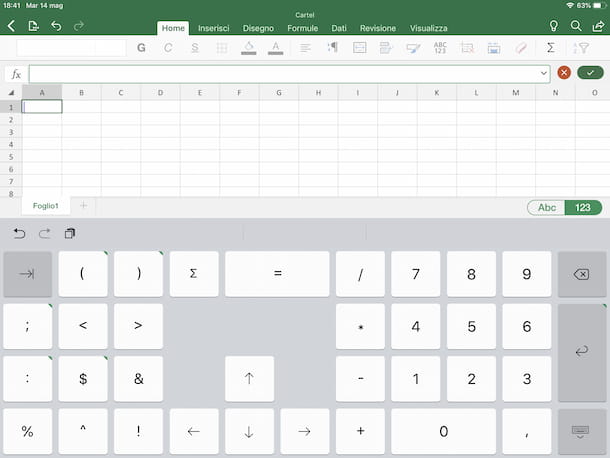
Voyons, maintenant, comment faire remplir les cellules présentes dans les feuilles de calcul. Pour continuer, appuyez deux fois sur la cellule dans laquelle vous avez l'intention d'aller agir. Vous verrez alors le clavier virtuel à l'écran pour pouvoir remplir la cellule.
En appuyant sur le bouton ABC que vous trouvez dans la partie supérieure droite du clavier virtuel, vous pouvez accéder au clavier avec le lettres, tout en appuyant sur le bouton 123 adjacent, vous pouvez accéder au clavier numérique pour entrer des valeurs et vous pouvez utiliser les boutons qui vous permettent de visualiser le Opérateurs logiques et symboles pour créer des formules manuellement.
Les autres boutons disponibles sont ceux pour effectuer laarrondi vers le haut ou vers le bas. Pour plus d'informations à ce sujet, vous pouvez consulter mon guide dédié spécifiquement à la façon d'arrondir dans Excel.
Observation: comme on le comprend facilement, si vous avez connecté un clavier physique à l'iPad, vous ne verrez aucun clavier apparaître à l'écran, car vous devrez travailler à partir du clavier physique.
Une fois que vous avez entré les données dans les cellules, vous pouvez format le texte à l'aide des boutons de la barre d'outils en haut de l'onglet Accueil: en les utilisant, vous pouvez modifier la police, la taille et la couleur de la police, mettre en gras, en italique et souligner. De plus, vous pourrez marquer les bordures des cellules, modifier l'alignement du texte, leur définir une couleur d'arrière-plan ou modifier le format des valeurs qu'elles contiennent.
Utilisation de la fonction Trier et filtrerA la place, vous pourrez filtrer une liste de données ou les trier par ordre croissant/décroissant. Vous pouvez également ajouter la fonction Ajout automatique, qui vous permet d'effectuer une somme de toutes les valeurs positives et négatives d'une plage de cellules donnée.
Insérer des graphiques, des images, des formes et d'autres éléments
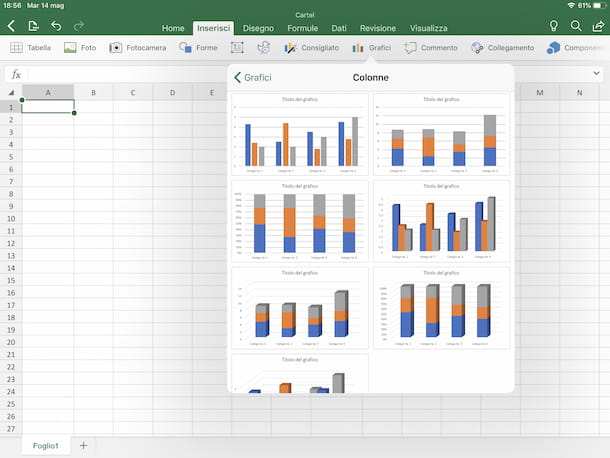
Si vous avez besoin de insérer des graphiques, des images, des formes et d'autres éléments dans votre feuille Excel, il vous suffit d'aller dans l'onglet entrer, que vous trouvez en haut de l'écran de l'application, et utilisez les boutons de la barre d'outils toujours situés en haut, pour insérer les éléments qui vous intéressent dans la feuille de calcul.
Pour être précis, le bouton Graphiques permet d'ajouter différents types de graphiques (ex. histogrammes, ligne, camembert, etc.), le bouton table permet d'insérer des tableaux, tandis que le bouton photo et appareil photo ils permettent respectivement d'insérer les images enregistrées dans la galerie photo de votre iPad et d'utiliser les photos prises sur le vif.
Il pulsatoire formesà la place, il vous permet d'insérer des formes géométriques (par exemple des carrés, des cercles, des triangles, etc.) dans la feuille de calcul. Au lieu de cela, en appuyant sur le bouton avec la lettre "T" et le texte vous pouvez créer des cases dans lesquelles insérer du texte en appuyant sur le bouton avec le canard et la feuille vous pouvez insérer des icônes en appuyant sur le bouton collegamento vous pouvez ajouter des liens.
Si vous avez besoin d'insérer des dessins à main levée, allez dans l'onglet Conception et utilisez les outils à dessiner placés en haut selon vos besoins : vous pouvez choisir la couleur du trait, son épaisseur, s'il faut utiliser le crayon, le surligneur etc.
Entrez les formules
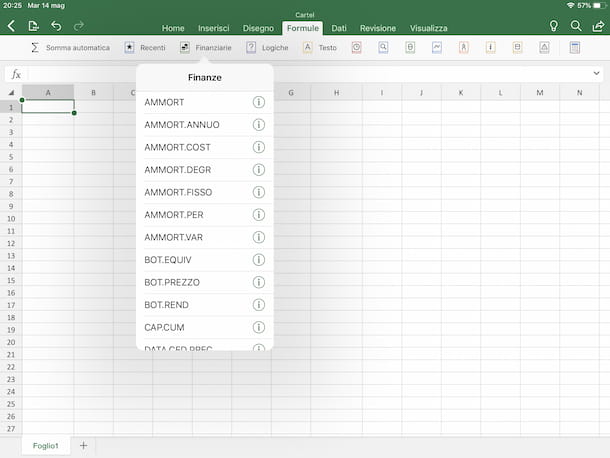
Le formule sont l'une des fonctionnalités phares d'Excel : leur utilisation est très utile pour traiter et gérer les données saisies dans le tableur. Pour utiliser la fonctionnalité en question, il vous suffit d'accéder à l'onglet Formules trouvé en haut de l'écran de l'application.
En fonction de vos besoins et, bien sûr, en fonction des données sur lesquelles vous devez travailler, vous pouvez choisir entre différents types de formules, en appuyant sur les boutons correspondants dans la barre du haut : Ajout automatique, Financier, Logiques, Texte etc.
Alors, appuyez sur le bouton pour le typologie formule qui vous intéresse, puis sélectionnez la formule exact vous souhaitez utiliser dans le menu qui s'ouvre pour l'ajouter à la cellule actuellement sélectionnée et sa forme générique sera visible en haut.
À ce stade, remplacez les informations présentes par défaut dans la formule par les valeurs ou les cellules qui vous intéressent et appuyez sur le bouton avec le vérifier (à droite), afin de confirmer l'insertion dans la cellule sélectionnée.
Pour plus d'informations à ce sujet, je vous recommande de lire mes tutoriels spécifiques sur comment additionner dans Excel, comment soustraire avec Excel, comment multiplier dans Excel, comment calculer le pourcentage dans Excel, comment faire la moyenne dans Excel et comment augmenter à la puissance dans Excel. .
Changer la vue des données
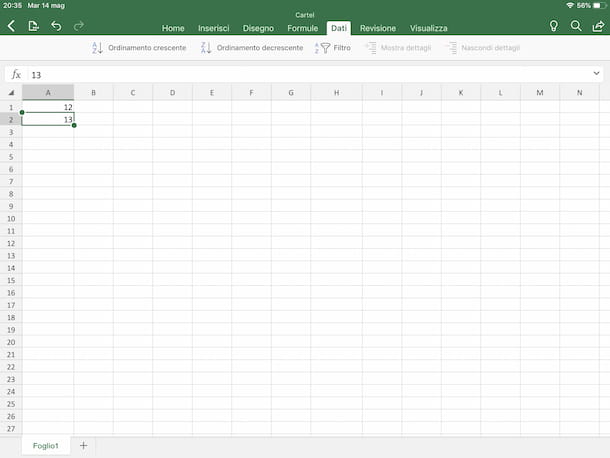
La capture d'écran montrant la feuille de calcul dans Excel sur iPad peut éventuellement être modifiée à l'aide des options disponibles dans l'onglet Voir, placé en haut.
De là, en effet, vous pouvez activer l'affichage du barre de formulele grille, de en-têtes, de cartes, vous pouvez choisir d'activer ou non le vue de droite à gauche, s'il faut l'augmenter ou le diminuer zoom et si congeler les vitres: appuyez simplement sur les commutateurs et boutons appropriés. Pour en savoir plus sur la dernière fonction, vous pouvez lire mes tutoriels sur la façon de verrouiller une ligne dans Excel et de protéger les cellules dans Excel.
Au lieu de cela, en allant à la carte Donner (que vous pouvez toujours trouver en haut de l'écran), vous pouvez modifier l'ordre des données saisies dans la feuille de calcul dans un croissant o décroissant, vous pouvez appliquer ceux qui conviennent filtres et, encore une fois, vous pouvez choisir de rendre visible ou non le dettagli.
Enregistrer, partager et imprimer une feuille de calcul
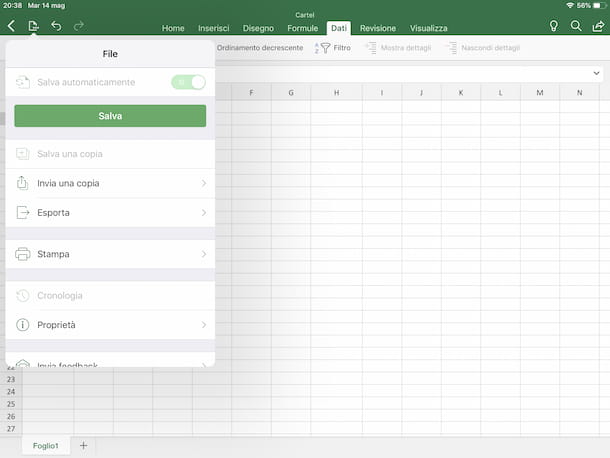
Vous avez enfin compris comment utiliser Excel sur iPad, vous avez terminé le travail effectué sur votre feuille de calcul et vous aimeriez sauver le dossier ou partager? Je vous explique tout de suite comment faire, c'est un jeu d'enfant.
Dans le premier cas, il suffit de sortir de la feuille en appuyant sur le bouton avec le Flèche gauche que vous trouvez en haut à gauche. En faisant cela, la sauvegarde se fera automatiquement. Vous obtiendrez un document au format standard XLSX.
Vous pouvez également enregistrer le document en appuyant sur le bouton avec le symbole […] et la feuille (que vous trouvez toujours en haut à gauche) et, par la suite, sur le bouton Sauver. Indiquez ensuite le nom que vous souhaitez attribuer au fichier et l'emplacement dans lequel vous souhaitez le stocker et le tour est joué.
Si vous souhaitez enregistrer le document dans PDF ou ODS, appuyez sur le bouton avec le symbole […] et la feuille, sélectionnez la voix exportation et choisissez le format que vous préférez dans le menu relatif.
En ce qui concerne le partage, cependant, appuyez sur le bouton avec le freccia situé en haut à droite, sélectionnez l'élément Inviter des gens dans le menu qui apparaît et choisissez d'enregistrer ou non le classeur que vous êtes sur le point de créer pour le partager, en appuyant sur le bouton Sauver, ou si vous souhaitez envoyer une copie du document par e-mail ou via une autre application, en sélectionnant le libellé Envoyer une copie.
Je signale également la possibilité de imprimer la feuille de calcul directement depuis votre iPad. Pour ce faire, appuyez sur le bouton avec le symbole […] et la feuille en haut à gauche, sélectionnez l'élément presse dans le menu qui s'ouvre puis le libellé AirPrint. Enfin, réglez les options d'impression (orientation, format de papier, etc.) et appuyez sur le bouton Avanti et sur la voix presse. Si certaines étapes ne vous semblent pas claires, consultez mon guide sur la façon d'imprimer à partir d'un iPad.
Plus d'applications pour utiliser Excel sur iPad
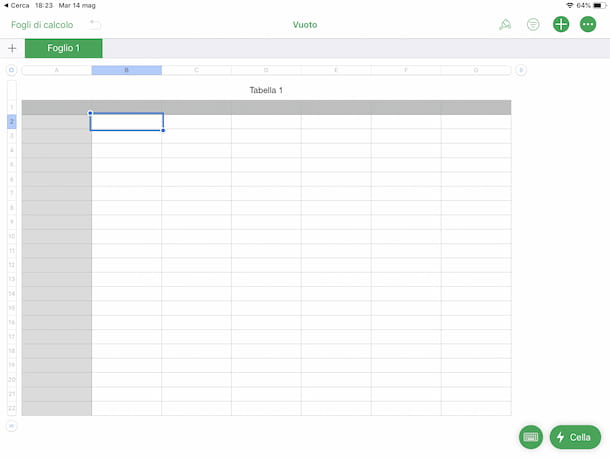
L'utilisation d'Excel sur votre iPad ne vous a pas particulièrement convaincu et vous aimeriez savoir s'il y en a application alternative par qui travailler sur des feuilles de calcul ? Eh bien, bien sûr, il y en a, et ci-dessous sont répertoriés ceux qu'ils pensent être les meilleurs.
- Nombres - il s'agit de l'application distribuée directement par Apple pour créer, afficher et modifier des feuilles de calcul. Il est également compatible avec les fichiers créés avec Excel et le fonctionnement n'est pas si différent de celui de la célèbre application Microsoft. C'est gratuit.
- Feuilles Google - application distribuée par Google qui vous permet de travailler sur des feuilles de calcul à la fois localement et en ligne, en utilisant le service de stockage en nuage propriétaire de Google Drive. Gratuit.
- WPS office - application qui vous permet de gérer des documents texte, des feuilles de calcul et des présentations, à la fois localement et via les services de stockage en nuage les plus populaires. C'est gratuit, mais pour profiter de toutes les fonctionnalités proposées, il faut souscrire à un abonnement spécial via des achats in-app (à partir de 3,99€/mois).
- Polaris Office - excellente application grâce à laquelle il est possible de gérer des documents créés avec Microsoft Office et Google Drive. C'est gratuit, mais grâce aux achats intégrés (au prix de base de 3,99 euros), il est possible de débloquer des fonctions supplémentaires.