Vous vous demandez comment visualiser et copier facilement les clés de registre d'un PC Windows ? Vous devriez donc lire les informations suivantes dans lesquelles nous parlerons du fameux registre Windows et quelle est la méthode appropriée pour copier et enregistrer les clés dudit registre de la manière la plus simple possible.
Le registre Windows
Le registre Windows est l'un des outils et espaces les plus importants du système d'exploitation Microsoft. À cet égard, le système et les programmes installés stockent des informations pertinentes relatives à leurs configurations et au système à un niveau général.
Ce registre n'est rien de plus qu'une base de données qui stocke tous les paramètres de configuration liés au système d'exploitation et aux applications qui y sont installées. Le registre Windows il aurait vu le jour en 1992, notamment dans la version du système d'exploitation Windows 3.1 et il devait s'agir d'un espace dans lequel stocker toutes les informations relatives aux configurations du système.
Le registre Windows est certainement un élément fondamental et pertinent pour le bon fonctionnement de l'ordinateur. Par conséquent, lorsque vous obtenez l'autorisation de modifier les clés de registre Windows, cela pourrait générer de l'instabilité au sein du système. Cela dit, il est recommandé d'agir avec suffisamment de discrétion.
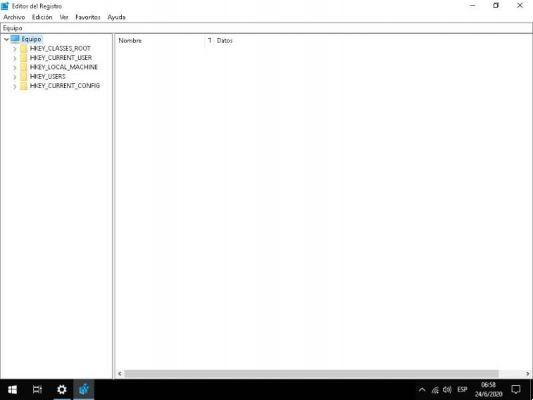
Comment est organisé le registre Windows ?
En ce qui concerne le fonctionnement de cet outil, vous devez savoir que le registre Windows est divisé en différentes sections logiques, notamment les suivantes :
- HKEY_LOCAL_MACHINE (HKLM) : Espace où tout paramètres associés à l'ordinateur, plus précisément à l'ordinateur local.
- HKEY_CLASSES_ROOT (HKCR) : Cet espace stocke toutes les informations relatives aux applications sur le système.
- HKEY_CURRENT_USER (HKCU) : Toutes les clés de cette ligne sont liées aux configurations de l'utilisateur ou des utilisateurs qui utilisent l'ordinateur à un moment donné.
- HKEY_USERS (HKU) : cet espace stocke les clés présentes dans la ligne précitée.
- HKEY_PERFORMANCE_DATA : Cet espace stocke tout informations connexes aux données de performance, fournies directement par les pilotes ou par le soi-disant noyau système.
- HKEY_DYN_DATA : Cette ligne était utilisée dans les systèmes d'exploitation d'autrefois, à l'époque elle stockait des données liées au matériel et à divers périphériques connectés à l'ordinateur.
Est-il possible de visualiser et de copier les clés de registre d'un PC Windows ?
Oui, les clés de registre Windows peuvent être sauvegardé et archivé très facilement. En effet, il est possible de faire une sauvegarde totale de toutes les clés stockées dans l'équipement à un instant donné. De même, vous pouvez ajouter un accès au registre au menu de démarrage. Pour afficher et copier les clés, lisez attentivement les informations suivantes.
Comment visualiser et copier facilement les clés de registre d'un PC Windows ?
Si vous souhaitez copier les clés de registre d'un ordinateur ou faire une copie de sauvegarde du registre, nous vous recommandons de lire attentivement le guide suivant dans lequel nous vous apprendrons comment le faire correctement :
- La première étape consiste à accéder au registre Windows, ce qui peut être fait de différentes manières, la première étant via le menu Démarrer et en tapant "Courir" pour trouver l'application pour exécuter des programmes. L'autre méthode consiste simplement à appuyer sur Windows + R, ce qui lancera l'application Exécuter.
- Une fois l'application « Exécuter » ouverte, vous devez écrire le « REGEDIT » suivant, après quoi il vous suffit de cliquer sur le bouton « OK ».
- L'écran affichera le "Éditeur de registre", un outil très important dans lequel de nombreuses options de configuration du système et des applications apparaissent.
- Si vous souhaitez y faire une sauvegarde ou y copier les clés de registre, rendez-vous simplement dans la section "Fichier".
- Lorsque vous cliquez sur "Fichier", vous trouverez l'option "Exportation", qui est celui que vous devez sélectionner si vous souhaitez enregistrer correctement les clés de registre Windows.
- Lorsque vous faites cela, le système vous demandera de sélectionner le dossier dans lequel vous souhaitez sauvegarder les clés de registre Windows. De même, vous devez fournir un nom approprié, puis faire cliquez en option "Sauvegarder".



























