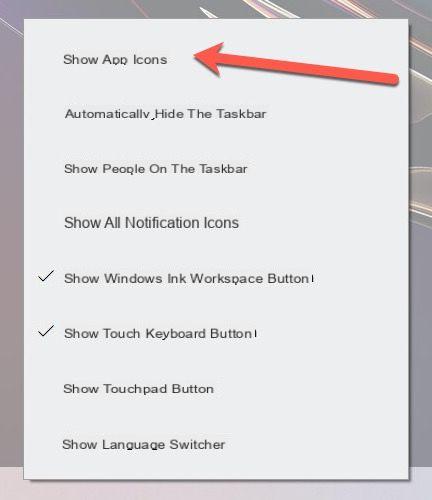
La barre des tâches Windows 10, également appelé barre des tâches, est l'une des fonctionnalités les plus utiles du système d'exploitation. Il vous permet d'accéder plus facilement à certains programmes, d'afficher l'heure, l'état de la batterie, de régler le volume et bien plus encore. Cependant, dans certains cas, il est possible de rencontrer des problèmes, tels que le disparition des icônes de la barre des tâches.
Soudain, toi aussi tu en as icônes manquantes dans la barre des tâches de Windows 10 ? C'est une situation très regrettable, d'autant plus qu'il s'agit d'un élément fondamental dans l'utilisation quotidienne. Il n'est pas toujours facile de trouver une solution à votre problème. Heureusement, il existe des solutions qui vous permettent de restaurer les icônes de la barre d'état système.
Dans ce guide, nous expliquerons comment résoudre le problème de icônes manquantes dans la barre des tâches de Windows 10.
Informations préliminaires
Nous recommandons toujours de faire une installation à travers un Licence 100% authentique et originale, c'est pour éviter la perte de données ou les attaques de pirates. Nous sommes conscients que l'achat d'une licence sur la boutique Microsoft a un coût élevé. Pour cela nous avons sélectionné pour vous Mr Key Shop, un site fiable avec assistance gratuite spécialisée en dans votre langue, paiements sécurisés et expédition en quelques secondes par e-mail. Vous pouvez vérifier la fiabilité de ce site en lisant les nombreuses critiques positives vérifiées. Des licences Windows 10 sont disponibles sur cette boutique à des tarifs très avantageux. De plus, si vous souhaitez effectuer une mise à niveau vers les dernières versions des systèmes d'exploitation Windows, vous pouvez également acheter la mise à niveau vers Windows 11. Nous vous rappelons que si vous disposez d'une version authentique de Windows 10, la mise à niveau vers le nouveau système d'exploitation Windows 11 sera sois libre. Également sur le magasin, vous pouvez acheter les différentes versions des systèmes d'exploitation Windows, les packages Office et le meilleur antivirus du marché.
Redémarrer l'explorateur Windows
Comme première solution, vous pouvez essayer de redémarrer l'Explorateur Windows. Cela peut sembler une chose banale, mais la plupart du temps, cela s'avère être une solution rapide et indolore.
- ouvert Gestion de l'activité en appuyant sur les touches Ctrl + Maj + Echap.
- Passer à la rubrique Processus.
- Localisez et sélectionnez l'entrée Explorateur Windows.
- Cliquez sur l'option recommencer placé en bas à gauche.
Une fois cela fait, la barre des tâches devrait revenir à un fonctionnement normal. Sinon, nous vous conseillons de lire notre guide.
Utiliser l'invite de commande
Si la solution précédente n'a pas fonctionné, vous pouvez essayer d'exécuter un script à partir du Invite de commandes (cmd). Pour ce faire, vous devrez suivre les étapes suivantes :
- Ouvrir le menu Démarrer.
- Tapez "cmd”Dans la barre de recherche.
- Faites un clic droit sur l'élément Invite de commande.
- Cliquez sur l'item Exécuter en tant qu'administrateur.
- Dans le nouvel écran, copiez et collez le code DISM / en ligne / Cleanup-Image / RestoreHealth.
- Appuyez sur la touche Envoi.
Une fois cela fait, il ne vous reste plus qu'à attendre la fin de l'opération. Une fois terminé, l'invite de commande affichera un message indiquant que le processus a réussi.
Réinstallation des applications Windows
Les fonctionnalités présentes dans la barre des tâches ne permettent pas d'effectuer des opérations directes de ripristino. Heureusement, il est possible de profiter de la Windows Powershell pour résoudre le problème.
- Appuyez sur les boutons en même temps Windows + X.
- Cliquez sur l'item Windows Powershell (administrateur).
- Dans le nouvel écran, copiez et collez la commande : Get-AppxPackage -AllUsers | Foreach {Add-AppxPackage -DisableDevelopmentMode -Register "$ ($ _. InstallLocation) AppXManifest.xml"}
- Appuyez sur la touche Envoi.
Une fois cela fait, attendez la fin de l'opération. Une fois complété, redémarrage votre ordinateur et vérifiez que le problème est résolu.
Mettre à jour vers la dernière version du système d'exploitation
Le problème que vous rencontrez peut être causé par un bug de la version de Windows que vous avez installée. Pour cette raison, il est essentiel de toujours installer la dernière version disponible du système d'exploitation. Les mises à jour publiées par Microsoft sont en effet utilisées pour ajouter de nouvelles fonctionnalités et corriger des erreurs, telles que le problème des icônes manquantes dans la barre des tâches.
Pour mettre à jour vers la dernière version de Windows, nous vous recommandons de consulter notre guide dédié sur comment mettre a jour windows.
Créer un nouvel utilisateur
La création d'un nouvel utilisateur peut être considérée comme la solution définitive pour résoudre le problème des icônes manquantes dans la barre d'état système. Cependant, cela pourrait être une alternative peu pratique, car la création d'un nouvel utilisateur entraînerait la perte de tous les fichiers. Considérez-le donc comme le dernier recours au cas où les solutions précédentes ne fonctionneraient pas.
Pour créer un nouveau compte sur fenêtres 10, suivez simplement les étapes ci-dessous :
- Ouvrez le réglages.
- Cliquez sur l'item Compte.
- Passer à la rubrique Famille et autres personnes présent dans le menu de gauche.
- Dans le nouvel écran, cliquez sur l'option Ajouter un autre utilisateur à ce PC.
À ce stade, tout ce que vous avez à faire est de suivre les sorcier pour créer un nouveau compte. Si vous souhaitez ajouter un compte utilisateur indépendant du compte Microsoft, vous devez cliquer sur l'option Je n'ai pas les informations de connexion de cette personne et alors Ajouter un utilisateur sans compte Microsoft.
Une fois cela fait, tout ce que vous avez à faire est de saisir les informations requises telles que le nom d'utilisateur et le mot de passe.
Autres guides intéressants
Notre guide sur la façon de résoudre le problème des icônes manquantes dans la barre des tâches de Windows 10 vous a-t-il été utile ? Alors pourquoi ne pas jeter un œil à nos guides connexes qui vous intéresseront sûrement ?
Des doutes ou des problèmes ? Nous vous aidons
N'oubliez pas de vous abonner à notre chaîne Youtube pour les vidéos et autres critiques. Si vous souhaitez rester à jour, abonnez-vous à notre chaîne Telegram et suivez-nous sur Instagram. Si vous souhaitez recevoir de l'aide pour toute question ou problème, rejoignez notre communauté Facebook ou contactez-nous sur Instagram. N'oubliez pas que nous avons également créé un moteur de recherche rempli de coupons exclusifs et des meilleures promotions du web !


























