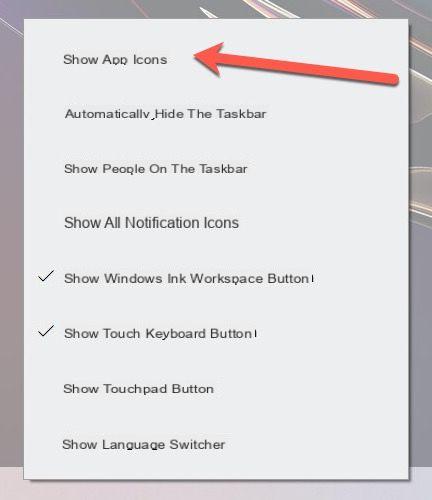
La barra de tarefas O Windows 10, também chamado de barra de tarefas, é um dos recursos mais úteis do sistema operacional. Ele permite que você acesse mais facilmente certos programas, veja a hora, o status da bateria, ajuste o volume e muito mais. No entanto, em alguns casos, é possível encontrar alguns problemas, como o desaparecimento dos ícones da barra de tarefas.
De repente, você também tem algum ícones faltando na barra de tarefas do Windows 10? Esta é uma situação muito lamentável, especialmente considerando o fato de que é um elemento fundamental no uso diário. Nem sempre é fácil encontrar uma solução para o seu problema. Felizmente, existem algumas soluções que permitem restaurar os ícones da bandeja do sistema.
Neste guia, explicaremos como resolver o problema de ícones ausentes na barra de tarefas do Windows 10.
Informação preliminar
Sempre recomendamos fazer uma instalação por meio de um Licença 100% genuína e original, isso evita perda de dados ou ataques de hackers. Estamos cientes de que comprar uma licença na loja da Microsoft tem um custo alto. Para isso, selecionamos para você Mr Key Shop, um site confiável com assistência gratuita especializada em na sua línguao, pagamentos seguros e envio em segundos via e-mail. Você pode verificar a confiabilidade deste site lendo as muitas análises positivas verificadas. As licenças do Windows 10 estão disponíveis nesta loja a preços muito vantajosos. Além disso, se você deseja atualizar para as versões mais recentes dos sistemas operacionais Windows, também pode adquirir a atualização para o Windows 11. Lembramos que se você tiver uma versão original do Windows 10, a atualização para o novo sistema operacional Windows 11 será seja livre. Também na loja você pode comprar as diversas versões de sistemas operacionais Windows, pacotes Office e os melhores antivírus do mercado.
Reinicie o Windows Explorer
Como primeira solução, você pode tentar reiniciar o Windows Explorer. Pode parecer uma coisa trivial, mas na maioria das vezes acaba sendo uma solução rápida e indolor.
- aberto Gerenciamento de atividades pressionando as teclas Ctrl + Shift + Esc.
- Mover para a seção Processos.
- Localize e selecione a entrada Windows Explorer.
- Clique na opção Restart colocado na parte inferior esquerda.
Feito isso, a barra de tarefas deve retornar à operação normal. Caso contrário, aconselhamo-lo a ler o nosso guia.
Use o prompt de comando
Se a solução anterior não funcionou, você pode tentar executar um script a partir do Promp de comandos (cmd). Para fazer isso, você terá que seguir os seguintes passos:
- Abra o menu Iniciar.
- Tipo "cmd”Dentro da barra de pesquisa.
- Clique com o botão direito no item Prompt de comando.
- Clique no item Executar como administrador.
- Na nova tela, copie e cole o código DISM / Online / Cleanup-Image / RestoreHealth.
- Pressione a tecla Transmissão.
Feito isso, tudo o que você precisa fazer é aguardar a conclusão da operação. Depois de concluído, o prompt de comando exibirá uma mensagem indicando que o processo foi bem-sucedido.
Reinstalando aplicativos do Windows
As funcionalidades presentes na barra de tarefas não permitem que você execute operações diretas de restauração. Felizmente, é possível aproveitar as Windows PowerShell para resolver o problema.
- Pressione os botões simultaneamente Windows + X.
- Clique no item Windows Powershell (administrador).
- Na nova tela, copie e cole o comando: Get-AppxPackage -AllUsers | Foreach {Add-AppxPackage -DisableDevelopmentMode -Register “$ ($ _. InstallLocation) AppXManifest.xml”}
- Pressione a tecla Transmissão.
Feito isso, aguarde a conclusão da operação. Depois de concluído, reiniciar seu computador e verifique se o problema foi resolvido.
Atualize para a versão mais recente do sistema operacional
O problema que você está enfrentando pode ser causado por um erro da versão do Windows que você instalou. Por esse motivo, é fundamental instalar sempre a última versão disponível do sistema operacional. As atualizações lançadas pela Microsoft, na verdade, são utilizadas para adicionar novos recursos e corrigir erros, como o problema de ícones ausentes na Barra de Tarefas.
Para atualizar para a versão mais recente do Windows, recomendamos que você consulte nosso guia dedicado em como atualizar o windows.
Criar um novo usuário
A criação de um novo usuário pode ser considerada como a solução definitiva para resolver o problema da falta de ícones na bandeja do sistema. No entanto, pode ser uma alternativa inconveniente, pois a criação de um novo usuário resultaria na perda de todos os arquivos. Considere-o, portanto, como o último recurso caso as soluções anteriores não funcionem.
Para criar uma nova conta em janelas 10, Apenas siga os passos abaixo:
- Abra o Configurações.
- Clique no item Conta.
- Mover para a seção Família e outras pessoas presente no menu do lado esquerdo.
- Na nova tela clique na opção Adicionar outro usuário a este PC.
Neste ponto, tudo que você precisa fazer é seguir o bruxo para criar uma nova conta. Se você deseja adicionar uma conta de usuário independente da conta da Microsoft, você precisa clicar na opção Eu não tenho as informações de login desta pessoa e, em seguida, Adicionar um usuário sem uma conta da Microsoft.
Feito isso, tudo que você precisa fazer é inserir as informações necessárias, como nome de usuário e senha.
Outros guias interessantes
Nosso guia sobre como resolver o problema de ícones ausentes na barra de tarefas do Windows 10 foi útil? Então, por que não dar uma olhada em nossos guias relacionados que você certamente achará de seu interesse?
Dúvidas ou problemas? Nós te ajudamos
Lembre-se de se inscrever em nosso canal no Youtube para vídeos e outras análises. Se você quiser se manter atualizado, assine nosso canal do Telegram e siga-nos no Instagram. Se você deseja receber suporte para qualquer dúvida ou problema, junte-se à nossa comunidade no Facebook ou entre em contato conosco no Instagram. Não se esqueça que também criamos um buscador repleto de cupons exclusivos e as melhores promoções da web!

























