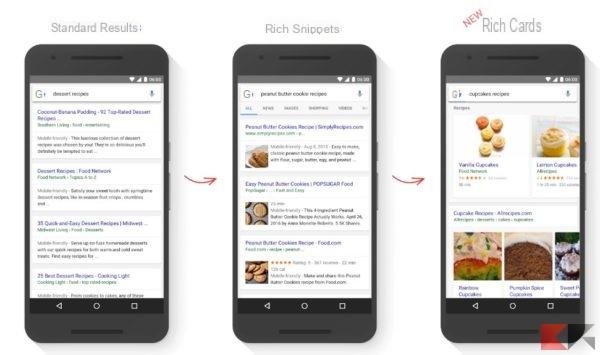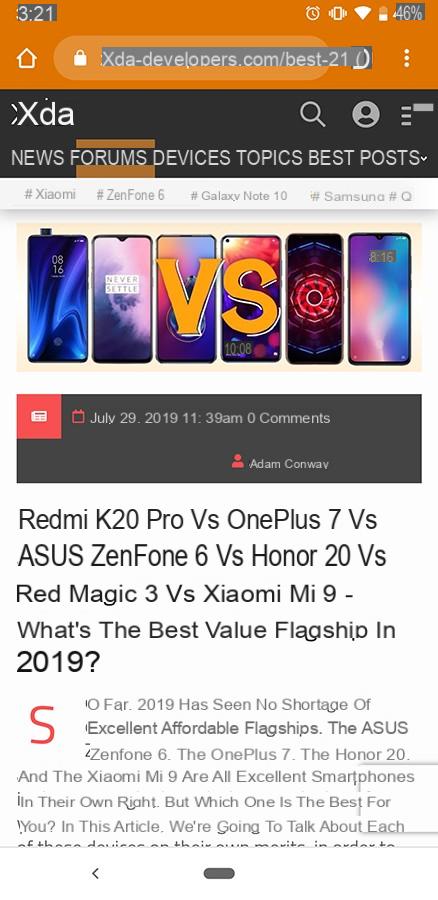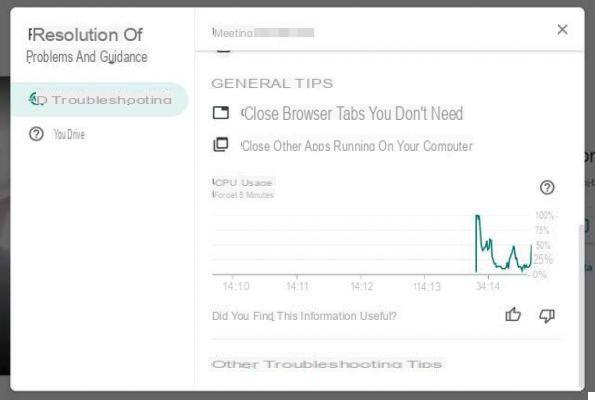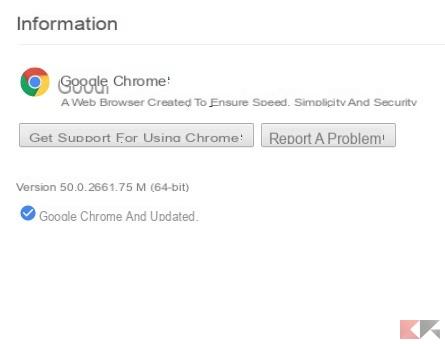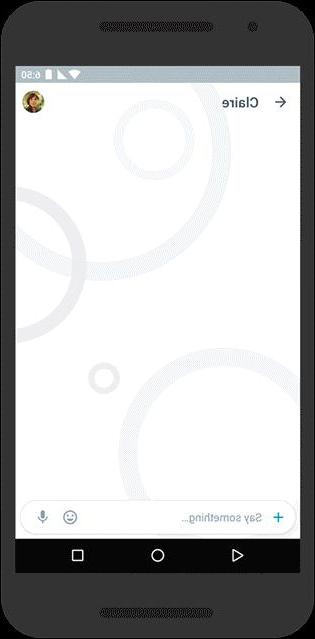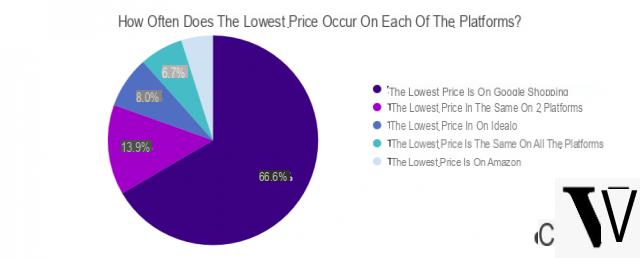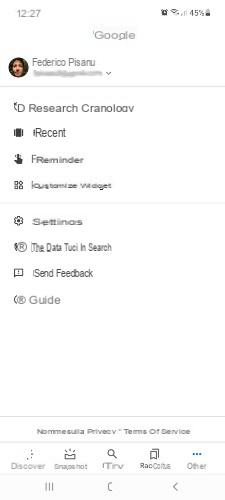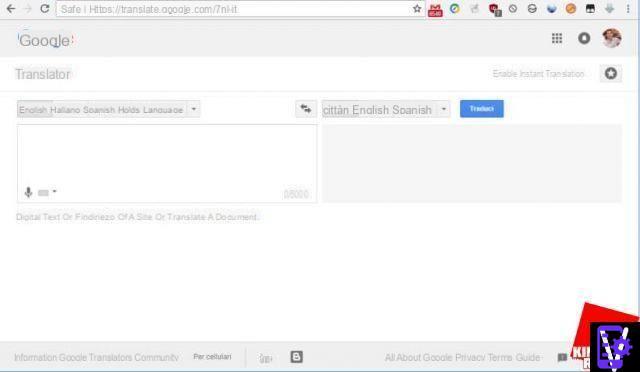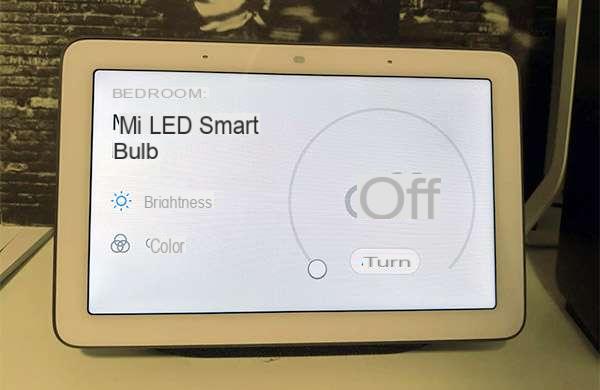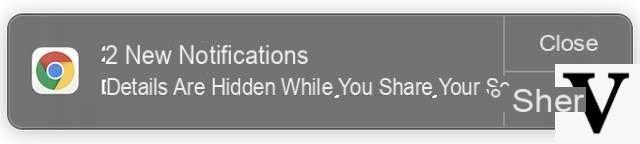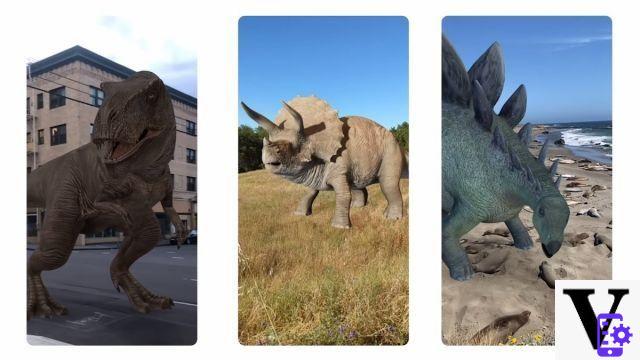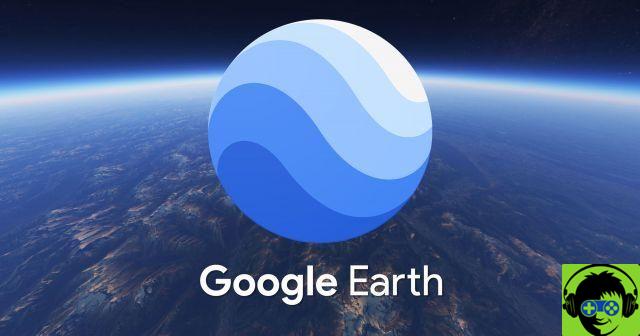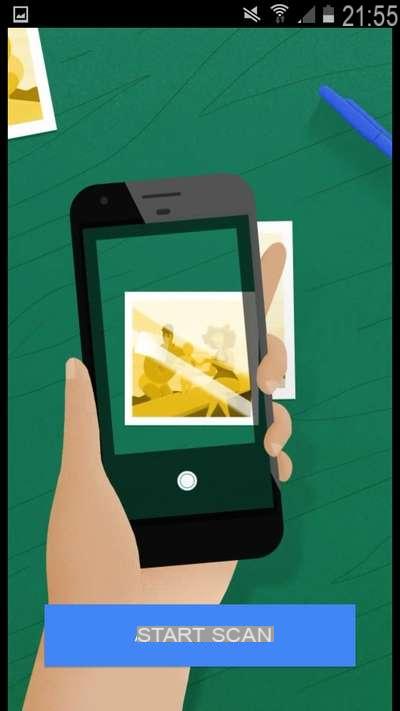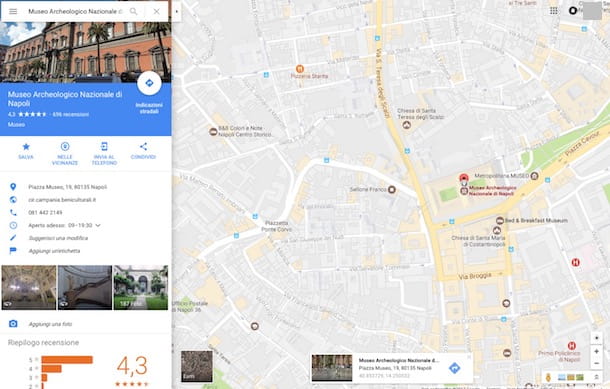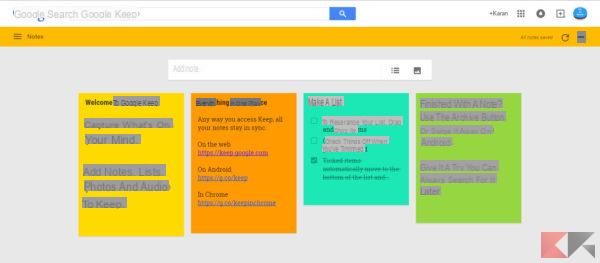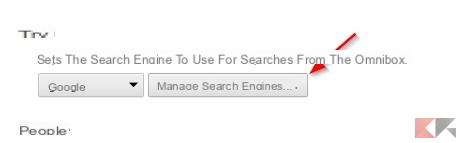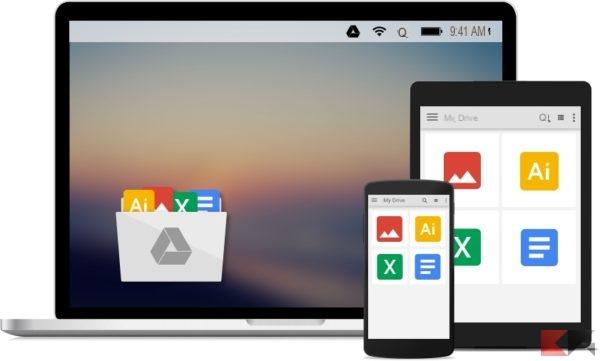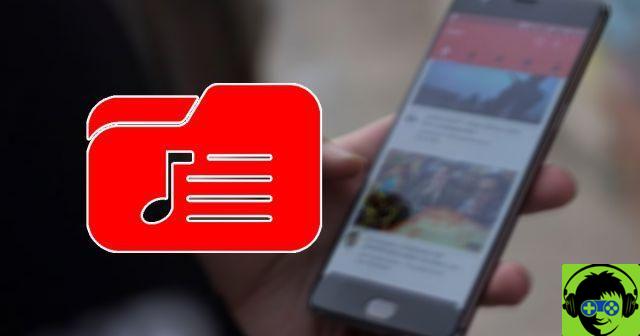Google Chrome est sans aucun doute le navigateur Web le plus utilisé au monde et pour cette raison, la société Mountain View l'introduit de temps en temps. beaucoup de réglages différents. De cette façon, tous les utilisateurs pourront personnaliser leur expérience d'une manière ou d'une autre, rendant leur utilisation encore plus fluide et fonctionnelle. Dans ce guide, nous recommanderons donc certains paramètres de Google Chrome à considérer avant d'autres, car ils sont assez déterminants pour l'utilisation quotidienne de la plateforme.
- Panneau des paramètres de Chrome
- Désactiver les notifications du site
- Éviter le blocage des publicités
- Polices et tailles
- Vérifiez vos mots de passe
- Personnalisez vos pages de démarrage
- Soumettre une demande de non-suivi
- Accès au microphone et à la caméra
- Soumettre des rapports à Google
- Réinitialiser Chrome aux paramètres par défaut
Panneau des paramètres de Chrome
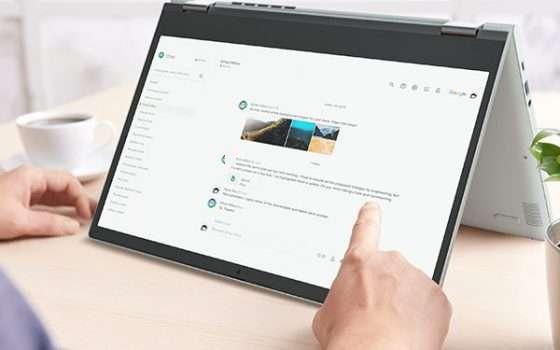
Tous les paramètres que nous verrons seront inclus dans un seul panneau, avec lequel Chrome peut facilement être perfectionné. Pour cette raison, nous vous encourageons à le rejoindre immédiatement, car tout le guide sera basé sur cette liste d'options.
Pour cela, il vous suffit de cliquer sur l'icône à trois points en haut à droite puis de continuer immédiatement avec "Paramètres". À ce stade, un nouvel écran plein de possibilités va commencer, avec lequel tout le monde peut interagir.
Voyons maintenant lesquels, à notre avis, devront immédiatement être modifiés.
Désactiver les notifications du site
Chaque fois que vous visitez un site Web capable d'offrir des notifications, une demande contextuelle apparaît pour autoriser les notifications susmentionnées du site, ceux qui n'apprécient pas ce service peuvent s'en passer en entrant les paramètres déjà atteints dans le paragraphe précédent, où il sera possible désactiver une telle demande, de tous les sites qui le proposent.
Tout ce que vous avez à faire est d'appuyer sur l'élément "Confidentialité et sécurité", continue avec "Paramètres du site"puis avec "Notifications" et enfin choisissez l'option préférée : autoriser ou bloquer toutes les notifications de tous les sites qui les prennent en charge, bloquer un seul site en cliquant sur "Ajouter" accanto a "Bloquer" en haut et en tapant l'URL du site concerné, autorisez un seul site en cliquant sur “Consenti” et en tapant l'URL du site concerné, ou autorisez uniquement les messages les plus discrets afin de ne pas avoir d'alertes en cascade.
Éviter le blocage des publicités
Google Chrome dispose d'une fonctionnalité standard capable de bloquer certaines publicités qui ne respectent pas certaines directives imposées par la même entreprise.
Cependant, dans certains cas, ce blocage pourrait rendre l'expérience de navigation moins fluide et agréable et laisser le navigateur contrôler les publicités en fonction de vos préférences et de vos cookies.
Pour cette raison, il sera toujours possible de l'enlever et laissez les annonces faire leur travail.
Pour cela, il vous faudra accéder à l'écran des paramètres habituels, descendre et cliquer sur "Avancée", accédez à la section "Confidentialité et sécurité", choisissez l'article "Paramètres de contenu" puis "Les publicités".
Il ne vous reste plus qu'à activer la bascule à droite de “Consenti” afin d'activer correctement l'affichage des annonces et de supprimer le blocage.
Polices et tailles
Evidemment, un paragraphe dédié à la gestion des polices et des tailles d'affichage des différents éléments sur Chrome ne pouvait manquer.
Encore une fois, donc, avant de continuer, nous vous invitons à accéder aux paramètres généraux comme vu dans le premier paragraphe du guide.
Une fois cela fait, il ne vous reste plus qu'à accéder à la section "Apparence" et cliquez sur "Taille de police".
La taille sera présente par défaut "Moyenne", mais évidemment, l'utilisateur peut choisir manuellement lequel utiliser.
En fait, dans le menu contextuel, il y aura quatre autres possibilités : Grand, Très grand, Petit et Très petit.
Le menu susmentionné apparaîtra au cas où vous décideriez d'agir exclusivement sur "Personnaliser les polices", c'est-à-dire cette option qui ne fera qu'augmenter la taille de la police.
Si, en revanche, vous préférez augmenter ou diminuer la vue entière des sites, vous devrez modifier la valeur à droite de "Zoom"en cliquant sur "+" o "-" selon vos préférences.
Vérifiez vos mots de passe
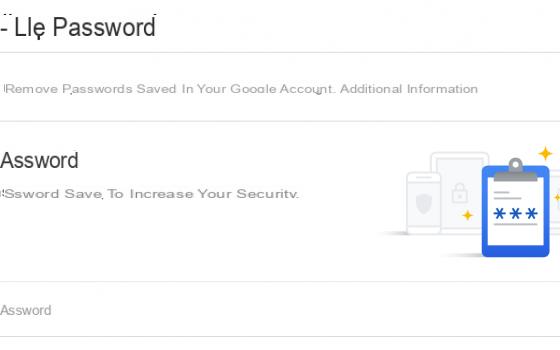
Presque tous les navigateurs Web disposent désormais d'un gestionnaire de mots de passe avancé, avec lequel cela s'avère possible gardez tous ceux les plus utilisés en toute sécurité et utilisez-les rapidement en cas de besoin pour accéder à des profils privés.
Ce panneau est accessible depuis les paramètres habituels de Chrome, mais dispose également d'un site dédié, qui prend également en charge d'autres navigateurs.
Il vous suffit de cliquer sur ce lien et de vous connecter avec votre compte Google.
Ici, il y aura tout d'abord un outil très pratique de "Vérification de mot de passe", avec lequel vous pouvez vérifier la sécurité réelle de vos clés d'accès, ainsi que recevoir des conseils utiles pour modifier éventuellement les moins sécurisées.
De plus, Chrome vous avertit lorsqu'un site Web particulier est touché par une fuite de données, puis vous invite à modifier vos informations de connexion.
Immédiatement en dessous, il y aura liste des sites Web pour lesquels vous avez un nom d'utilisateur et un mot de passe.
Cela vous sera très utile lorsque vous aurez besoin d'y accéder, afin d'éviter d'ajouter des données manuellement de temps en temps.
Tout se passera en toute sécurité et rapidité. Pour enregistrer un nouveau mot de passe, il suffit de démarrer le site concerné, de compléter le premier login et de cliquer sur "Enregistrer le mot de passe" dans l'avis qui apparaîtra en haut à droite.
Enfin, en cliquant sur l'icône des paramètres en haut à droite (toujours sur le site de gestion des mots de passe), vous pouvez modifier certains paramètres, comme : éviter la demande d'enregistrement du mot de passe lors de l'accès à un site, supprimer l'accès automatique, annuler les alertes de sécurité des mots de passe et exporter ou importer des mots de passe enregistrés.
Personnalisez vos pages de démarrage
La page de démarrage de Chrome est la première approche que vous avez avec le navigateur, pour cette raison, cela pourrait être une excellente idée de la configurer de manière adéquate et fonctionnelle.
Vous avez le choix entre trois modes différents : en ouvrir un "Nouvel onglet" (avec les favoris et la recherche Google au premier plan), reprendre le dernier site ouvert avant de fermer, ou démarrer une page ou un ensemble de pages prédéfinies.
Toutes ces options sont accessibles via le panneau de configuration habituel et, en particulier, en focalisant l'attention sur la section "Au démarrage".
Ici, il sera possible de choisir "Ouvrez le nouvel onglet", " Continuez là où vous vous êtes arrêté " o "Ouvrir une page spécifique ou un ensemble de pages", puis en choisissant manuellement les sites pour commencer avec le bouton "Ajouter une nouvelle page".
Une fois choisis, ils peuvent également être modifiés par la voix "Éditer" (ou "Ajouter").
Soumettre une demande de non-suivi
Pour assurer une plus grande confidentialité à l'utilisateur, Google a introduit l'activation de la fonction sur son Chrome "Ne pas suivre", avec lequel les sites Web seront empêchés de collecter des données et de profiler les utilisateurs.
De cette façon, vos données seront en sécurité, mais les conseils, annonces et services ne pourront plus être conformes à vos préférences.
Évidemment, une fois cette option activée, vous pouvez toujours revenir en arrière et la désactiver.
Pour cela, il vous suffit de : accéder au panneau des paramètres comme vu dans le premier paragraphe, descendre dans la rubrique "Confidentialité et sécurité", cliquez sur l'élément "Cookies et autres données du site" et activer (ou désactiver) l'option liée à "Envoyez une demande "Ne pas suivre" avec votre trafic de navigation".
De cette façon donc, à chaque fois que vous visiterez une page web, Chrome enverra une demande de non-tracking qui pourra être acceptée par le site en question (tout se passe en quelques instants bien sûr).
Malheureusement, Google ne précise pas quels sites prennent en charge cette fonction, donc dans certains cas, cela peut ne pas fonctionner.
Accès au microphone et à la caméra
Chaque fois que vous visitez un site Web qui nécessite l'utilisation du microphone ou de la caméra (ou des deux), Google Chrome envoie une notification à l'utilisateur, qui contiendra deux choix possibles : autoriser l'accès aux deux éléments, ou le refuser en bloquant le site et en interrompant également les demandes futures.
Une fois que vous avez fait votre choix, cependant, vous pouvez toujours prendre du recul et modifier l'option sélectionnée. Tout cela peut être fait à partir du panneau des paramètres.
Une fois atteint, vous devrez cliquer sur l'élément "Paramètres du site", juste en dessous de la section "Confidentialité et sécurité".
À ce stade, après avoir appuyé sur le bouton pendant "Caméra" o "Microphone", vous avez le choix entre différentes options : activer ou désactiver "Demandez avant de vous connecter", c'est-à-dire la demande d'accès aux périphériques ou non, vérifier et modifier les sites bloqués et autorisés, supprimer un choix fait précédemment via l'icône poubelle à droite, ou cliquer sur le nom d'un site dans la rubrique "Bloqué" et changez votre choix en “Consenti”, afin qu'il puisse utiliser la caméra ou le microphone (ou les deux).
Soumettre des rapports à Google
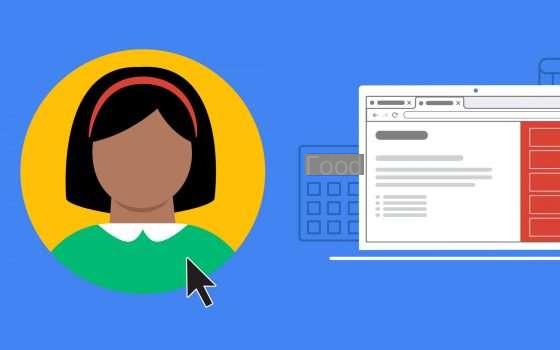
Vous pouvez envoyer des rapports d'erreur Chrome à Google à tout moment. De cette manière, tous les utilisateurs contribueront à l'amélioration du navigateur susmentionné, afin de permettre à la société Mountain View d'optimiser davantage ses services et de causer moins de problèmes à ceux qui les utilisent.
Évidemment, Google essaiera d'analyser toutes les erreurs reçues et de vérifier si elles se produisent réellement, puis de les résoudre et de mettre à disposition de nouvelles mises à jour.
Pour envoyer un nouveau commentaire concernant Chrome, cliquez sur l'icône avec les trois points en haut, continuez avec "Guide" puis appuyez sur l'élément "Signaler un problème".
À ce stade, une fenêtre s'ouvrira dans laquelle vous pourrez ajouter autant de détails que possible sur le problème, ainsi que des captures d'écran, des images, des adresses e-mail ou des sites Web.
Une fois le rapport rédigé, il ne vous reste plus qu'à confirmer l'envoi avec "Soumettre".
Réinitialiser Chrome aux paramètres par défaut
Enfin, si vous souhaitez revenir à tous les paramètres par défaut de Chrome, utilisez simplement l'option de réinitialisation.
Pour y accéder, il suffit de lancer l'écran des réglages habituels, d'appuyer sur la rubrique "Avancée" en bas et, si vous utilisez Windows, choisissez "Réinitialiser les options " et puis encore "Réinitialiser les options" dans la section "Réinitialiser et nettoyer".
Pour les utilisateurs de Linux, Mac et Chromebook à la place, il faudra atteindre la section "Réinitialiser les options", continue avec "Restaurer les paramètres d'usine d'origine " et conclure par "Réinitialiser les options".
La réinitialisation affectera différentes sections du navigateur, notamment : le moteur de recherche par défaut, la page d'accueil et les onglets, la page "Nouvel onglet", les onglets bloqués, les paramètres de contenu (autorisation du microphone, appareil photo et autres paramètres), les cookies et les données ont également sélectionné des paramètres et des thèmes.
Les paramètres cachés de Google Chrome que vous devez modifier immédiatement