Vous êtes récemment devenu passionné par le monde de la photographie et vous recherchez un logiciel qui peut vous être utile pour améliorer vos prises de vue ? Et bien sachez que vous n'avez que l'embarras du choix ! En fait, il existe de nombreux outils de ce type. Si cela vous intéresse, je peux vous conseiller quels sont, à mon humble avis, les plus intéressants disponibles sur la place.
Veux-tu? Oui? Génial! Je vous propose donc de ne plus tarder et d'aller tout de suite au cœur de ce tutoriel. Prenez quelques minutes gratuites pour vous tout seul et commencez immédiatement à vous concentrer sur la lecture de ce tutoriel, qui est spécifiquement dédié à programmes pour améliorer les photos. Je prévois déjà qu'il existe à la fois pour Windows et pour macOS et Linux, à la fois gratuits et payants.
Comment dit-on? Souhaitez-vous savoir s'il existe également une solution à utiliser dans l'environnement mobile ? Mais bien sûr que oui, Dieu nous en préserve. Dans la dernière partie de ce guide, en fait, je vais vous montrer toute une série d'applications très utiles que vous pouvez utiliser pour rendre vos photos plus belles et captivantes directement depuis votre smartphone et/ou tablette. Content?
Programmes pour améliorer les photos
Vous cherchez un logiciel qui vous permette d'embellir vos clichés PC ? Ensuite, je teste programmes pour améliorer les photos que vous trouverez rapportés ci-dessous : J'espère sincèrement qu'ils pourront vous satisfaire.
Photo (Windows)
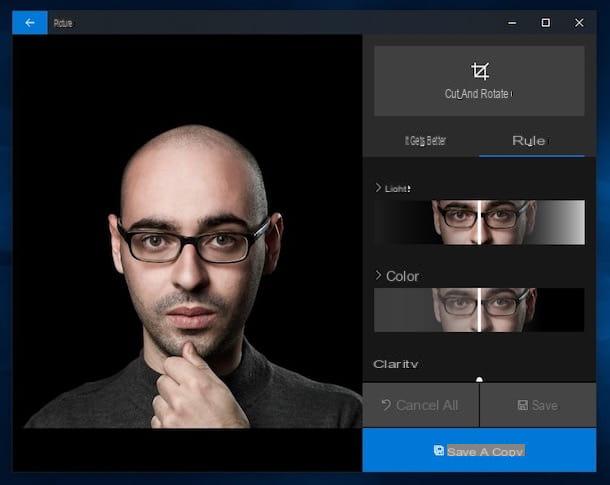
Le premier parmi les programmes pour améliorer les photos ce que je veux suggérer c'est photo di fenêtres 10, l'application installée "en standard" sur la dernière version du système d'exploitation de Microsoft, grâce à laquelle vous pouvez non seulement gérer et organiser votre collection d'images, mais également apporter des modifications et des améliorations de base aux photos.
Pour l'utiliser, appelez l'application Photos à l'aide de la menu Démarrer et ouvrez l'image par rapport à laquelle vous êtes intéressé à aller agir, à travers la section collection ou celui-là Album (après avoir sélectionné l'album photo concerné). Si vous ne voyez pas de photos, c'est que vous ne les avez pas encore importées dans le programme. Pour cela, appuyez sur le bouton Importer situé en haut à droite.
Alternativement, vous pouvez ouvrir vos photos en les prenant à partir d'un dossier spécifique, en cliquant sur l'élément Cartelle en haut et en sélectionnant le chemin de référence. De plus, si Photos est défini comme programme par défaut pour l'ouverture d'images (pour plus de détails à ce sujet, lisez mon article sur la façon de modifier le programme par défaut), vous pouvez également ouvrir vos photos en double-cliquant simplement dessus.
Une fois la photo à retoucher affichée, appuyez sur le bouton avec le pinceau et le crayon situé sur la barre d'outils en haut de la fenêtre, sélectionnez l'élément Modification depuis le menu qui s'ouvre et utilisez les outils et options à droite pour l'améliorer : vous pouvez appliquer des filtres, recadrer et faire pivoter l'image, régler la lumière, la couleur, la clarté, etc.
Une fois les modifications terminées, cliquez sur le bouton Sauver (pour écraser les modifications sur l'image actuelle) ou appuyez sur le bouton Sauvegarder une copie (pour enregistrer une copie éditée, en fait).
Photo (macOS)
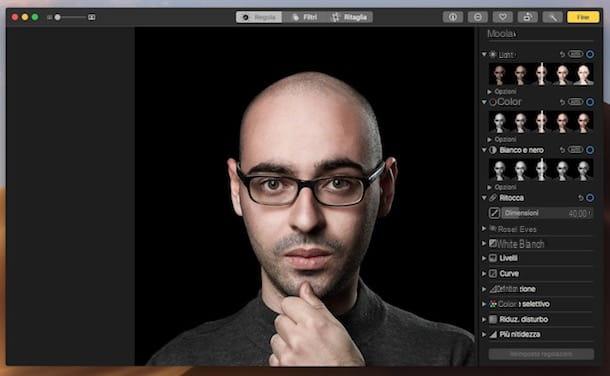
Possédez-vous un Mac? Dans ce cas, similaire à ce que nous avons vu pour Windows 10 à l'étape précédente, vous pouvez d'abord améliorer vos photos en vous tournant vers l'application déjà intégrée dans MacOS pour gérer, organiser et éditer des images : photo.
Pour l'utiliser, lancez l'application en question en cliquant sur son icône (celui avec le fleur multicolore) placé sur le barre de quai. À ce stade, si la photo que vous souhaitez améliorer n'est pas déjà dans la bibliothèque du programme, importez-la en sélectionnant d'abord l'élément Déposez le dans la barre de menu, puis Importer (ou faites-le glisser directement avec la souris dans la fenêtre Photo). Si la photo est sur votre iPhone ou iPad, cependant, vous pouvez suivre les instructions sur la marche à suivre que je vous ai données dans mon guide sur la façon de transférer des photos d'iPhone vers Mac.
À ce stade, sélectionnez les photos que vous souhaitez améliorer dans la section photo de l'application (située dans la barre latérale à gauche) et appuie sur le bouton Modification situé en haut à droite. Utilisez ensuite les fonctions et options à droite pour modifier la lumière, la couleur, les yeux rouges, la netteté, etc. Si vous le souhaitez, vous pouvez également améliorer la photo automatiquement, en appuyant sur le bouton avec le bacchetta magica présent en haut à droite.
Si par contre vous souhaitez appliquer des filtres à la photo, sélectionnez l'onglet Filtres placé au sommet. Pour recadrer l'image il suffit d'aller dans l'onglet Découper (toujours en haut), tandis que pour faire pivoter l'image, vous pouvez appuyer sur le bouton avec le rectangle et la flèche situé sur la barre d'outils.
Gardez à l'esprit que toutes les modifications seront apportées directement sur l'image d'origine : pour confirmer, cliquez sur le bouton Fins (en haut à droite). Cependant, si vous changez d'avis, vous pouvez facilement annuler vos modifications en cliquant sur le bouton Réinitialiser les ajustements situé en bas à droite.
Focus Magic (Windows / macOS)
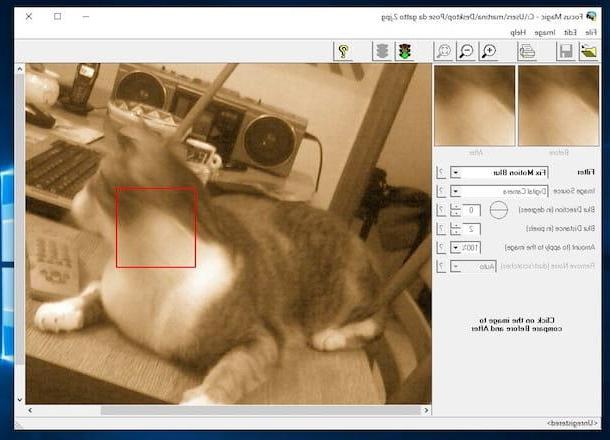
Focus magique est un logiciel pour Windows et un plugin (pour Windows et macOS) au nom plus qu'éloquent. Il permet, en effet, d'améliorer les photos au format numérique (prend en charge tous les principaux formats de fichiers graphiques) en augmentant leur netteté.
Il s'adresse donc à tous ceux qui ont des photos légèrement floues et veulent faire face à la chose en appliquant différents filtres réglables en intensité et en propriétés. Il est payant (il coûte 65 €), mais il est disponible dans une version d'essai gratuite qui permet de tester toutes ses fonctions sur jusqu'à 10 photos.
Pour l'utiliser, visitez le site Web de Focus Magic et cliquez sur le bouton Téléchargera (Gagner), si vous utilisez Windows, ou sur ce Télécharger (Mac), si vous utilisez macOS.
Une fois le téléchargement terminé, si vous utilisez Windows, ouvrez le fichier .exe obtenu et, dans la fenêtre qui apparaît sur le bureau, cliquez sur le bouton Oui. Ensuite, sélectionnez l'élément I accept the agreement, cliquez sur le bouton Suivant (trois fois de suite), sur ce installer et, enfin, appuie sur les boutons OK e finition, pour terminer la configuration.
À ce stade, démarrez Focus Magic en utilisant le raccourci qui a été ajouté sur le bureau, sélectionnez la photo sur votre ordinateur que vous souhaitez améliorer, cliquez sur le menu déroulant Filtrez situé à gauche et sélectionnez l'option Concentration (si vous voulez corriger une photo floue) ou que Corriger le flou de mouvement (si vous souhaitez corriger une photo floue). Ensuite, cliquez n'importe où sur l'image pour prévisualiser les modifications (visibles en haut à gauche).
Je tiens également à signaler la possibilité d'utiliser les menus Largeur de flou e Montant dans la partie supérieure de la fenêtre pour régler le pourcentage de flou à corriger et l'intensité de la correction à appliquer à la photo.
Une fois que vous avez obtenu le résultat final souhaité, cliquez sur le bouton avec le lumière verte situé en haut à droite, afin de démarrer la procédure d'optimisation proprement dite. Plus tard, vous pouvez enregistrer la photo modifiée en cliquant sur le menu Déposez le et en sélectionnant l'article Enregistrer sous.
Si, par contre, vous utilisez MacOS, extraire leArchives ZIP obtenu et déplace le plugin qu'il contient vers le chemin indiqué sur cette page Web, en fonction de la version de Photoshop utilisée. Plus tard, vous pouvez commencer à utiliser Focus Magic à partir de Photoshop en appelant son menu Filtres.
Adobe Photoshop (Windows/macOS)
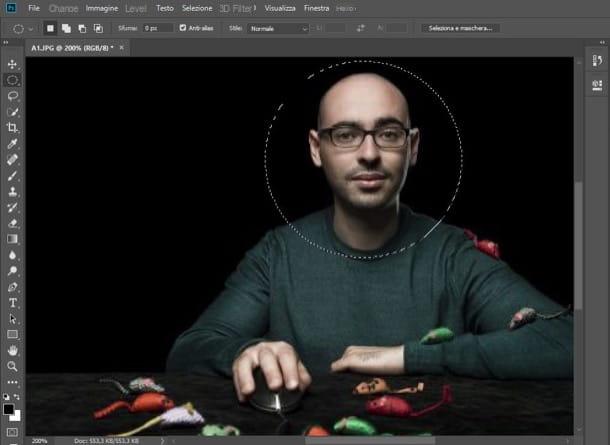
Photoshop est un nom devenu aujourd'hui synonyme de retouche photo dans le monde entier : c'est en effet la solution la plus avancée pour l'édition, la retouche et la correction de photos au format numérique disponible pour Windows e MacOS. Il combine des capacités et des fonctions inégalées avec une interface utilisateur facile à comprendre qui permet à tout le monde, même aux utilisateurs novices, de modifier leurs photos pour les améliorer ou les transformer de différentes manières.
Il vous permet de régler le contraste, la luminosité et les couleurs de vos photos, d'augmenter la netteté, d'éliminer les yeux rouges, de camoufler les défauts de la peau et bien plus encore. Elle est payante (elle est disponible en version abonnement au prix de base de 12,90 euros/mois), mais elle est disponible en version d'essai gratuite qui permet de tester toutes ses fonctions pendant une durée de 7 jours.
Pour le télécharger sur votre ordinateur, connectez-vous au site Web du programme et suivez les instructions que je vous ai données dans mes tutoriels sur la façon de télécharger Photoshop et d'acheter Photoshop. Pour l'utiliser pour améliorer vos photos, cependant, compte tenu de la polyvalence du programme et des nombreuses fonctions proposées, je vous renvoie à la lecture de mon guide détaillé sur l'utilisation de Photoshop.
GIMP (Windows/macOS/Linux)
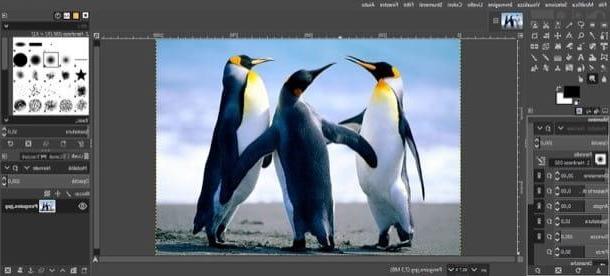
GIMP est défini par beaucoup comme la meilleure alternative gratuite à Photoshop. En fait, il s'agit d'un programme de retouche photo gratuit et open source disponible pour Windows, MacOS e Linux qui offre à l'utilisateur de nombreux outils mis à disposition par la solution primée d'Adobe.
Grâce à ses nombreux filtres intégrés, il vous permet de sublimer vos photos et de les modifier de quelque manière que ce soit. Il est entièrement en français et possède une interface utilisateur divisée en panneaux, qui parvient à mettre l'utilisateur à l'aise après très peu d'utilisations.
Pour le télécharger sur votre ordinateur, connectez-vous au site Web du programme et suivez les instructions de mon guide sur la façon de télécharger GIMP. Quant à l'utilisation, puisqu'il s'agit aussi d'un logiciel bourré de fonctions utiles pour améliorer les images, je vous invite à vous référer à mon guide dédié spécifiquement à l'utilisation de GIMP.
Programmes pour améliorer les photos en ligne
Mis à part les logiciels "traditionnels", saviez-vous que les dieux existent aussi programmes pour améliorer les photos en ligne? Non? Eh bien, maintenant vous savez. Vous pouvez les utiliser directement depuis la fenêtre de votre navigateur, sans avoir à télécharger absolument quoi que ce soit sur votre ordinateur. Si cela vous intéresse, allez-y et lisez. Vous trouverez rapporté ce que je pense être les meilleures solutions dans la catégorie ci-dessous.
Photopea
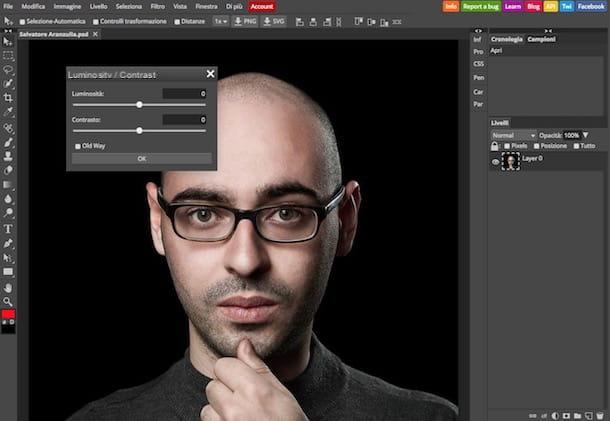
Photopea est un éditeur avancé pour l'édition et l'amélioration des photos qui intègre des fonctions assez similaires à celles de Photoshop. Il se prête donc à l'usage aussi bien par les débutants en matière de retouche photo que par les utilisateurs plus expérimentés. Il ne nécessite pas d'enregistrement pour fonctionner et peut être utilisé sans avoir à installer de plugins sur le PC. C'est gratuit, mais il est disponible dans une version payante (avec un prix de base de 9$/mois) qui permet de supprimer les publicités.
Pour l'utiliser, connectez-vous sur le site du service et cliquez sur (X) situé en haut à droite pour supprimer le message de bienvenue qui apparaît à l'écran. Ensuite, traduisez l'interface du site en français en sélectionnant l'élément villeno du menu Plus > Langue placé au sommet. À ce stade, sélectionnez l'élément Avri du menu Déposez le (en haut à gauche) et importez la photo sur laquelle vous comptez intervenir.
Maintenant, choisissez l'un des outils placés sur la barre d'outils située à gauche et intervenez, par ce dernier, sur la photo affichée au centre de la zone de travail. Vous trouverez ensuite d'autres commandes et fonctions dans le menu supérieur. À cet égard, pour modifier des paramètres tels que le contraste, la luminosité, etc. de la prise de vue, je tiens à souligner que les outils du menu peuvent vous être utiles image placé au sommet.
Lorsque vous avez terminé vos modifications, cliquez sur le menu Déposez le (en haut à gauche), sélectionnez l'élément Exporter en tant que, indiquez le format de sortie que vous préférez parmi ceux de la liste, ajustez (si vous le souhaitez) la largeur, la hauteur et la qualité et cliquez sur le bouton Sauver. Fait!
BeFunky
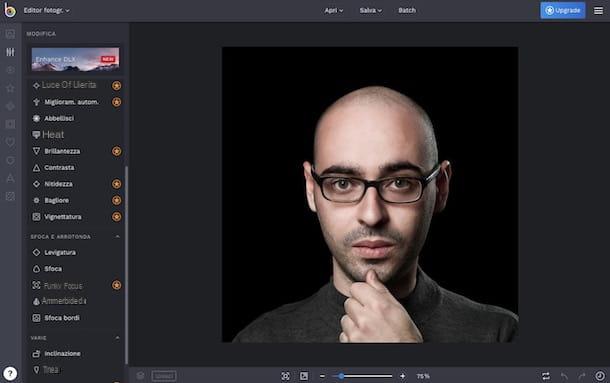
Comme alternative au service en ligne ci-dessus, je vous recommande d'envisager d'utiliser BeFunky: c'est une solution en ligne renommée qui intègre des outils utiles non seulement pour retoucher des photos, mais aussi pour créer des collages et faire de petits travaux graphiques. C'est gratuit, mais finalement il est disponible dans une version payante (avec des prix à partir de 6,99 $ / mois) qui vous permet d'accéder à un espace de travail sans publicité, d'avoir un support dédié disponible et bien plus encore.
Pour l'utiliser, connecté à sa page principale, cliquez sur le bouton Éditeur en photo situé en haut, développez le menu Avri toujours situé en haut, sur l'écran suivant, et sélectionnez la source à partir de laquelle vous souhaitez prendre la photo à améliorer.
Une fois le téléchargement terminé, utilisez les boutons sur le côté gauche de l'écran BeFunky pour choisir les outils et effets à utiliser pour améliorer votre photo : le bouton Modification il permet d'intervenir sur la couleur, sur le flou etc.; celui-la effets pour ajouter des effets artistiques à l'image et ainsi de suite.
Une fois que vous avez le résultat final souhaité, enregistrez la photo retouchée en cliquant sur le bouton Sauver placé au sommet. Dans le menu qui s'ouvre, choisissez l'option d'enregistrement que vous préférez, sélectionnez le format de sortie qui vous convient le mieux et cliquez sur le bouton Sauver pour finaliser la procédure.
Application pour améliorer les photos
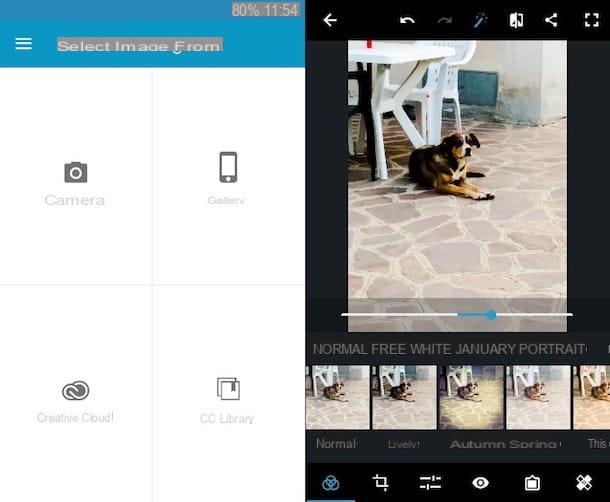
Comme je vous l'ai dit au début de l'article, il est possible d'apporter divers types d'améliorations aux photos même en déplacement, en utilisant certaines applications pour smartphones et tablettes. Si cela vous intéresse, vous trouverez ci-dessous ceux qui, à mon avis, sont les plus utiles application pour améliorer les photos / Android e iOS. Essayez-les maintenant!
- Snapseed (Android / iOS) - application gratuite réalisée par Google qui comprend divers outils et fonctions grâce auxquels il est possible de masquer les défauts des photos, de calibrer les images en ajustant l'exposition, la couleur, le contraste, la luminosité, etc. Il intègre également de nombreux beaux filtres. Que pourrais-tu vouloir de plus?
- Adobe Photoshop Express (Android / iOS) - application gratuite mise à disposition par Adobe qui permet d'intervenir sur les images en modifiant le contraste, l'exposition, la balance, la netteté, la température, la luminosité et bien d'autres paramètres. Il comprend également une variété de beaux effets et des cadres assez sympas.
- éditeur de photos (Android) - application gratuite pour les appareils Android uniquement qui offre la possibilité d'accéder à un éditeur de photos assez complet à travers lequel intervenir sur les prises de vue et les optimiser.
Pour plus de détails et d'aperçus sur les applications que je viens de vous rapporter et pour en savoir plus, je vous invite à vous référer à mon guide spécifiquement dédié aux applications pour améliorer les photos.
Programmes pour améliorer les photos

























