Chaque fois que vous transférez des photos prises avec votre smartphone ou votre appareil photo numérique sur votre ordinateur, c'est toujours la même histoire : elles finissent par être stockées dans ce dossier que vous avez conservé sur votre bureau pendant des mois, en attendant d'être organisées comme elles le devraient. ... et puis vous ne vous en occupez jamais ! Je sais, ranger sur PC peut être difficile, très difficile, mais ne pensez-vous pas qu'en arrangeant vos clichés vous pourriez constituer une belle collection photographique prête à être agréablement feuilletée au moment le plus opportun ? Oui en effet.
Compte tenu des circonstances, si vous me le permettez, je voudrais alors vous donner un conseil : essayez d'utiliser l'un des programmes pour organiser les photos dont j'ai décidé de vous parler avec ce tutoriel de la mienne axé précisément sur le sujet. Il existe à la fois pour Windows et pour Mac, à la fois gratuits et payants. Ils sont tous assez simples à utiliser et dans certains cas vous permettent non seulement de gérer des images mais aussi d'effectuer des opérations d'édition simples.
Donc? Puis-je savoir ce que vous faites encore debout là ? Installez-vous confortablement devant votre ordinateur de confiance et commencez immédiatement à vous concentrer sur la lecture de tout ce qui est indiqué ci-dessous. Je suis sûr qu'à la fin vous pourrez vous dire très heureux et satisfait de ce que vous avez appris et que vos amis n'hésiteront pas à vous demander des conseils utiles à ce sujet. Es-tu prêt?
XnView MP (Windows/Mac/Linux)
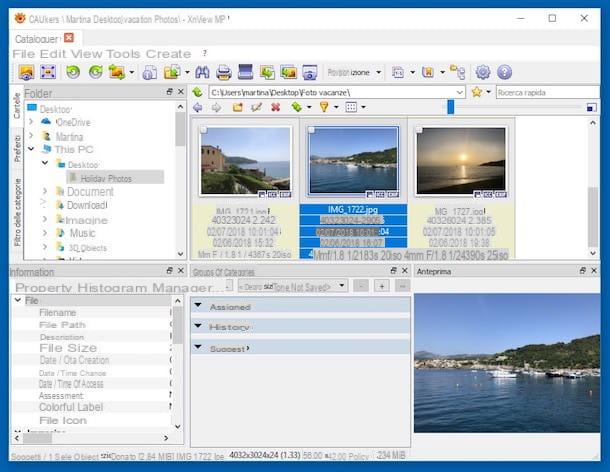
Le premier parmi les programmes d'organisateur de photos dont je veux vous parler est XnView MP, un logiciel pour les systèmes d'exploitation Windows, Mac et Linux, totalement gratuit (pour un usage personnel, sinon il faut acheter une licence) et très simple à utiliser.
Il est utilisé pour visualiser et gérer des photos numériques, prend en charge environ 500 formats de fichiers en lecture (y compris les fichiers RAW provenant d'appareils photo numériques) et plus de 70 formats de fichiers de sortie. Notez le fait qu'il intègre également quelques outils simples de retouche d'image grâce auxquels vous pouvez, par exemple, couper des photos, les faire pivoter, etc.
Pour l'utiliser, connectez-vous d'abord au site Web du programme, faites défiler la page et cliquez sur le bouton Zip Win 32 bits o Zip Win 64 bits (si vous utilisez respectivement Windows 32 ou 64 bits) ou sur celui-ci OSX DMG 64 bits (si vous utilisez un Mac), afin de télécharger le logiciel sur votre ordinateur.
Une fois le téléchargement terminé, si vous utilisez Windows, extrayez l'archive ZIP obtenue dans n'importe quel emplacement puis ouvrez le fichier xnviewmp.exe dedans et cliquez sur Cours. Si en faisant cela vous voyez apparaître un message d'erreur, lancez le programme avec les privilèges d'administrateur en faisant un clic droit sur son icône et en choisissant l'option Exécuter en tant qu'administrateur dans le menu qui s'affiche.
Si vous utilisez plutôt un Mac, exécutez le fichier .dmg résultant et faites glisser l'icône XNView MP dans le dossier Applications via le Finder apparu sur le bureau. Ensuite, allez dans le dossier applications de macOS, faites un clic droit sur l'icône du programme et choisissez Avri deux fois de suite pour contourner les restrictions d'Apple sur les développeurs non autorisés.
Maintenant, quel que soit le système d'exploitation, cliquez sur OK pour afficher la fenêtre principale du programme à l'écran. Sur le côté gauche de celui-ci, vous trouverez la section à travers laquelle vous pouvez accéder aux différents dossiers d'images, tandis qu'à droite se trouve la visionneuse à travers laquelle vous pouvez voir les photos en miniature.
En bas à gauche, cependant, vous trouverez indiquant les données EXIF, l'histogramme et les propriétés du fichier sélectionné. Au centre se trouvent les catégories, tandis qu'à droite se trouve l'aperçu de l'image sélectionnée que vous pouvez également visualiser de manière agrandie en double-cliquant simplement dessus.
Chaque photo peut également être ajoutée aux favoris, à une catégorie spécifique ou classée par qualité à l'aide des icônes que vous voyez apparaître en appuyant dessus. Pour gérer et effectuer diverses opérations d'édition, vous devez à la place les sélectionner puis utiliser les boutons appropriés que vous trouverez sur la barre d'outils en haut et les éléments attachés à la barre de menu, toujours en haut.
Visionneuse d'images FastStone (Windows)
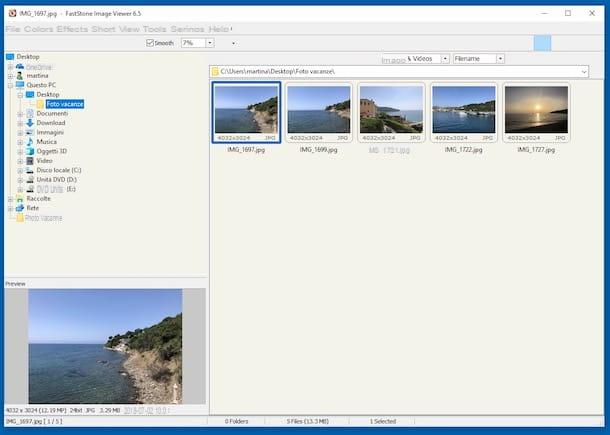
FastStone Image Viewer est l'un des meilleurs programmes pour organiser les photos disponibles gratuitement pour Windows, à travers lequel vous pouvez visualiser, retoucher et gérer rapidement et facilement tous les principaux formats de fichiers graphiques.
Il se caractérise par une interface utilisateur très bien conçue et conviviale, qui peut être personnalisée à l'aide de skins, et comprend plusieurs options de retouche photo, telles que celles qui vous permettent de corriger l'effet yeux rouges et d'autres paramètres d'image (par exemple, les couleurs. , luminosité, etc.).
Pour l'utiliser, connecté au site FastStone Image Viewer, cliquez sur le bouton Télécharger que vous trouvez en correspondance avec le nom du programme puis sur celui sous la rubrique portable sur la nouvelle page qui apparaît, afin de télécharger le logiciel sur votre ordinateur.
Une fois le téléchargement terminé, extrayez le fichier ZIP obtenu dans n'importe quel emplacement Windows, démarrez le fichier FSViewer.exe à l'intérieur et cliquez sur Cours.
Maintenant que vous voyez la fenêtre du programme sur votre bureau, vous pouvez commencer à organiser vos photos comme bon vous semble à l'aide des commandes et des outils à l'écran. Pour être précis, dans la partie gauche de la fenêtre FastStone Image Viewer, vous trouverez tous les différents chemins de référence des images, à droite se trouvent à la place les vignettes de la partie photos du dossier sélectionné que vous pouvez éventuellement filtrer en utilisant le menus déroulants, tandis que ci-dessous est l'aperçu.
En haut du programme se trouve ensuite la barre de menu à travers laquelle vous pouvez, en sélectionnant les éléments et fonctions appropriés, ajouter des balises aux photos, choisir le mode d'affichage, effectuer des opérations d'édition simples, etc.
Si vous souhaitez ensuite afficher une ou plusieurs photos de manière agrandie, double-cliquez sur leur vignette, tandis que si vous souhaitez afficher les propriétés du fichier choisi, faites un clic droit dessus et choisissez Propriétés du fichier dans le menu qui s'affiche. Enfin, je tiens à souligner qu'à partir du même menu, vous pouvez également accéder à d'autres fonctions utiles pour la gestion des images.
Namexif (Windows)
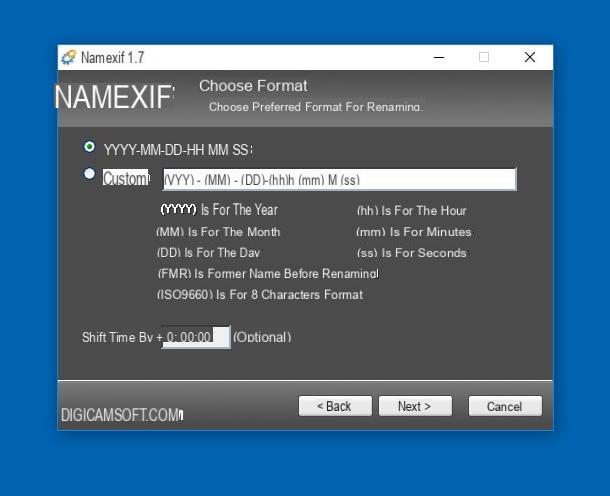
Nomxif est un logiciel très utile qui permet d'organiser les photos en les renommant en tenant compte des données EXIF, c'est à dire les informations saisies automatiquement par les appareils photo numériques et les smartphones dans les photos prises, à partir desquelles il est possible de retracer la date à laquelle les photos ont été prises des images, des lieux de prise de vue et bien plus encore.
En l'utilisant, il est donc possible de renommer les photos en séquence en remplaçant leurs noms par les dates et heures de prise de vue. Il prend en charge diverses combinaisons de noms de fichiers et est facilement utilisable par n'importe qui.
Pour le télécharger sur votre ordinateur, connectez-vous à la page de téléchargement du programme et cliquez sur le bouton Télécharger Maintenant que vous retrouverez en faisant défiler cette dernière, correspondant à la rubrique Télécharger.
Une fois le téléchargement terminé, ouvrez le fichier .exe obtenu et cliquez sur Si, Alors Je suis d'accord, le Suivant, le installer et Fermer, pour terminer la configuration.
Maintenant que vous voyez la fenêtre principale du programme sur votre bureau, cliquez sur Suivant, appuie sur le bouton Ajouter des fichiers d'ajouter les images uniques sur lesquelles vous souhaitez agir ou sur celle Ajouter Dir pour sélectionner un dossier entier et cliquez à nouveau sur Suivant.
Choisissez ensuite si vous souhaitez utiliser le système par défaut pour renommer les images en fonction des données EXIF (AAAA-MM-JJ-HHhMMmSS) ou s'il faut utiliser le personnalisé en spécifiant les différents paramètres "à la main" (Fabrications), décidez s'il faut inclure des informations sur l'heure (Décaler le temps de) et cliquez sur Suivant. A la fin du processus, cliquez sur finition.
IrfanView (Windows)
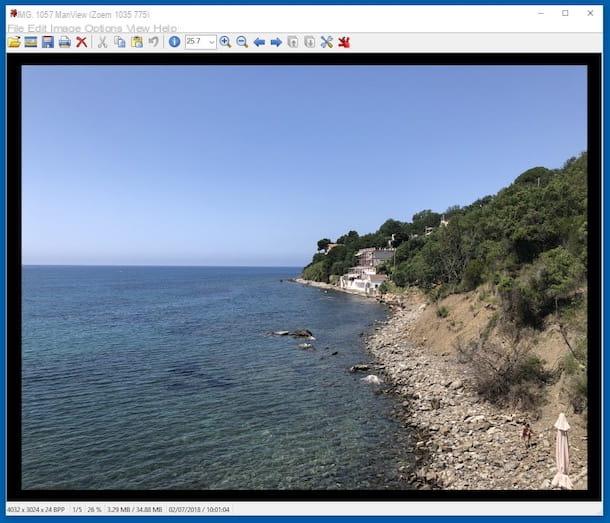
Bien qu'il ne s'agisse pas vraiment d'un programme d'organisation des photos, IrfanView cependant, c'est une ressource qui mérite d'être mentionnée dans un article sur le sujet. Il s'agit en fait d'un visualiseur de fichiers, totalement gratuit et spécifique à Windows, grâce auquel il est possible d'ouvrir tous les principaux formats d'image (mais pas seulement).
Il comprend également des commandes d'édition d'images simples, possède une interface essentielle et est très léger. Son potentiel peut également être étendu grâce à des plug-ins externes. Bref, que voulez-vous de plus ?
Vous me demandez comment m'en servir ? Je vous le signale tout de suite. Tout d'abord, connecté d'abord au site du programme, cliquez sur le bouton Télécharger situé à gauche, correspondant à la bonne version de Windows que vous utilisez, et appuyez sur le bouton Télécharger Maintenant dans la nouvelle page qui s'affiche, afin de télécharger le logiciel.
Une fois le téléchargement terminé, ouvrez le fichier .exe obtenu, cliquez sur Si et alors Avanti quatre fois de suite. Appuyez ensuite sur OK pour terminer la configuration.
Maintenant, retournez sur le site Web d'IrfanView, sélectionnez l'élément Langues qui est en haut et cliquez sur le lien Installer, en correspondance avec le libellé ville. Lancez ensuite le dossier relatif à la localisation en français obtenu, cliquez sur installer et OK.
À ce stade, dans la fenêtre IrfanView qui est apparue sur le bureau, cliquez sur l'élément Les options qui est en haut, sélectionnez Changer de langue…, cliquer sur .DLL de la case à droite puis sur le bouton OK. De cette façon, vous allez traduire l'interface du programme en français.
Maintenant, vous pouvez enfin utiliser IrfanView à vos fins. Cliquez ensuite sur l'icône du dossier jaune qui se trouve en haut à gauche pour ouvrir l'image que vous souhaitez afficher ou, alternativement, faites glisser la photo de référence directement dans la fenêtre du programme afin qu'elle puisse être affichée au centre de celle-ci.
Une fois la photo choisie affichée, vous pouvez faire défiler la partie images d'un même dossier en cliquant sur le bouton flèches directionnelles en haut de la barre d'outils. Également sur la barre d'outils, vous trouverez les boutons pour augmenter ou diminuer le zoom (le loupes), celui pour visualiser toutes les différentes informations sur le fichier choisi (le "je"), celui pour l'impression (le imprimeur) et d'exporter l'image dans un format différent (le disquette).
Le bouton avec le négatif, qui se trouve toujours dans la partie supérieure de la fenêtre du programme, permet à la place de créer des présentations photographiques en intervenant sur tous les paramètres du boîtier.
Quant à la possibilité d'effectuer des retouches simples sur les photos affichées, il suffit d'utiliser les éléments ad hoc que vous trouverez dans la barre de menu. À partir de là, vous pouvez par exemple choisir de faire pivoter les images, d'insérer du texte, de changer les couleurs, etc.
Photo (Mac)
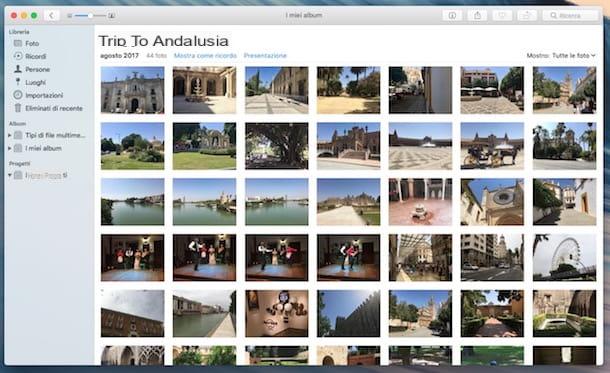
Vous utilisez un Mac et vous cherchez un programme alternatif pour organiser vos photos à celui dont je vous ai parlé au début du guide ? Ensuite, je suis heureux de vous informer que vous pouvez vous prévaloir de photo, l'application déjà incluse dans macOS pour gérer les photos, en fait. Il s'agit en fait d'un produit Apple qui vous permet de visualiser, éditer et cataloguer des photos numériques en les important depuis votre ordinateur, iPhone et iPad et appareils photo numériques.
Il est totalement gratuit, très simple à utiliser et peut être utilisé en conjonction avec la fonction galerie de photos di iCloud, qui synchronise l'intégralité de la photothèque sur tous les appareils appartenant au même compte Apple sur lequel la fonctionnalité est activée. À cet égard, il semble juste de souligner que l'espace de stockage iCloud est limité d'une manière libre. L'espace offert gratuitement est en effet de 5 Go, pour en profiter au maximum il faut donc souscrire à l'un des forfaits a paiement (99 centimes/mois pour 50 Go, 2,99 euros/mois pour 200 Go et 9,99 euros/mois pour 2 To)
Pour l'utiliser depuis votre Mac, lancez l'application en cliquant sur son icône sur le Launchpad (celui avec le fleur multicolore sur fond blanc) après quoi vous vous retrouverez devant la fenêtre principale de l'application. Au centre se trouvent toutes les photos miniatures que vous pouvez choisir de visualiser, selon vos préférences et vos besoins, par ordre d'importation, par moments, collections ou par années en cliquant sur les rubriques appropriées en haut de la fenêtre.
Sur la gauche, cependant, il y a la bibliothèque (et les sections qui s'y rapportent), les albums et les projets. Dans la barre de menu, vous trouverez ensuite des commandes et des fonctions supplémentaires utiles pour importer des images, créer de nouveaux albums, partager vos photos, etc.
En double-cliquant sur une photo, vous pouvez la visualiser de manière agrandie et vous pouvez appliquer différents types de modifications en cliquant sur le bouton Modification en haut à droite. Grâce à l'éditeur que vous verrez apparaître vous pourrez donc intervenir sur la lumière, sur les couleurs, vous pourrez appliquer des filtres, recadrer l'image et faire diverses autres corrections.
Autres ressources utiles

Aucun des programmes pour organiser les photos dont je vous ai parlé dans ce tutoriel ne vous a convaincu d'une manière particulière et recherchez-vous une alternative ? Je suis désolé mais… ne jetez pas l'éponge tout de suite ! Au lieu de cela, essayez de jeter un œil à mon article consacré aux programmes d'album photo et à mon guide sur la façon d'archiver des photos, peut-être que vous pouvez trouver quelque chose qui peut vraiment vous aider.
D'autres outils intéressants peuvent ensuite être trouvés dans mon tutoriel sur les programmes pour afficher des photos, dans mon article dédié aux programmes pour archiver des photos et dans mon article sur les programmes pour ouvrir des photos.
Programmes pour organiser les photos

























