Cada vez que você transfere fotos tiradas com seu smartphone ou câmera digital para o computador é sempre a mesma história: elas acabam sendo armazenadas naquela pasta que você mantém em sua área de trabalho há meses, esperando para serem organizadas como deveriam ... .e então você nunca lida com isso! Eu sei, arrumar no PC pode ser difícil, muito difícil, mas você não acha que, organizando suas fotos, você poderia montar uma bela coleção fotográfica pronta para ser agradavelmente folheada no momento mais oportuno? Sim, de fato.
Dadas as circunstâncias, se me permitem, gostaria de lhe dar um conselho: experimente usar um dos programas para organizar fotos do qual resolvi falar com vocês com este tutorial meu focado justamente no assunto. Existem ambos para Windows e Mac, gratuitos e pagos. Eles são todos muito simples de usar e, em alguns casos, não só permitem que você gerencie imagens, mas também permitem que você execute operações de edição simples.
Então? Posso saber o que você ainda está fazendo parado aí? Posicione-se confortavelmente em frente ao seu computador confiável e imediatamente comece a se concentrar na leitura de tudo o que está listado abaixo. Tenho certeza que no final você poderá se dizer muito feliz e satisfeito com o que aprendeu e que seus amigos não hesitarão em lhe pedir dicas úteis sobre o assunto. Você está pronto?
XnView MP (Windows / Mac / Linux)
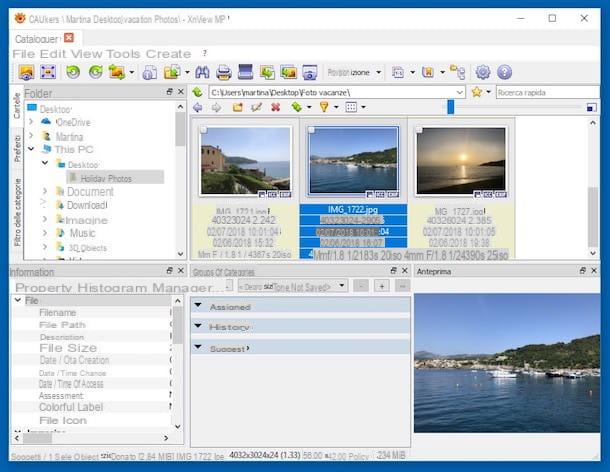
O primeiro entre os programas de organização de fotos sobre os quais quero falar é XnView MP, um software para os sistemas operativos Windows, Mac e Linux, totalmente gratuito (para uso pessoal, caso contrário terá de adquirir uma licença) e muito simples de utilizar.
É usado para visualizar e gerenciar fotos digitais, suporta cerca de 500 formatos de arquivo de leitura (incluindo arquivos RAW de câmeras digitais) e mais de 70 formatos de arquivo de saída. Observe o fato de que também integra algumas ferramentas simples para edição de imagens através das quais você pode, por exemplo, cortar fotos, girá-las etc.
Para usá-lo, primeiro conecte-se ao site do programa, role a página para baixo e clique no botão Zip Win 32bit o Zip Win 64bit (se você estiver usando o Windows de 32 ou 64 bits, respectivamente) ou naquele OSX DMG 64 bits (se você estiver usando um Mac), para fazer o download do software para o seu computador.
Quando o download for concluído, se você estiver usando o Windows, extraia o arquivo ZIP obtido em qualquer local e abra o arquivo xnviewmp.exe nele e clique em Corre. Se ao fazer isso você ver uma mensagem de erro aparecer, inicie o programa com privilégios administrativos clicando com o botão direito do mouse em seu ícone e escolhendo a opção Executar como administrador no menu que aparece.
Se você estiver usando um Mac, execute o arquivo .dmg resultante e arraste o ícone XNView MP para a pasta Aplicações através do Finder apareceu na mesa. Em seguida, vá para a pasta Aplicações do macOS, clique com o botão direito no ícone do programa e escolha Apri duas vezes consecutivas para contornar as restrições da Apple sobre desenvolvedores não autorizados.
Agora, independentemente do sistema operacional, clique em OK para exibir a janela principal do programa na tela. Na parte esquerda do mesmo você encontrará a seção através da qual você pode acessar as várias pastas de imagens, enquanto à direita está o visualizador através do qual você pode visualizar as fotos em miniatura.
No canto inferior esquerdo, entretanto, você encontrará a indicação dos dados EXIF, o histograma e as propriedades do arquivo selecionado. No centro estão as categorias, enquanto à direita está a antevisão da imagem seleccionada que também pode ver de forma ampliada, bastando clicar duas vezes nelas.
Cada foto também pode ser adicionada aos favoritos, a uma categoria específica ou classificada por qualidade usando os ícones que você vê ao pressionar neles. Para gerenciar e realizar várias operações de edição, você deve selecioná-los e usar os botões apropriados que você encontra na barra de ferramentas na parte superior e os itens anexados à barra de menu, sempre na parte superior.
FastStone Image Viewer (Windows)
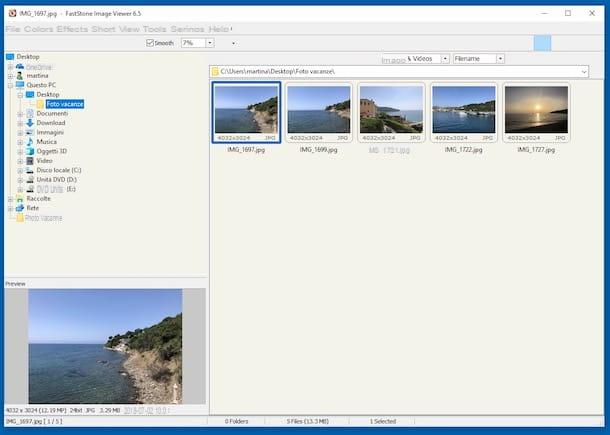
FastStone Image Viewer é um dos melhores programas para organizar fotos disponíveis gratuitamente para Windows, através do qual você pode visualizar, retocar e gerenciar de forma rápida e fácil todos os principais formatos de arquivos gráficos.
É caracterizado por uma interface de usuário muito bem projetada e amigável, que pode ser personalizada através de skins, e inclui várias opções para edição de fotos, como aquelas que permitem corrigir o efeito de olhos vermelhos e outros parâmetros da imagem (por exemplo, cores ., brilho, etc.).
Para utilizá-lo, conectado ao site FastStone Image Viewer, clique no botão baixar que você encontra em correspondência com o nome do programa e, em seguida, sob o título portátil na nova página que aparece, a fim de baixar o software para o seu computador.
Assim que o download for concluído, extraia o arquivo ZIP obtido em qualquer local do Windows, inicie o arquivo FSViewer.exe dentro dele e clique em Corre.
Agora que você vê a janela do programa em sua área de trabalho, pode começar a organizar suas fotos como achar melhor, usando os comandos e ferramentas na tela. Para ser mais preciso, na parte esquerda da janela do FastStone Image Viewer você encontrará todos os vários caminhos de referência das imagens, à direita estão as miniaturas das fotos da pasta selecionada que você pode filtrar usando o apropriado menus suspensos, enquanto abaixo está a visualização.
No topo do programa existe a barra de menu através da qual você pode, selecionando os itens e funções apropriados, adicionar tags às fotos, escolher o modo de visualização, fazer operações de edição simples e assim por diante.
Se você deseja visualizar uma ou mais fotos de forma ampliada, clique duas vezes em sua miniatura, enquanto se deseja visualizar as propriedades do arquivo escolhido, clique com o botão direito sobre elas e escolha Propriedades do arquivo no menu que aparece. Por fim, gostaria de salientar que a partir do mesmo menu você também pode acessar outras funções úteis para o gerenciamento de imagens.
Namexif (Windows)
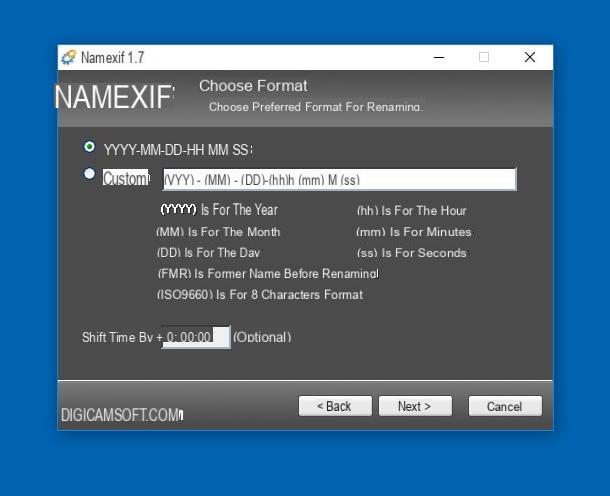
Namexif é um software muito útil que permite organizar as fotos renomeando-as levando em consideração os dados EXIF, ou seja, as informações inseridas automaticamente por câmeras digitais e smartphones nas fotos tiradas, a partir das quais é possível rastrear a data em que as fotos eram imagens tiradas, locais de filmagem e muito mais.
Com ele, é possível renomear as fotos em sequência, substituindo seus nomes pelas datas e horas da foto. Ele oferece suporte a várias combinações de nomes de arquivo e é facilmente utilizável por qualquer pessoa.
Para fazer o download para o seu computador, conecte-se à página de download do programa e clique no botão Faça o download que você encontrará rolando o último, correspondendo à seção Baixar.
Quando o download estiver concluído, abra o arquivo .exe obtido e clique em Si, Em seguida, Concordo, De Próximo, De Instalar e em Fechar, para concluir a configuração.
Agora que você vê a janela principal do programa em sua área de trabalho, clique em Próximo, pressiona o botão Adicionar arquivos para adicionar as imagens individuais sobre as quais você deseja atuar ou sobre isso Adicionar Dir para selecionar uma pasta inteira e clicar novamente em Próximo.
Em seguida, escolha se deseja usar o sistema padrão para renomear imagens com base em dados EXIF (AAAA-MM-DD-HHhMMmSS) ou se usará o personalizado especificando os vários parâmetros "manualmente" (personalizadas), decida se deseja incluir informações sobre o tempo (Tempo de turno por) e clique em Próximo. Ao final do processo, clique em Terminar.
IrfanView (Windows)
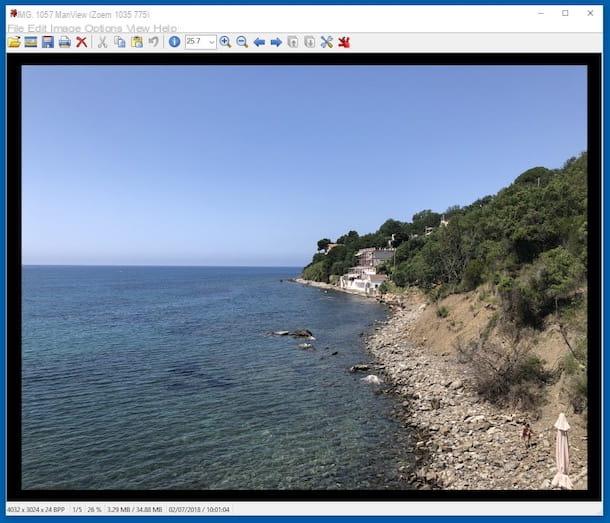
Embora não seja realmente um programa para organizar fotos, IrfanView no entanto, é um recurso que merece ser mencionado em um artigo sobre o assunto. Na verdade, é um visualizador de arquivos, totalmente gratuito e específico para Windows, graças ao qual é possível abrir todos os principais formatos de imagem (mas não só).
Também inclui comandos simples de edição de imagens, tem uma interface essencial e é muito leve. Seu potencial também pode ser estendido graças a plug-ins externos. Resumindo, o que mais você quer?
Você me pergunta como usá-lo? Vou apontar isso para você imediatamente. Antes de mais nada, antes de mais nada conectado ao site do programa, clique no botão Baixar localizado à esquerda, correspondendo à versão correta do Windows que você está usando, e pressione o botão Faça o download na nova página exibida, para fazer o download do software.
Quando o download estiver concluído, abra o arquivo .exe obtido, clique em Si e, em seguida, para a frente quatro vezes seguidas. Então pressione Feito para completar a configuração.
Agora, volte ao site IrfanView, selecione o item Idiomas que está no topo e clique no link Installer, em correspondência com a redação cidade. Em seguida, inicie o arquivo referente à localização em português obtida, clique em Instalar e em OK.
Neste ponto, na janela IrfanView que apareceu na área de trabalho, clique no item Opções que está no topo, selecione Mudar idioma…, Clique em ITALIAN.DLL na caixa à direita e depois no botão OK. Desta forma, você traduzirá a interface do programa para o português.
Agora você pode finalmente usar o IrfanView para seu propósito. Em seguida, clique no ícone do pasta amarela que fica no canto superior esquerdo para abrir a imagem que deseja visualizar ou, em alternativa, arraste a foto de referência diretamente para a janela do programa para que possa ser exibida no centro do mesmo.
Assim que a foto escolhida for exibida, você pode percorrer as imagens da mesma pasta clicando no botão setas direcionais na parte superior da barra de ferramentas. Também na barra de ferramentas você encontrará os botões para aumentar ou diminuir o zoom (o lupas), aquele para visualizar todas as várias informações sobre o arquivo escolhido (o "Eu"), aquele para impressão (o impressora) e para exportar a imagem em um formato diferente (o disco flexível).
O botão com o negativo, que está sempre na parte superior da janela do programa, em vez disso permite criar apresentações fotográficas intervindo em todos os parâmetros do caso.
Quanto à possibilidade de realizar operações de edição simples nas fotos apresentadas, basta utilizar os itens ad hoc que encontra na barra de menu. A partir daí, você pode, por exemplo, escolher girar imagens, inserir texto, alterar cores e assim por diante.
Foto (Mac)
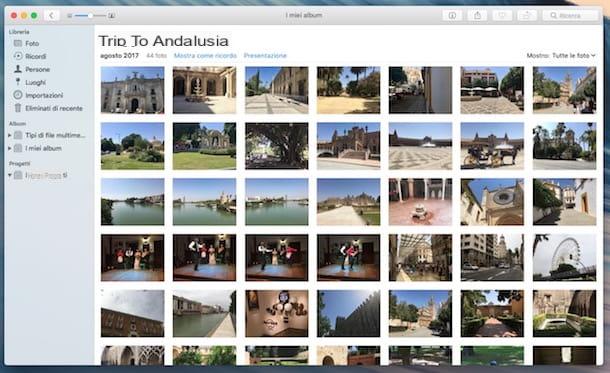
Você está usando um Mac e está procurando um programa alternativo para organizar as fotos ao que falei no início deste guia? Então, tenho o prazer de informar que você pode se valer de foto, o aplicativo já incluso no macOS para gerenciamento de fotos, aliás. Na verdade, é um produto da Apple que permite visualizar, editar e catalogar fotos digitais importando-as de seu computador, iPhone e iPad e câmeras digitais.
É totalmente gratuito, muito simples de usar e pode ser usado em conjunto com a função biblioteca de fotos di iCloud, que sincroniza toda a biblioteca de fotos em todos os dispositivos pertencentes à mesma conta Apple na qual o recurso está ativado. A este respeito, parece correto apontar que o espaço de armazenamento do iCloud é limitado de uma forma livre. O espaço oferecido sem custo é na verdade 5 GB, para aproveitá-lo ao máximo você deve se inscrever em um dos planos a pagamento (99 centavos / mês para 50 GB, 2,99 euros / mês para 200 GB e 9,99 euros / mês para 2 TB)
Para usá-lo em seu Mac, inicie o aplicativo clicando em seu ícone no Launchpad (aquele com o flor multicolor em fundo branco) e, em seguida, você se verá na frente da janela principal do aplicativo. No centro estão todas as fotos em miniatura que você pode escolher para ver, de acordo com suas preferências e necessidades, por ordem de importação, por momentos, coleções ou por anos clicando nos itens apropriados no topo da janela.
À esquerda, entretanto, estão a biblioteca (e as seções relacionadas a ela), álbuns e projetos. Na barra de menu, você encontrará comandos e funções adicionais úteis para importar imagens, criar novos álbuns, compartilhar suas fotos e assim por diante.
Ao clicar duas vezes em uma foto, você pode visualizá-la de forma ampliada e pode aplicar vários tipos de alterações clicando no botão Editar canto superior direito. Através do editor que vai ver aparecer pode pois intervir na luz, nas cores, pode aplicar filtros, recortar a imagem e fazer várias outras correcções.
Outros recursos úteis

Nenhum dos programas para organizar as fotos de que falei neste tutorial meu o convenceu de alguma forma e você está procurando alguma alternativa? Sinto muito, mas ... não jogue a toalha ainda! Em vez disso, tente dar uma olhada em meu post dedicado a programas de álbum de fotos e meu guia sobre como arquivar fotos, talvez você possa encontrar algo que possa realmente ser útil para você.
Outras ferramentas interessantes podem ser encontradas em meu tutorial sobre programas para visualizar fotos, em meu artigo dedicado a programas para arquivar fotos e em meu artigo sobre programas para abrir fotos.
Programas para organizar fotos

























