Si vous voulez savoir à quoi sert le dossier des objets 3D de votre système, nous allons aujourd'hui vous l'expliquer et vous apprendre également que si vous ne l'utilisez pas, comment pouvez-vous le supprimer. C'est pourquoi aujourd'hui nous allons parler de : quels sont-ils et comment supprimer ou supprimer le dossier des objets 3D dans Windows 10 ?
Qu'est-ce que le dossier des objets 3D dans Windows 10 ?
Comme mentionné ci-dessus, lorsque vous visitez l'Explorateur de fichiers, vous voyez un dossier portant ce nom. Il s'agit d'un dossier destiné, comme son nom l'indique, à contenir des fichiers ou des objets 3D. Ceux-ci sont stockés ici lorsque vous utilisez Microsoft Paint 3D pour créer des modèles 3D.
Ce dossier n'a pas toujours existé. En fait, Microsoft a ajouté ce dossier avec le Fall Creator Update. Maintenant, si selon vos critères vous pouvez vous passer de ce dossier et souhaitez le supprimer, nous sommes désolés de vous dire que le simple fait de cliquer sur Supprimer ne suffira pas. Comme il s'agit d'un dossier fourni par défaut dans le système d'exploitation Windows 10, il est presque impossible de supprimer les fichiers.
Et on fait presque beaucoup de mots, car avec ce qu'on va vous expliquer aujourd'hui, vous pouvez le faire. En partant d'un parcours un peu atypique, vous pouvez éliminer en permanence et en toute sécurité.
Comment supprimer ou supprimer le dossier des objets 3D dans Windows 10 ?
Comme nous vous l'avons déjà dit, vous pouvez supprimer ou supprimer le dossier des objets 3D dans Windows 10 en utilisant quelques méthodes simples et rapides. La même chose se produit lorsque vous souhaitez supprimer l'option "Modifier avec Paint 3D" du menu contextuel.
Comment supprimer ou supprimer le dossier des objets 3D dans Windows 10 à partir de l'éditeur de registre
C'est le moyen le plus courant de supprimer le dossier Objets 3D, car il ne nécessite pas beaucoup d'étapes. Pour ce faire, vous devez d'abord ouvrir l'éditeur de registre dans Windows 10.
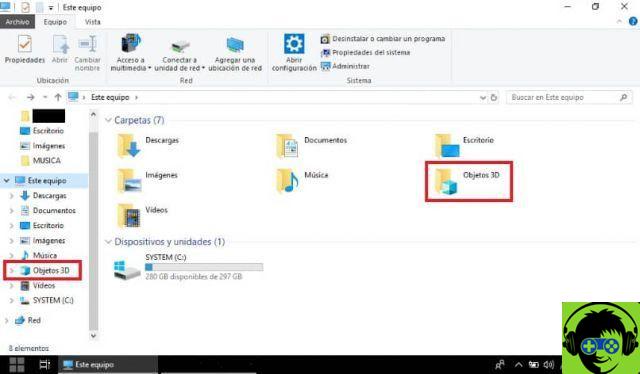
Ensuite, lorsque vous êtes dans la fenêtre déroulante, vous devez vous rendre dans le chemin : HKEY_LOCAL_MACHINE SOFTWARE Microsoft Windows CurrentVersion Explorer MyComputer NameSpace.
Lorsque vous êtes dans ce chemin, vous devez maintenant rechercher la clé nommée {0DB7E03F-FC29-4DC6-9020-FF41B59E513A}, sélectionnez-le, faites un clic droit dessus et cliquez sur Supprimer.
Allez maintenant dans le chemin HKEY_LOCAL_MACHINE SOFTWARE Wow6432Node Microsoft Windows CurrentVersion Explorer MyComputer NameSpace et dans ce vous devez localiser et éliminer la chiave {0DB7E03F-FC29-4DC6-9020-FF41B59E513A}. Pour le supprimer, répétez le processus que vous avez effectué avec la première clé supprimée.
Plus tard, vous pourrez fermer la fenêtre de l'éditeur de registre, mais vous devez maintenant rouvrir l'explorateur de fichiers et vous remarquerez que le dossier des objets 3D est manquant. Il n'y en aura aucune trace si vous suivez cette méthode rapide et pratique.
Comment restaurer le dossier que vous venez de supprimer
Si vous avez besoin de ce dossier pour stocker des objets 3D et que vous regrettez d'avoir supprimé le dossier, vous pouvez le restaurer. La façon de le faire est avant tout bloc-notes ouvert et copiez le code suivant : [HKEY_LOCAL_MACHINE SOFTWARE Microsoft Windows CurrentVersion Explorer MyComputer NameSpace {0DB7E03F-FC29-4DC6-9020-FF41B59E513A}]
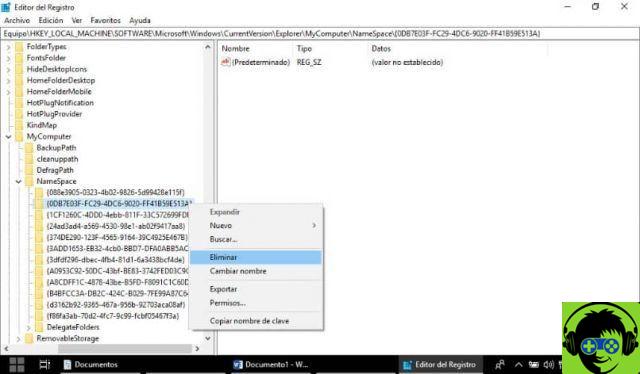
Vous devez donc enregistrer ce fichier avec extension.reg. Donnez au fichier un nom facile à identifier, puis double-cliquez sur le fichier nouvellement créé. Un message apparaîtra vous demandant si vous souhaitez continuer l'action et que vous devez cliquer sur l'option Oui. Et puis la clé sera restaurée et le dossier réapparaîtra dans l'explorateur de fichiers.
Si vous utilisez la version 64 bits de Windows 10, vous devrez copier deux clés dans le bloc-notes : [HKEY_LOCAL_MACHINE SOFTWARE Microsoft Windows CurrentVersion Explorer MyComputer NameSpace {0DB7E03F-FC29-4DC6-9020-FF41B59E513A}]
[HKEY_LOCAL_MACHINE LOGICIEL WOW6432Node Microsoft Windows CurrentVersion Explorer MyComputer NameSpace {0DB7E03F-FC29-4DC6-9020-FF41B59E513A}]
Enregistrez à nouveau ce fichier comme nous l'avons fait avec la version 32 bits de Windows 10 et lorsque le message apparaît, cliquez sur Oui pour restaurer le dossier. Ensuite, vous pouvez commencer à ajouter des effets 3D à vos photos dans Windows 10.
Comme vous l'avez peut-être remarqué, vous n'avez pas besoin d'être un professionnel de l'informatique pour supprimer le dossier des objets 3D. Au contraire, cela ne prend que quelques minutes et une volonté de supprimer ce dossier ennuyeux.


























