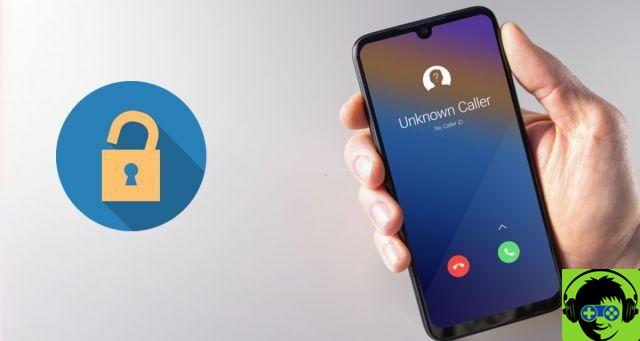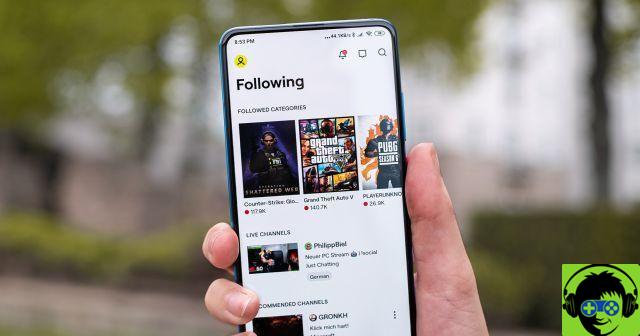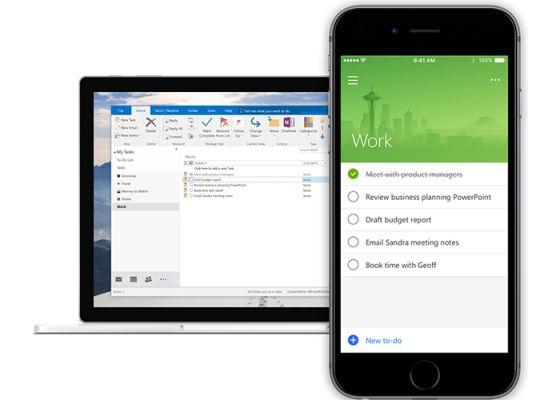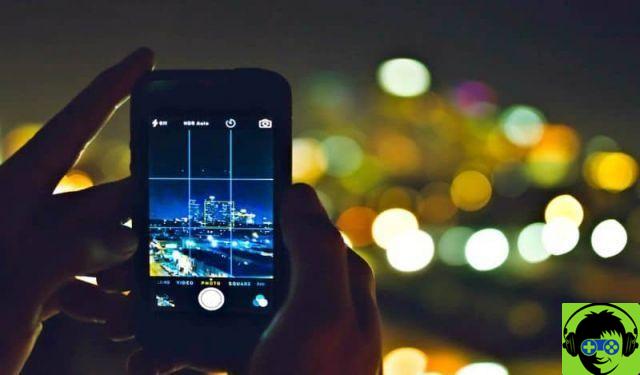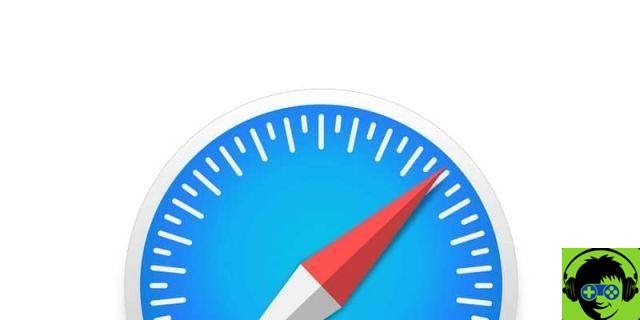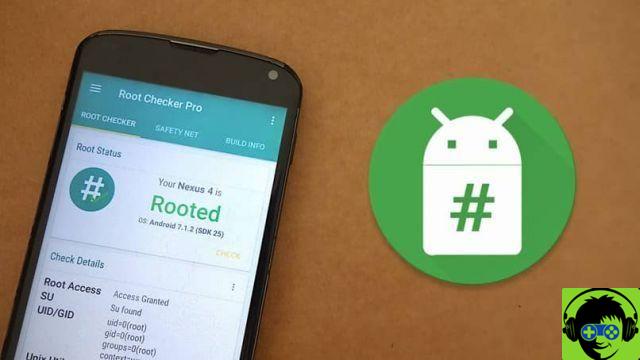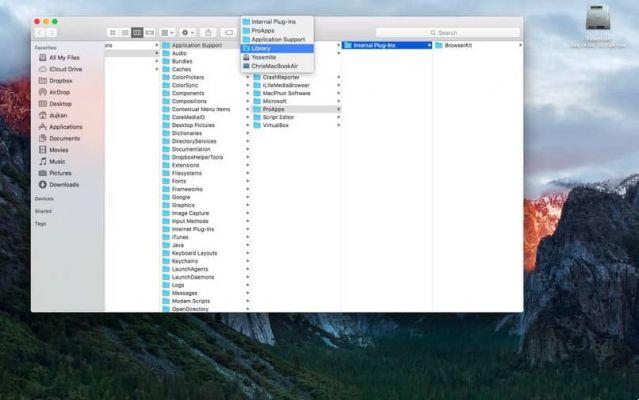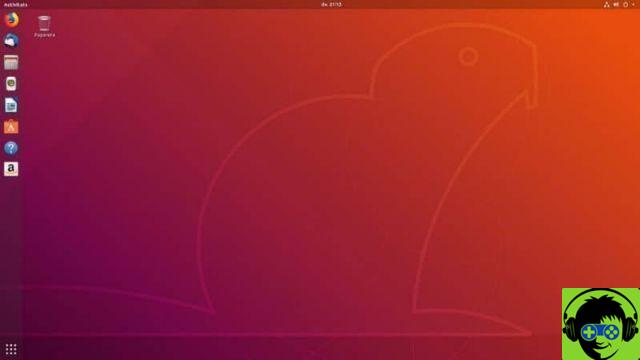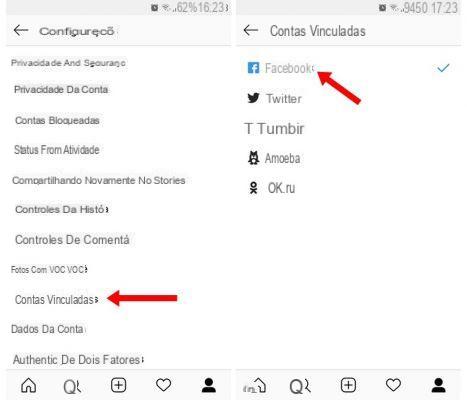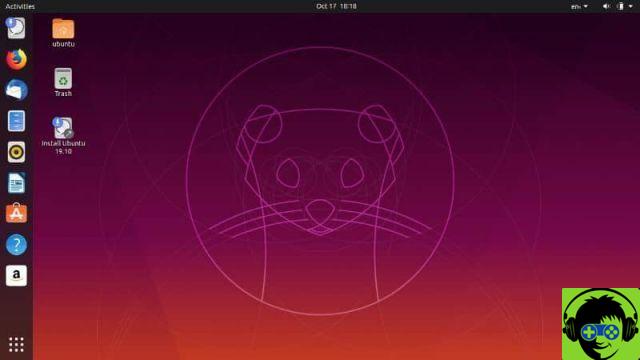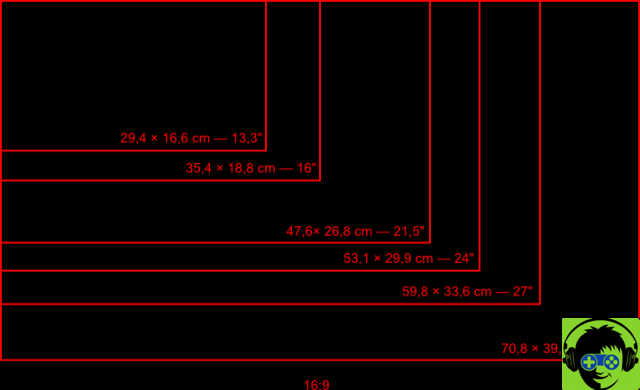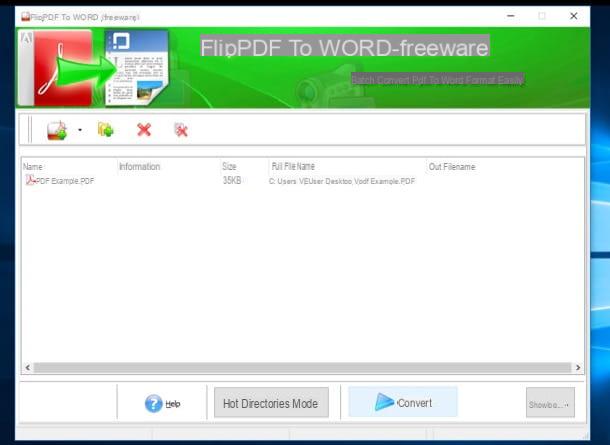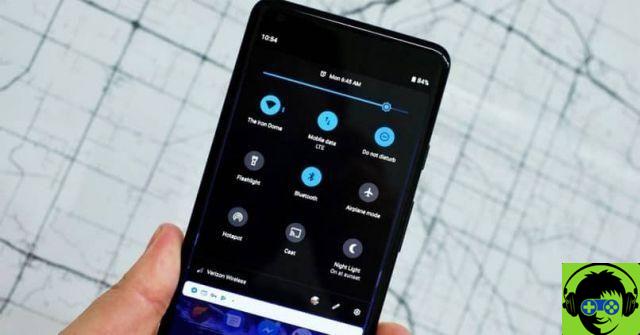Mis à part les variations sur les lettres, comment elles pourraient être des accents, nous avons parfois besoin d'autres symboles. Voyons ce que le clavier espagnol nous cache.
Dans cet article, je parlerai de l'utilisation du clavier à l'écran, si vous souhaitez utiliser le clavier physique, je vous recommande de visiter cet article.
Premier clavier : lettres
Ici, pratiquement toutes les variantes sont des modifications de texte :
Tilde et tréma : en cliquant sur une voyelle on peut la mettre avec un accent. N'oubliez pas de mettre le clavier en majuscules au préalable si vous en avez besoin.
Cédille : dans le « c » on trouvera le ç.
Ordinaux : sur le « o » et sur le « a » on trouve l'ordinal masculin de 1er (premier) ou l'ordinal féminin de 1er (premier).
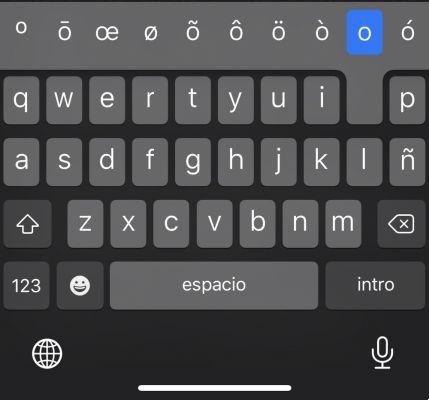
Deuxième clavier : chiffres
Lorsque vous appuyez sur la touche inférieure gauche « 123 », le clavier change de chiffres et de certains signes.
Ordinaux : ici les ordinaux sont répétés dans chaque nombre.
Ouverture au questionnement et à l'admiration : à propos de "?" on trouve "¿" et au-dessus "!" nous trouvons "".
Quelque chose de plus à partir du visible :
- - - •
/
€ ₽ ₩ ¥ £ $
& §
”« »„ “”
. ...
'"' '
Troisième clavier : symboles
Étant sur le clavier des chiffres, si nous appuyons sur la touche # + = nous arrivons au clavier des symboles.
%
= ≠ ≈
Dans la dernière ligne, ceux du deuxième clavier sont répétés.
Symboles non affichés
Malgré le fait qu'il y a tellement de symboles qui n'apparaissent pas sur le clavier ou qui recherchent des symboles cachés.
L'astuce dans ce cas est d'activer un remplacement automatique dans un Mac que nous avons avec notre compte (notre propre identifiant Apple).
Dans Préférences> Clavier> Texte, vous pouvez ajouter une liste de remplacements. Lorsque vous tapez ce texte, il sera automatiquement remplacé par celui que vous avez défini dans la colonne de droite.
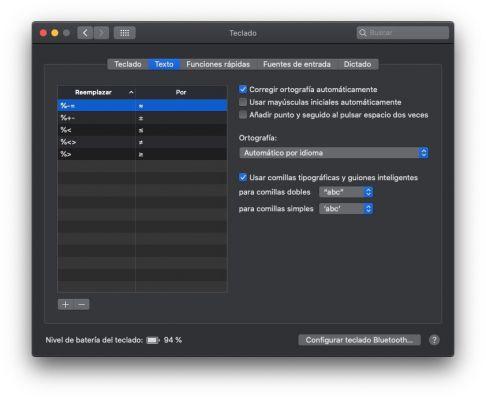
Imaginons que nous voulions mettre le symbole supérieur ou égal à ≥ et que je ne le trouve pas.
Il faut chercher un texte que l'on ne mettra jamais afin d'éviter des substitutions par inadvertance. Dans le cas de l'exemple je mettrai pourcentage et supérieur à :%>.
Recherchez également quelque chose qui est facile à taper sur tous les claviers. Si j'avais choisi ‰> ça aurait été beaucoup plus difficile à utiliser au quotidien. Il faut aussi que ça soit facile à retenir, ça doit être en rapport avec ce qu'on va mettre.
Ce changement est automatiquement synchronisé avec tous nos appareils. Vous pouvez maintenant l'utiliser sur iPad et iPhone. En tapant simplement le texte que vous avez mis à gauche, celui de droite apparaîtra, quelle que soit l'application.
Sans utiliser le Mac
Si vous le souhaitez, vous pouvez également le faire directement sur l'iPhone ou l'iPad.
Allez dans Paramètres> Général> Clavier> Remplacement de texte.
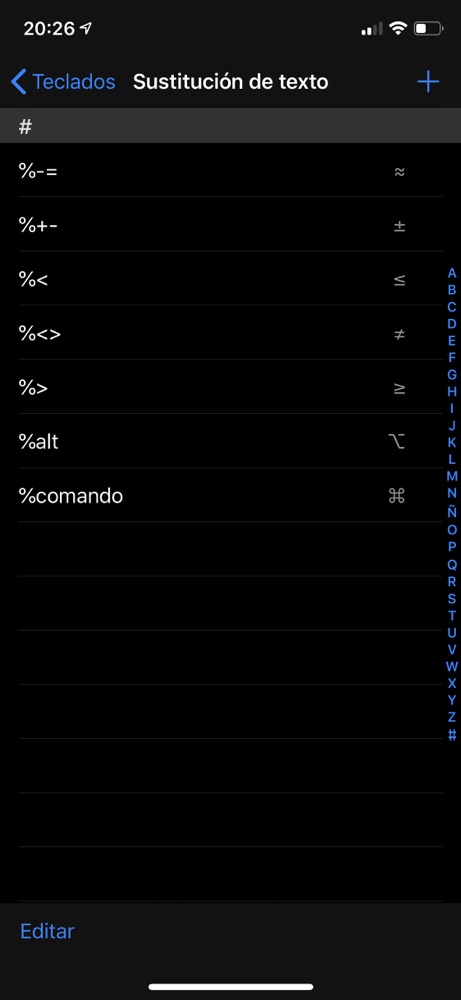
N'oubliez pas que vous pouvez parfois copier le symbole que vous recherchez à partir d'un autre site, tel qu'un site Web.