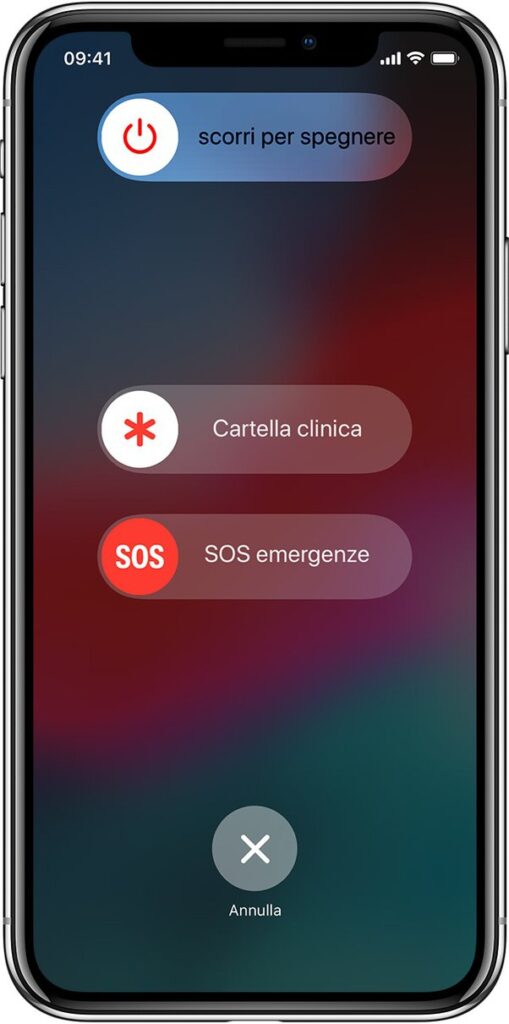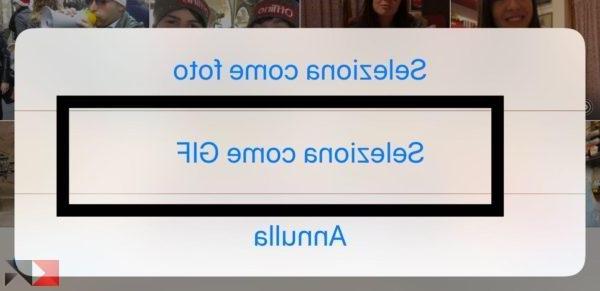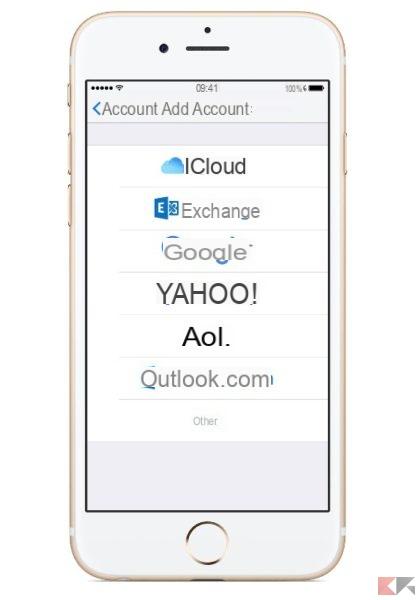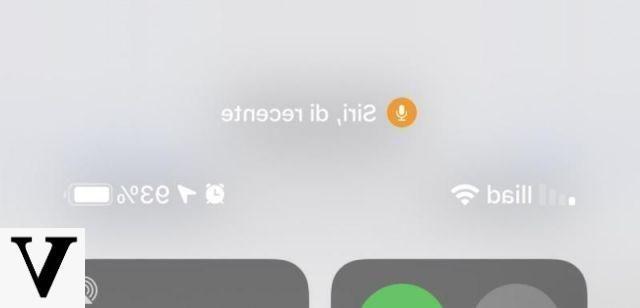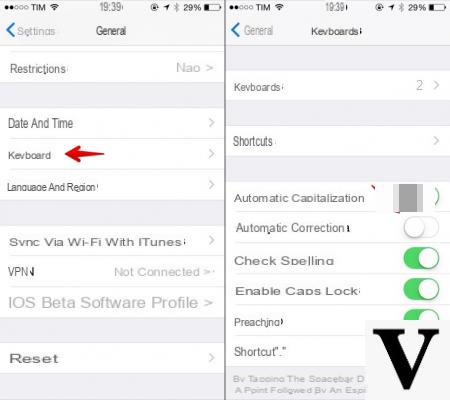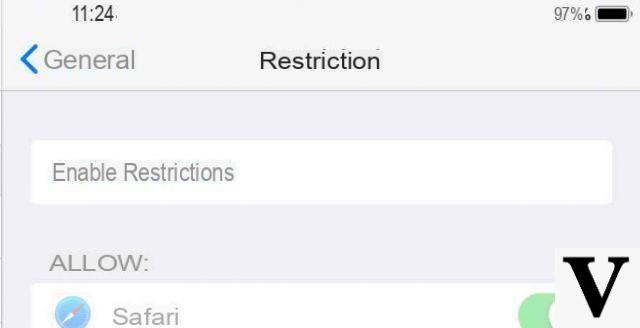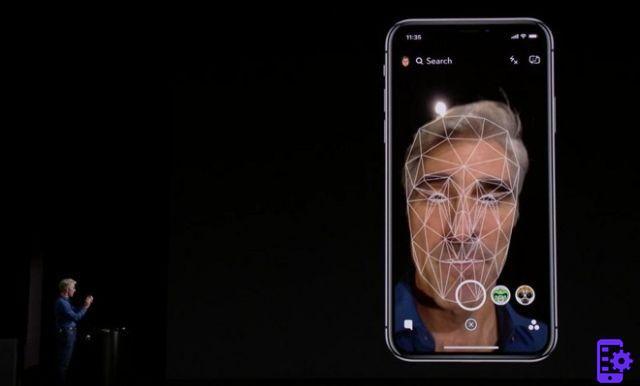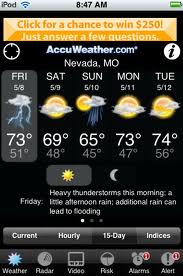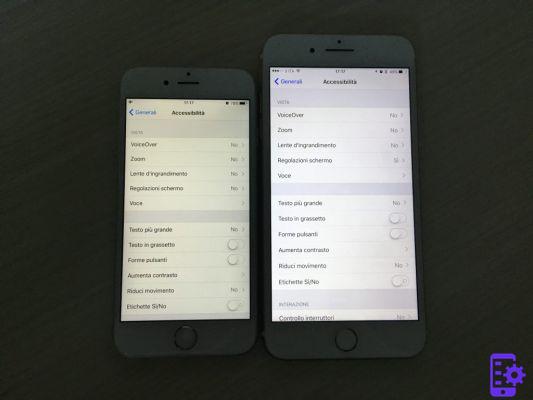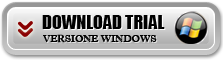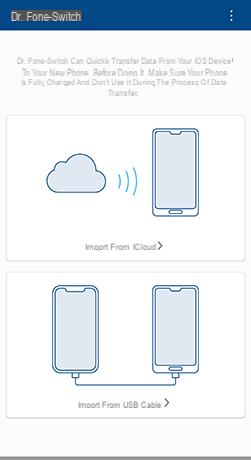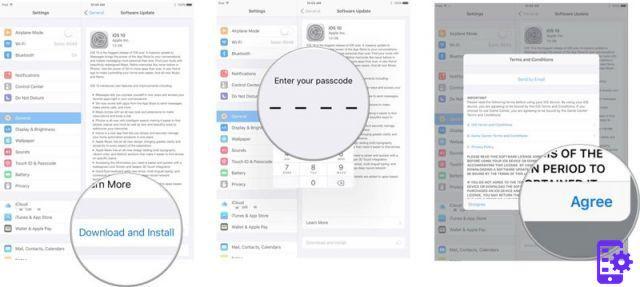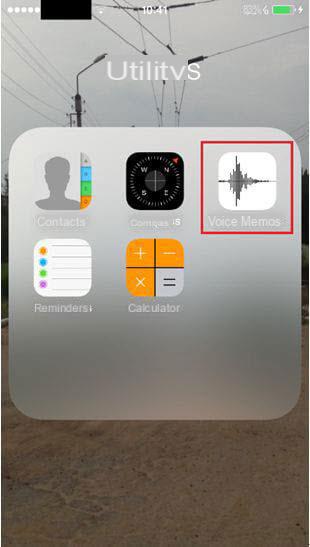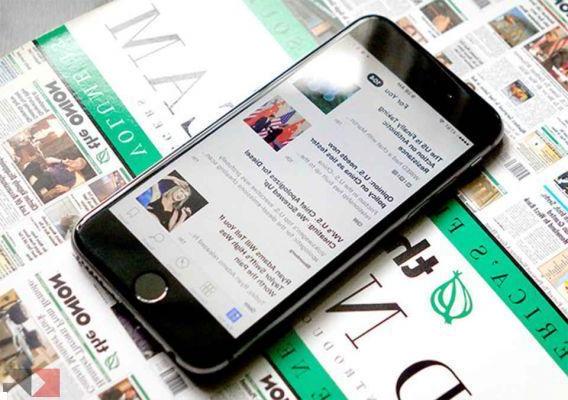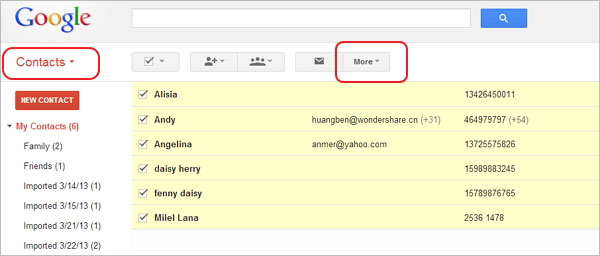Beaucoup de gens possèdent un iPhone, beaucoup, mais seul un très petit pourcentage le connaît et l'utilise iTunes: le logiciel « polyvalent » qu'Apple force presque à utiliser pour déplacer des fichiers et gérer l'iPhone. C'est pourquoi beaucoup veulent transférer des données et des photos de l'iPhone vers le PC sans iTunes, et c'est là que nous intervenons !
Dans ce guide, nous allons vous montrer comment transférer n'importe quel type de fichier de votre iPhone vers votre PC, et pas seulement! Cela vous permettra de libérer de l'espace sur votre iPhone et de garder vos fichiers en ordre. A partir de la liste ci-dessous, vous pouvez accéder directement à un point souhaité du guide : commençons tout de suite !
Index du contenu
Transférer des données sans iTunes
Commençons par dire que transférer des données et des photos de l'iPhone vers le PC sans iTunes est tout à fait possible et souvent beaucoup moins compliqué ! Pour ce faire, dans ce guide, nous utiliserons programmes très utiles, gratuits et très faciles à utiliser. Avant de commencer, sachez toutefois que nous avons déjà abordé à plusieurs reprises la question du « transfert » de fichiers sur des appareils iOS.
Nous avons en effet écrit articles plus ciblés en fonction du type de fichier que nous traitons, et dans chacun d'eux, nous avons indiqué différentes méthodes (donc pas seulement iTunes). Voici donc nos guides dédiés au transfert de fichiers de l'iPhone vers le PC et inversement :
- Comment transférer des photos de l'iPhone vers le PC (et vice versa)
- Transférer des vidéos de l'iPhone vers le PC et vice versa
- Comment transférer de la musique d'un PC vers un iPhone
- Comment transférer de la musique d'un PC vers un iPhone
Dans tous les cas, avec la méthode que nous allons vous montrer, vous pouvez facilement gérer et transférer tout type de fichier de votre iPhone vers votre PC. Le programme dont nous parlons s'appelle Airdroid et est spécialement créé pour transférer des fichiers d'un appareil (que ce soit iOS ou Android) vers un PC. Dans les prochains paragraphes nous verrons comment le configurer et l'utiliser :
1. Installer Airdroid sur iPhone
Pour le bon fonctionnement du programme, il est nécessaire d'installer Airdroid sur les deux appareils qui devront échanger des fichiers. Dans ce cas, nous vous guiderons donc dans lainstaller Airdroid sur iPhone et PC. Sur les deux plates-formes, ce programme est gratuit et léger, vous n'avez donc pas besoin de libérer de l'espace sur votre iPhone ou sur un PC puissant.
Pour installer Airdroid sur iPhone (ou iPad) il vous suffit de cliquer sur le lien suivant qui vous mènera à la page App Store dédiée à Airdroid. En cliquant sur Installer commencera à télécharger et à installer l'application sur votre appareil. Cela prendra quelques minutes maximum :
- TÉLÉCHARGER | Airdroid sur App Store
Une fois téléchargé et installé, ouvrez Airdroid et acceptez les messages qui apparaîtront à l'écran. Ils sont utilisés pour le bon fonctionnement de l'application. Depuis l'écran que vous trouverez devant vous, choisissez le bouton Sauter en haut à droite (comme sur la figure) et, une fois sur la page principale de l'application, passez au "Mes appareils"
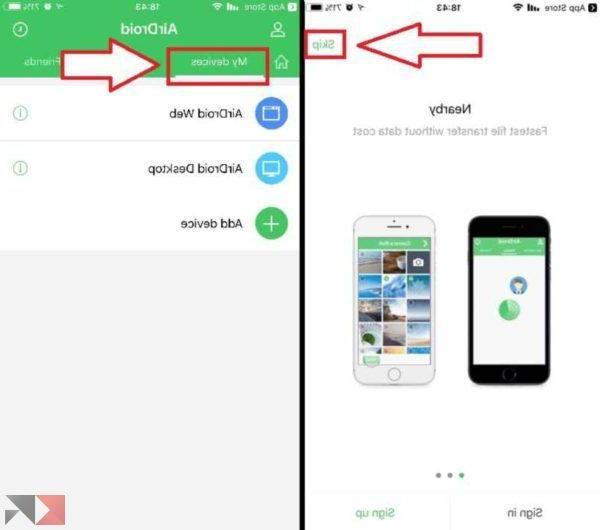
À partir de là, vous remarquerez essentiellement deux éléments : Airdroid Web e Bureau Airdroid. Fondamentalement, votre iPhone vous demande comment vous connecter à votre PC. Comme nous le verrons dans le paragraphe suivant, en effet, vous pouvez vous connecter de deux manières - identiques - selon vos préférences. Voyons comment :
2. Configurez Airdroid sur votre PC
Pour que tout fonctionne correctement pour pouvoir transférer des données et des photos de l'iPhone vers le PC sans iTunes, il est nécessaire que AirDroid être installé sur les deux appareils qui devront échanger des fichiers. Ainsi, après l'avoir installé sur votre iPhone, il ne nous reste plus qu'à l'installer sur votre Mac ou votre PC Windows.
À ce stade, cependant, vous avez deux choix : installer Airdroid sur votre PC ou, si vous ne voulez pas le garder installé, utiliser la version web d'Airdroid qui est très similaire au programme actuel mais vous permettra de l'utiliser depuis votre navigateur Internet (comme Chomre, Internet Explorer ou Firefox) sans avoir à l'installer. Voyons comment configurer Airdroid dans les deux cas :
Installer Airdroid sur PC
Suivez ce petit guide si vous avez décidé d'installer Airdroid directement sur votre PC. Si vous ne souhaitez pas l'installer, vous pouvez utiliser Airdroid via Internet avec votre navigateur : dans ce cas, passez au paragraphe suivant (« Utiliser Airdroid depuis un navigateur Internet »).
Pour télécharger et installer Airdroid il suffira sélectionnez le système d'exploitation de votre PC (Windows ou Mac) à partir de la page qui s'ouvrira en cliquant sur le lien que nous vous avons laissé ci-dessous. Une fois cela fait, le PC commencera à télécharger un fichier (acceptez le téléchargement), et à la fin cliquez dessus pour démarrer l'installation :
- TÉLÉCHARGER | Airdroid par PC (Win/Mac)
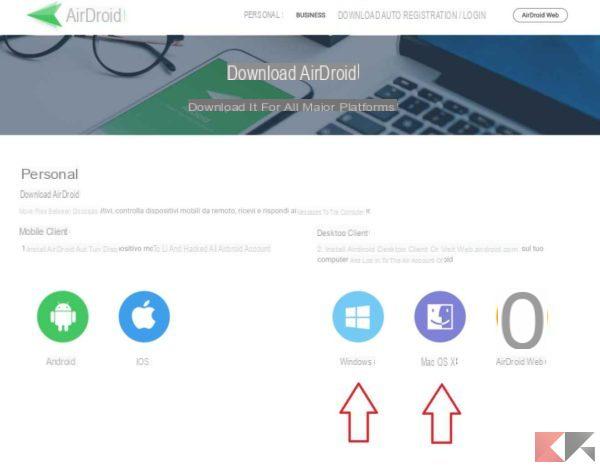
La procédure d'installation est très simple : il vous demandera tout d'abord de sélectionner la langue (l'français est déjà préréglé). Cliquez ensuite sur OK, puis Avanti pour lancer la procédure. Cliquez ensuite sur J ’accepte consentir à la licence, et enfin sur Installer.
Dans quelques minutes, l'installation sera terminée et vous pouvez cliquer sur Fins: maintenant qu'Airdroid est correctement installé, attendez quelques secondes et une fenêtre similaire à celle que vous voyez ci-dessous s'ouvrira automatiquement :
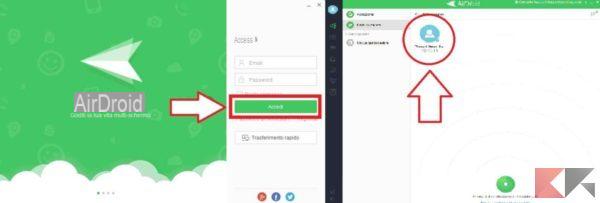
Pour utiliser Airdroid, vous devez créer un compte, mais vous n'en avez pas vraiment besoin : après Airdroid sul vostro iPhone et depuis la fenêtre qui vient de s'ouvrir sur votre PC sélectionnez l'élément "Transfert rapide"(Comme sur la photo). Si votre iPhone et votre PC sont connectés au même réseau WiFi, vous pourrez voir l'iPhone depuis le PC.
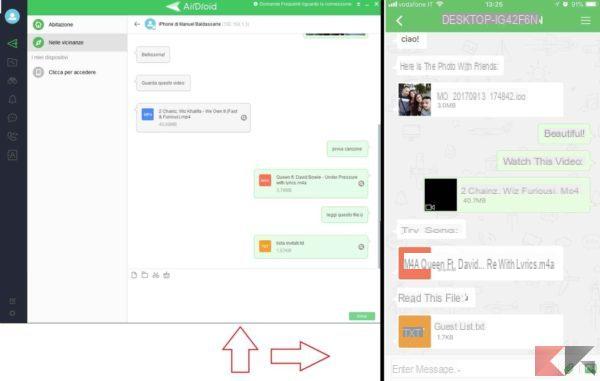
En cliquant sur le nom de votre iPhone (via le PC) un chat s'ouvrira - similaire au chat WhatsApp pour être clair - et grâce à cela, vous pouvez transférer des données et des photos de l'iPhone vers le PC sans iTunes en un clin d'œil. Dans l'exemple que nous vous avons montré ci-dessus, nous avons pu échanger sans problème : photos, chansons, vidéos, fichiers texte et bien plus encore.
Évidemment, comme vous pouvez le voir, le transfert est bidirectionnel: cela signifie que vous pouvez transférer des fichiers de l'iPhone vers le PC et vice versa du PC vers l'iPhone sans le moindre problème ! Alternativement, si vous ne souhaitez pas utiliser le transfert rapide, vous pouvez créer un compte et accédez au PC depuis votre iPhone en vous rendant dans la rubrique Mes appareils, Sélection Bureau AirDroid et en saisissant vos identifiants de connexion.
Utiliser Aidroid à partir d'un navigateur Internet
Comme mentionné, vous n'êtes pas obligé d'installer Airdroid sur votre PC, car grâce à une application Web, il est possible d'utiliser Airdroid sur votre navigateur Internet simplement en accédant au site que nous vous avons lié ci-dessous :
- ALLER SUR LE SITE | Airdroid Web
Une fois le site ouvert, vous serez confronté à un écran comme celui ci-dessous où il vous sera demandé de vous connecter avec votre compte. Si vous ne souhaitez pas créer de compte à la place, vous pouvez ouvrir Aidroid sur iPhone, passer à l'onglet Mes appareils, cliquez sur AirDroid Web et enfin sélectionnez l'élément "Scannez le code QR"
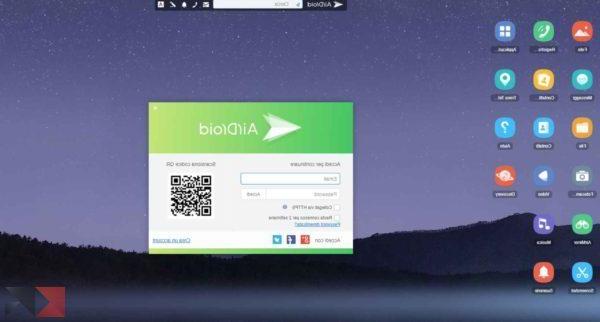
À ce stade, il vous suffit d'encadrer le code QR affiché sur l'écran du PC avec l'appareil photo de votre iPhone. Alternativement, si iPhone et PC sont connectés au même réseau WiFi, vous pouvez copier depuis votre iPhone (toujours dans la rubrique Mes appareils -> AirDroid Web) le lien pour se connecter via l'adresse IP, qui aura la forme similaire à : 192.168.XX:8888
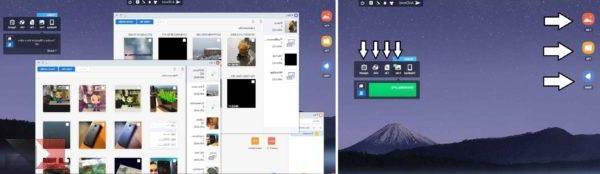
Bref, choisissez la méthode de connexion que vous préférez et enfin vous pouvez utiliser Airdroid Web pour transférer des données et des photos de l'iPhone vers le PC sans iTunes. En fait, ce que vous trouverez devant vous est un écran similaire à celui d'un PC que vous pouvez utiliser pour afficher et gérer vos fichiers iPhone (à l'aide des icônes à gauche) ou transférer des fichiers dessus (en les faisant simplement glisser dans les dossiers appropriés ou en utilisant le Caisse à outils comme sur la photo).
Autres applications pour transférer des données
AirDroid ce n'est pas la seule application capable de transférer des données et des photos de l'iPhone vers le PC sans iTunes, bien qu'à notre avis, elle soit l'une des meilleures en termes de facilité d'utilisation et d'intuitivité. Voici donc une liste de services similaires et tout aussi valables que vous pourriez essayer :
- WeTransfer : gratuit et très similaire à Airdroid. Profitez de la connexion WiFi pour transférer des fichiers volumineux (jusqu'à 2 Go !) très rapidement. Évidemment, le site et l'application sont gratuits.
- Send Anywhere : excellent service pour transférer des photos de l'iPhone vers le PC sans iTunes et utiliser le PC comme lecteur de musique. Il est également très sécurisé et vous pouvez également transférer des contacts vers le carnet d'adresses. Voici le lien vers l'application gratuite.
- AirMore : pour fonctionner il n'a besoin que de l'application (gratuite) et du site internet. Il peut transférer n'importe quel type de fichier et prend en charge les navigateurs les plus populaires tels que Chrome, Safari, Firefox et bien d'autres.
- EaseUS MobiMover : très utile à la fois pour transférer des fichiers entre deux appareils (à la fois iOS et Android) et pour transférer des données d'iOS vers PC (et plus). Un outil très simple et efficace.
Et connaissez-vous d'autres qui sont tout aussi valables ou avez-vous des problèmes pour transférer des fichiers ? S'il vous plaît laissez-nous savoir avec un commentaire ci-dessous et nous vous aiderons dès que possible. En attendant, voici d'autres articles qui pourraient vous intéresser :