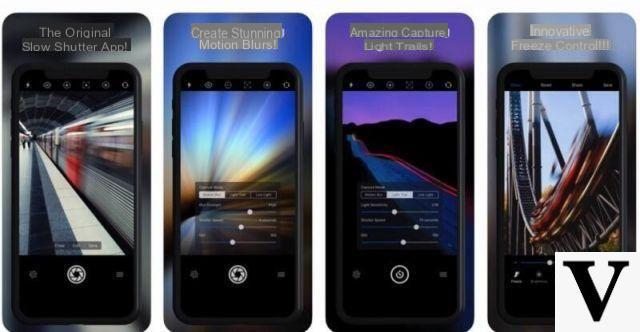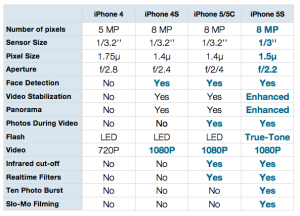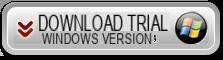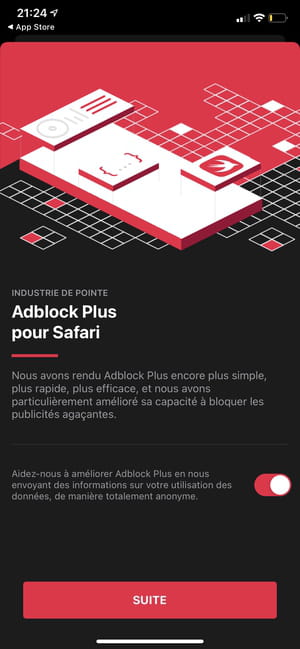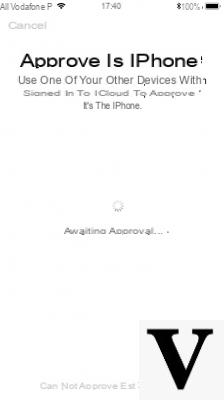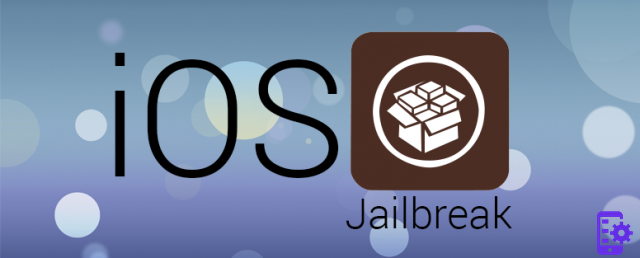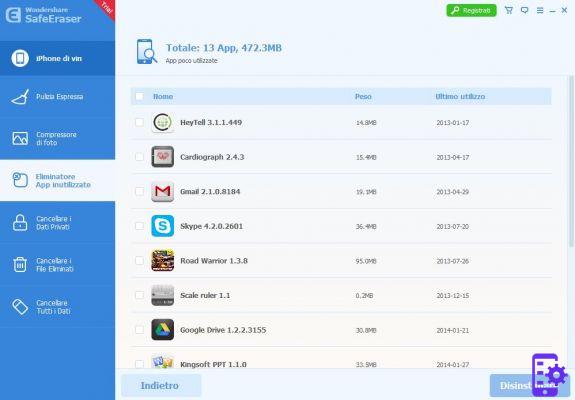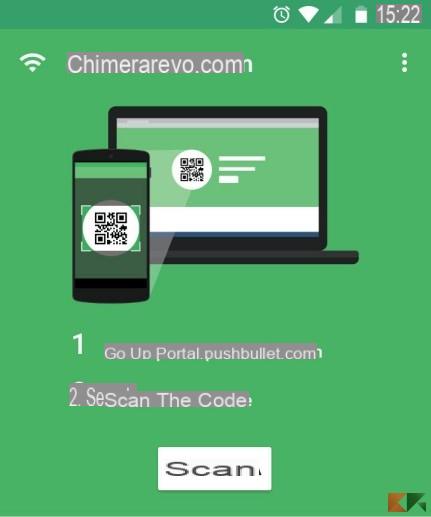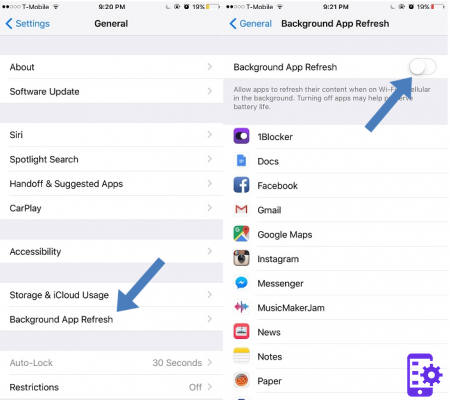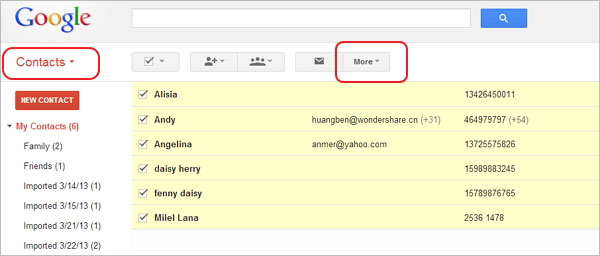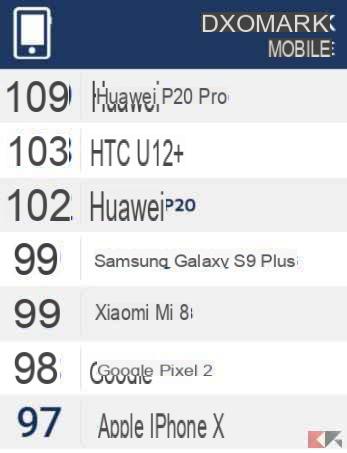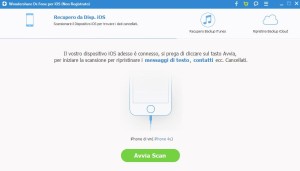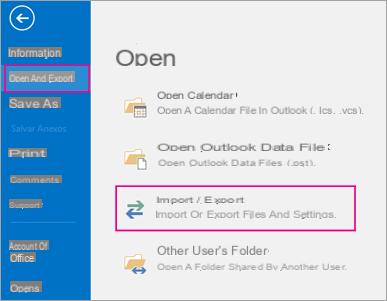Many people own an iPhone, very many, but only a very small percentage know and use iTunes: the "all-rounder" software that Apple almost forces to use to move files and manage the iPhone. This is why many happen to want to transfer data and photos from iPhone to PC without iTunes, and this is where we come in!
In this guide we will show you how to transfer any type of file from your iPhone to your PC, and not only! This will allow you to free up space on your iPhone and keep your files in order. From the list below you can go directly to a desired point in the guide: let's get started right away!
Content index
Transfer data without iTunes
Let's start by saying that transferring data and photos from iPhone to PC without iTunes is absolutely possible and often much less complicated! To do this in this guide we will use very useful programs, free and very easy to use. Before starting, however, know that we have already dealt with the issue of "transferring" files on iOS devices several times.
We have indeed written more targeted articles based on file type that we are dealing with, and in each of them we have indicated various methods (so not just iTunes). So here are our guides dedicated to transferring files from iPhone to PC and vice versa:
- How to transfer photos from iPhone to PC (and vice versa)
- Transfer videos from iPhone to PC and vice versa
- How to transfer music from PC to iPhone
- How to transfer music from PC to iPhone
In any case, with the method we are about to show you, you can easily manage and transfer any type of file from your iPhone to your PC. The program we are talking about is called Airdroid and is specially created to transfer files from a device (be it iOS or Android) to a PC. In the next paragraphs we will see how to configure and use it:
1. Install Airdroid on iPhone
For the correct functioning of the program it is necessary to install Airdroid on the two devices that will have to exchange files. In this case, therefore, we will guide you in theinstall Airdroid on iPhone and PC. On both platforms, this program is free and lightweight, so you don't need to free up space on your iPhone or a powerful PC.
To install Airdroid on iPhone (or iPad) all you have to do is click on the following link that will take you to the App Store page dedicated to Airdroid. By clicking on Install will begin downloading and installing the application on your device. It will take a few minutes at most:
- DOWNLOAD | Airdroid su App Store
Once downloaded and installed, open Airdroid and agree to the messages that will appear on the screen. They are used for the correct functioning of the application. From the screen that you will find in front of you, choose the button Skip at the top right (as in the figure) and, once you are on the main page of the app, move to the "MyDevices"
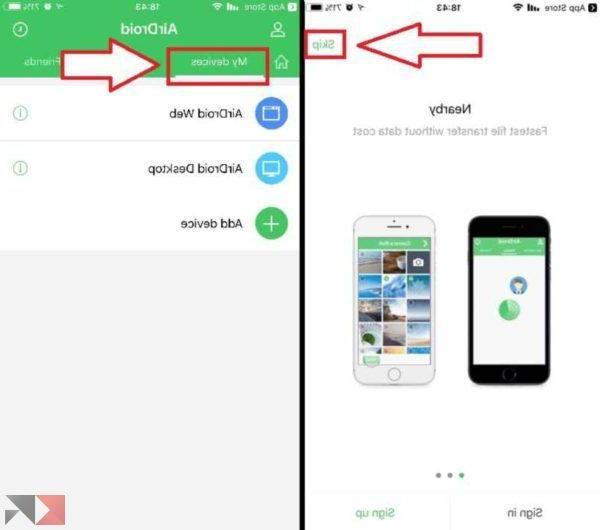
From here you will essentially notice two items: Airdroid Web e Airdroid Desktop. Basically your iPhone is asking you how to connect to your PC. As we will see in the next paragraph, in fact, you can connect in two ways - identical - depending on your preferences. Let's see immediately how:
2. Configure Airdroid on PC
In order for everything to work properly to be able to transfer data and photos from iPhone to PC without iTunes, it is necessary that Airdroid be installed on the two devices that will have to exchange files. So, after installing it on your iPhone, we just have to install it on your Mac or Windows PC.
At this point, however, you have two choices: install Airdroid on your PC or, if you don't want to keep it installed, use the web version of Airdroid which is very similar to the actual program but will allow you to use it from your Internet browser (such as Chomre, Internet Explorer or Firefox) without having to install it. Let's see how to configure Airdroid in both cases:
Install Airdroid on PC
Follow this short guide if you have decided to install Airdroid directly on your PC. If you don't want to install it, you can use Airdroid via the Internet with your browser: in this case, go to the next paragraph (“Using Airdroid from an Internet browser”).
To download and install Airdroid it will be enough select the operating system of your PC (Windows or Mac) from the page that will open by clicking on the link we have left you below. Once this is done, the PC will start downloading a file (accept the download), and at the end click on it to start the installation:
- DOWNLOAD | Airdroid per PC (Win/Mac)
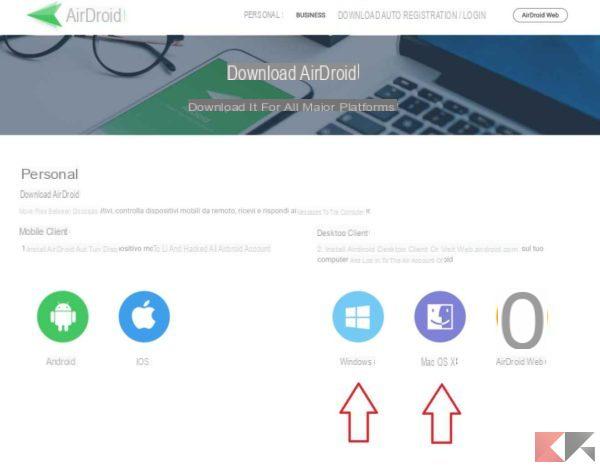
The installation procedure is very simple: first of all it will ask you to select the language (english is already preset). Then click OK, then NEXT to start the procedure. Then click on Accept to consent to the license, and finally on Install.
In a few minutes the installation will be finished and you can click on end: now that Airdroid is installed correctly, wait a few seconds and a window similar to the one you see below will automatically open:
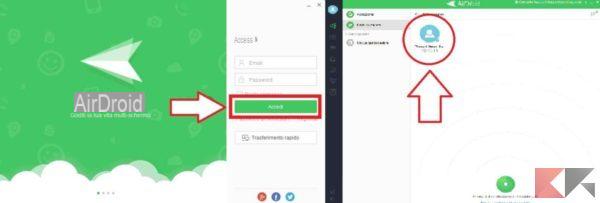
To use Airdroid you would have to create an account, but you don't really need one: open Airdroid on your iPhone and from the window that has just opened on your PC select the item "Quick transfer"(As in the picture). If your iPhone and PC are connected to the same WiFi network, you will be able to see the iPhone from the PC.
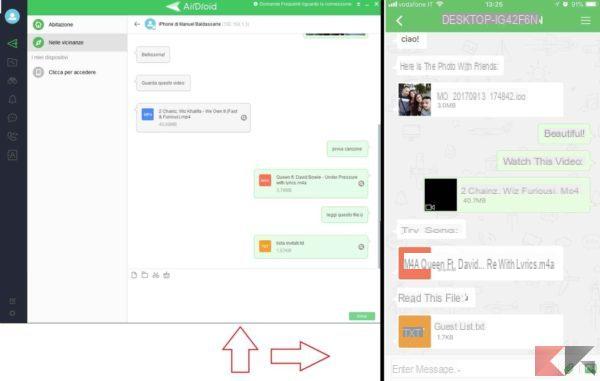
By clicking on the name of your iPhone (via the PC) a chat will open - similar to WhatsApp chat to be clear - and through this you can transfer data and photos from iPhone to PC without iTunes in the blink of an eye. In the example we have shown you above we were able to trade without problems: photos, songs, videos, text files and much more.
Obviously, as you can see, the transfer is bidirectional: this means that you can transfer files from iPhone to PC and vice versa from PC to iPhone without the slightest problem! Alternatively, if you don't want to use the fast transfer you can create an account and access the PC from your iPhone by going to the section MyDevices, Selecting AirDroid Desktop and entering your login credentials.
Use Aidroid from an Internet browser
As mentioned, you are not obliged to install Airdroid on your PC, because through a Web application it is possible to use Airdroid on your Internet browser simply by accessing the site that we have linked to you below:
- GO TO THE SITE | Airdroid Web
Once you open the site you will be faced with a screen like the one below where you will be asked to log in with your account. If you don't want to create an account instead, you can open Aidroid on the iPhone, move to the tab MyDevices, click on AirDroid Web and finally select the item "Scan QR code"
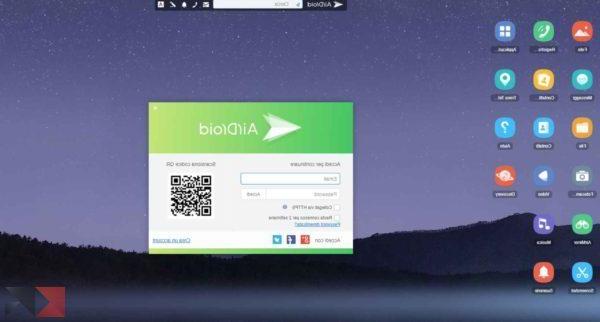
At this point you just have to frame the QR code shown on the PC screen with the camera of your iPhone. Alternatively, if iPhone and PC are connected to the same WiFi network, you can copy from your iPhone (always in the section MyDevices -> AirDroid Web) the link to connect via IP address, which will have the form similar to: 192.168.X.X:8888
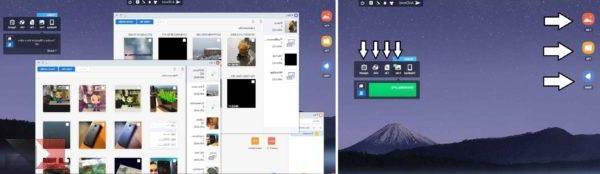
In short, choose the connection method you prefer and finally you can use Airdroid Web to transfer data and photos from iPhone to PC without iTunes. In fact, what you will find in front of you is a screen similar to that of a PC that you can use for view and manage your iPhone files (using the icons on the left) or transfer files on it (simply by dragging them into the appropriate folders or using the Toolbox as in the picture).
Other apps to transfer data
Airdroid it is not the only application able to transfer data and photos from iPhone to PC without iTunes, although in our opinion it is one of the best for ease of use and intuitiveness. So here is a list of similar and equally valid services that you could try:
- WeTransfer: free and very similar to Airdroid. Take advantage of the WiFi connection to transfer large files (up to 2 GB!) Very quickly. Obviously both the site and the application are free.
- Send Anywhere: great service to transfer photos from iPhone to PC without iTunes and use the PC as a music player. It is also very secure and you can also transfer contacts to the address book. Here is the link to the free app.
- AirMore: to work it only needs the application (free) and the website. It can transfer any type of file and supports the most popular browsers such as Chrome, Safari, Firefox and many others.
- EaseUS MobiMover: very useful both to transfer files between two devices (both iOS and Android), and to transfer data from iOS to PC (and more). A very simple and effective tool.
And do you know others that are equally valid or do you have problems transferring files? Please let us know with a comment below and we will help you as soon as possible. Meanwhile, here are other articles that may interest you: