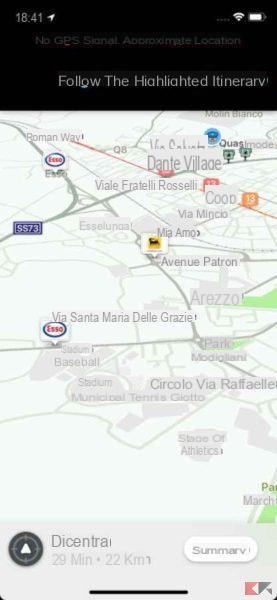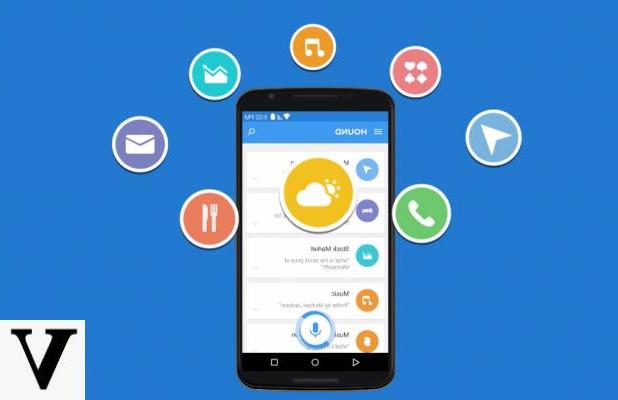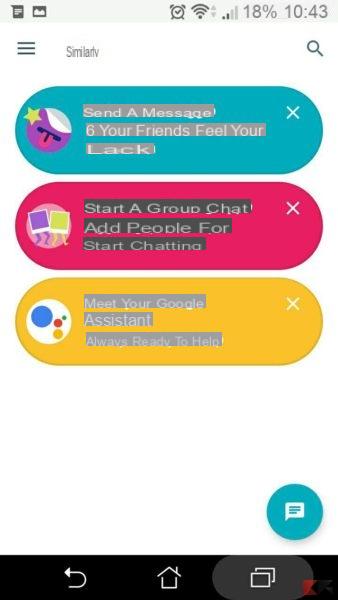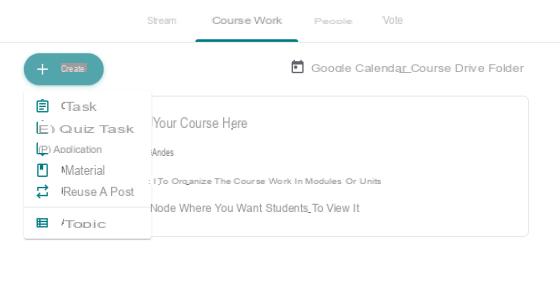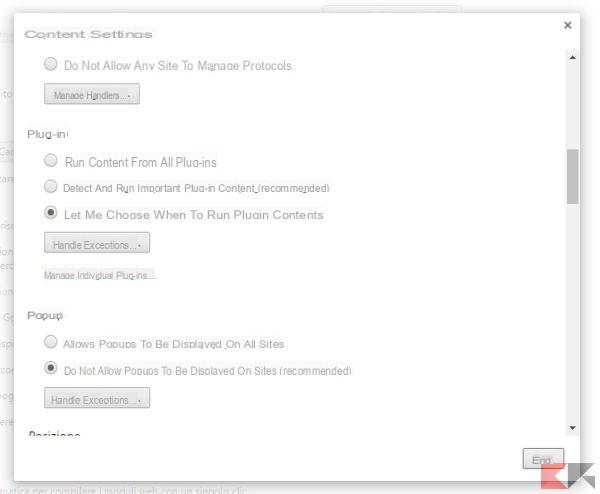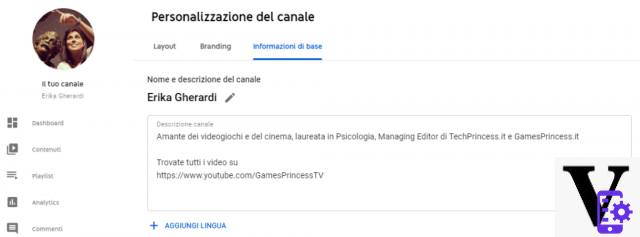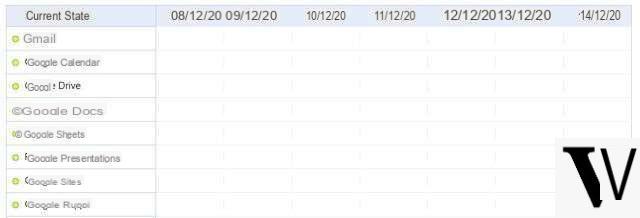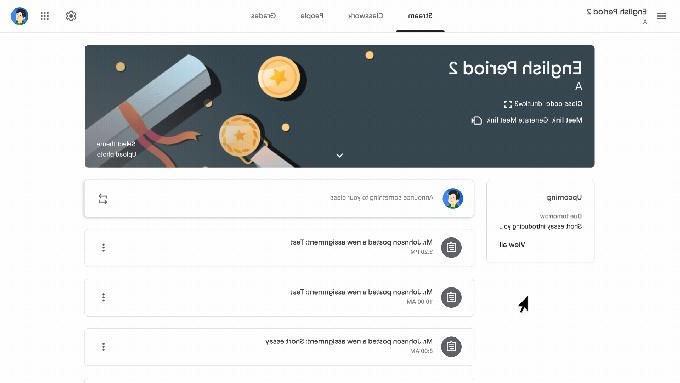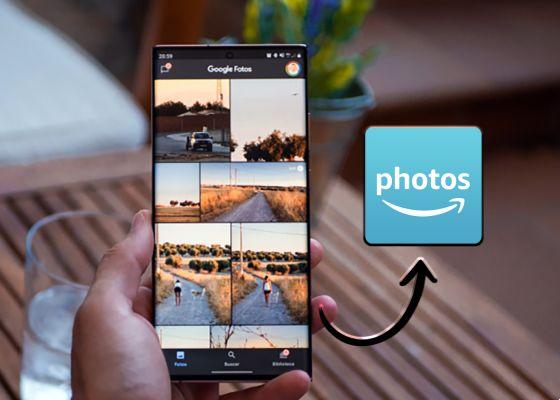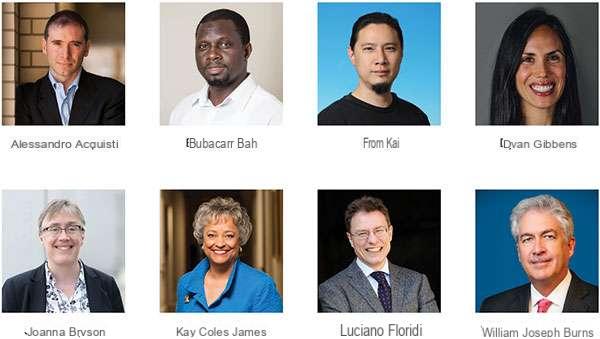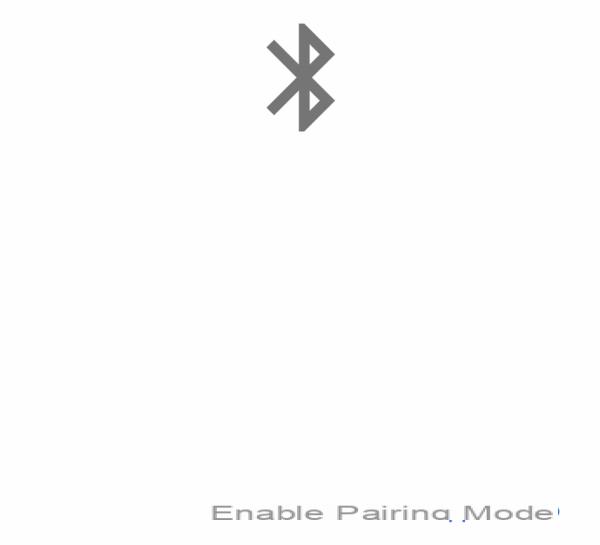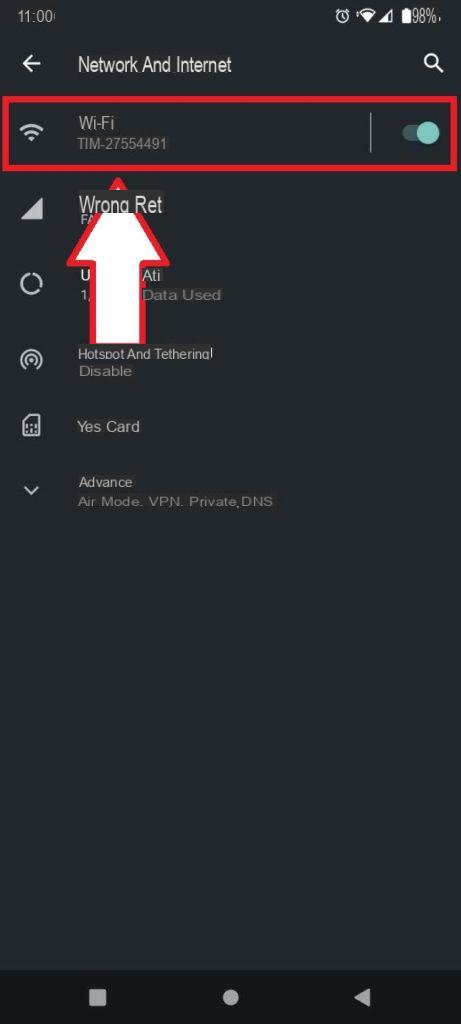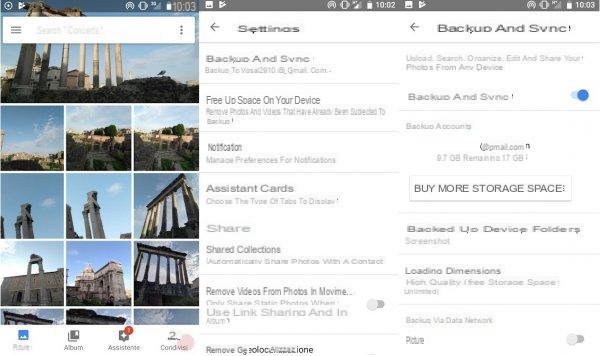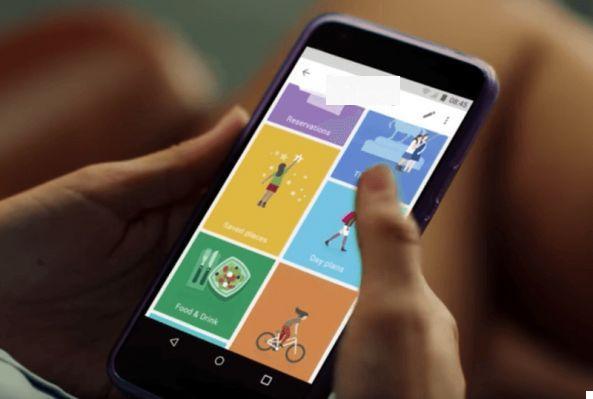Je ne sais pas pour vous, mais quand j'ai reçu ce foutu e-mail de Google, il s'est transformé à jamais Google Photos dans un service payé, J'étais très vexé. Sur ce service, je collectionne toutes mes photos et vidéos depuis plus de 5 ans ! Et maintenant comment faire ? Il existe de nombreuses alternatives à Google Photos, mais pour le meilleur ou pour le pire, pour avoir un service similaire à celui de Big G encore faut-il souscrire à un abonnement : non merci ! J'y ai réfléchi un moment et je l'ai trouvé excellent solution gratuite, c'est-à-dire utiliser un NAS comme alternative à Google Photos. Dans ce guide, je vais vous montrer à quel point il est facile d'utiliser un tel appareil pour remplacer facilement Google Photos et avoir toujours les photos et vidéos sous contrôle, en automatisant le processus de sauvegarde.
 NAS comme alternative à Google Photos 1">
NAS comme alternative à Google Photos 1">I NAS (Network Attached Storage) vont bien au-delà de la simple fonctionnalité de stockage, offrant un nombre illimité de possibilités pratiques pour la famille ou le multimédia. De plus, il existe souvent de nombreuses applications disponibles, dont une qui vous permet de télécharger des photos/vidéos de votre smartphone au NAS automatiquement les rendre accessibles même à distance (tout comme Google Photos).
Remarque Bene: pour rédiger ce guide j'ai utilisé mon NAS personnel, un ASUSTOR AS5202T que nous avons testé sur ce site, et pour lequel toutes les photos et captures d'écran seront prises à partir de cet appareil. Cependant, ce que je suis sur le point de vous montrer fonctionnera de manière très similaire avec n'importe quel autre NAS. Si vous n'en avez pas, nous vous recommandons parmi les meilleures marques : ASUSTOR, Synology, TerraMaster ou Western Digital.
De quoi avons nous besoin?
Tout ce dont vous avez besoin est un NAS! Ce type d'appareil est maintenant de plus en plus présent dans nos maisons et, au cas où vous ne l'auriez pas, je vous recommande fortement d'envisager de l'acheter. Trivialement un NAS n'est rien de plus qu'une grosse mémoire sur lequel sauvegarder toutes nos données personnelles (en cas, par exemple, de panne du smartphone ou du PC). C'est une véritable « boîte » à l'intérieur de laquelle certains sont installés Disque dur qui stockent toutes nos données et les protègent dans le temps :
 NAS comme alternative à Google Photos 3">
NAS comme alternative à Google Photos 3">La particularité des NAS est le fait qu'ils sont connectés en permanence à Internet : en effet, vous remarquerez qu'ils doivent être connectés directement à votre modem/routeur domestique avec un câble Ethernet. Cela nous permet d'accéder à sa mémoire à la fois lorsque nous sommes à la maison et hors de la maison. Bref, avoir un NAS c'est un peu comme avoir un Cloud personnel (comme DropBox, iCloud ou, bien sûr, Google Photos).
Utiliser un NAS comme alternative à Google Photos est donc très simple et ce n'est qu'une des centaines de choses que vous pouvez faire avec un NAS. J'en citerai quelques-uns juste pour vous faire comprendre à quel point il est important de nos jours d'avoir un tel appareil chez soi : dossier vos fichiers depuis n'importe quelle plate-forme (cloud, smartphone, PC, disque dur et divers appareils), exécutez le en streaming de vos photos/vidéos/musique depuis n'importe quel appareil (tel que smartphone, PC ou TV), gérez les domotique (de l'imprimante aux caméras de sécurité), des sauvegardes automatisées (même depuis les smartphones, par exemple pour utiliser le NAS comme alternative à Google Photos) et bien plus encore !
Quel NAS acheter ?
Techniquement, peu importe le NAS que vous achetez (si vous n'en avez pas déjà un) car de nos jours, ils offrent tous les mêmes fonctionnalités pour le meilleur ou pour le pire. Je, par expérience personnelle, ne peux que vous donner trois conseils:
- Choisissez d'abord le NAS parmi de meilleures marques car ceux-ci vous apporteront non seulement de nombreuses fonctionnalités, mais aussi tout le support pour maintenir le NAS à jour dans le temps, avec des logiciels de plus en plus riches en fonctionnalités et de plus en plus attentifs à vos fichiers (avec des systèmes de cryptage des données). Parmi les meilleures marques que nous recommandons : ASUSTOR, TerraMaster, Synology ou Western Digital.
- Un autre conseil très important est d'acheter (au moins) un NAS à double baie, c'est un NAS qui a deux ports pour les disques durs. En faisant cela, vous pouvez utiliser l'un des disques pour stocker vos fichiers et le deuxième disque pour faire une copie individuelle des données sur le premier disque dur. De cette façon, quoi qu'il arrive à l'un des disques durs, vous aurez toujours le dos couvert. Cette fonctionnalité s'appelle RAID1 et souvent les meilleurs NAS le font automatiquement (il suffit d'insérer deux disques durs et dans la configuration initiale le NAS fera tout tout seul).
- Il troisième conseil est d'acheter des disques durs pour NAS, ou des disques créés spécifiquement pour durer dans le temps et résister à des cycles de travail continus. L'achat de disques durs bon marché ne vous expose qu'au risque de les brûler avec le temps, et toute cette procédure n'aurait aucun sens. Ici donc, ci-dessous, le 5 NAS à double baie actuellement les plus achetés sur Amazon:
NAS comme alternative à Google Photo
Une fois que vous avez acheté un NAS, et une fois configuré, le jeu est pratiquement terminé ! Mais comment le configurer ? À cet égard, dans mon examen du NAS ASUSTOR AS5202T, j'ai expliqué la configuration étape par étape. Une fois la configuration initiale terminée, nous pourrons télécharger l'application pour smartphone et utiliser le NAS comme alternative à Google Photos en quelques étapes simples.
 NAS comme alternative à Google Photos 4">
NAS comme alternative à Google Photos 4">Installation et configuration
En général installation et configuration initiales ils sont très similaires sur tous les NAS, vous pouvez donc utiliser cet avis comme référence. En général, les étapes à effectuer sont les suivantes :
- Ouvrez le NAS et insérer les disques durs. Les NAS hébergent généralement des disques durs 3.5 ", mais beaucoup nous donnent également la possibilité d'utiliser des disques durs ou SSD 2.5". Dans tous les cas, nous vous conseillons deux Disques Durs 3.5″ (de même capacité) pour la simple raison qu'ils sont moins chers que les SSD et ont généralement des capacités de stockage plus importantes.
- Connectez le NAS au routeur l'exécution d'un câble Ethernet (fourni dans l'emballage) qui part de l'un des Ports LAN du NAS, s'il en possède plusieurs, choisissez le "plus rapide", vers l'un des ports LAN situés derrière le routeur (appelé par exemple "LAN1, LAN2" ou "ETH1, ETH2" et ainsi de suite).
- Enfin, connectez le NAS à la prise de courant, en utilisant l'alimentation fournie dans l'emballage. Une fois cela fait, vous pouvez allumer le NAS en utilisant le bouton approprié allumage.
- Une fois cela fait, prenez votre PC et connectez-le au même modem sur lequel vous avez connecté le NAS (via Ethernet ou via WiFi) et se connecter à l'adresse IP du NAS. Dans certains cas, les fabricants (comme ASUSTOR) fournissent un logiciel à télécharger sur votre PC pour accéder directement au NAS, mais sinon, il vous suffit d'accéder à votre modem, de trouver l'adresse IP de votre NAS (quelque chose comme 192.168.XX) et tapez-le dans la barre d'adresse de votre navigateur comme, par exemple, dans mon cas :
terminé, à ce stade, vous vous retrouverez à l'intérieur du système d'exploitation du NAS qui vous attend démarrer la configuration. Ce type de configuration, même s'il peut sembler compliqué, est de plus en plus simple et vous n'avez pas besoin d'être un expert. Par exemple, la configuration initiale sur mon ASUSTOR se fait pratiquement en quelques clics, comme vous pouvez le voir sur l'écran ci-dessous :
 NAS comme alternative à Google Photos 6">
NAS comme alternative à Google Photos 6">Dans cet écran, il nous est demandé de donner un nom personnalisé au NAS (si vous le souhaitez) et de créer un compte en fournissant un nom d'utilisateur et un mot de passe (très important, marquez-les quelque part) qui serviront désormais à accéder à votre NAS même à distance.
Peu de temps après, vous pourrez régler le mode de stockage du NAS. En fait, selon le type de disques insérés dans l'appareil, nous aurons essentiellement deux choix :
- "Capacité maximale« : Toute la mémoire disponible sur les disques est utilisée pour sauvegarder vos données. Non recommandé car il est dangereux.
- "Meilleure protection des données“ : Effectue un RAID1 automatiquement en faisant une copie de toutes les données sur le deuxième disque. Si l'un des disques tombe en panne, aucune donnée ne sera perdue.
Continuez donc la configuration en lisant attentivement ce qui a été expliqué et le tour est joué, vous aurez terminé la configuration et vous serez prêt à utiliser le NAS comme alternative à Google Photos.
Téléchargez l'application photo
En fait, une fois la configuration terminée, vous serez amené dans le système d'exploitation NAS. Cela ressemble exactement au système d'exploitation d'un ordinateur, et vous trouverez déjà de nombreuses applications installées, dont une Galerie de photos (ou un nom similaire) qui vous permet de visualiser les photos et vidéos enregistrées sur votre NAS.
Si une telle application n'existe pas, ne vous inquiétez pas ! Les NAS d'aujourd'hui sont également équipés d'un store (un magasin d'applications) pour télécharger des centaines d'applications, dont une galerie photo. En téléchargeant des photos ou des vidéos sur le NAS, vous les trouverez instantanément dans cette application. Par exemple sur mon ASUSTOR l'application s'appelle Galerie de photos 3 et ressemble à ça :
 NAS comme alternative à Google Photos 7">
NAS comme alternative à Google Photos 7">Il ne reste plus qu'à télécharger la même application également sur le smartphone. En effet, en allant sur le Play Store (pour Android) ou sur l'App Store (pour iOS ou iPadOS) et en tapant le nom de l'application dans la barre de recherche, vous pouvez télécharger cette application gratuitement sur le smartphone. Parfois, il est possible que le nom de l'application soit légèrement différent, mais en général, il vous faudra très peu de temps pour la trouver et l'installer.
Une fois installé et démarré, vous devrez connecter l'application au NAS. En effet, sur l'écran initial de l'application, il vous sera demandé de saisir certaines données telles que l'adresse IP du NAS (que nous avons utilisé il y a peu) et votre nom d'utilisateur et mot de passe que nous avons choisi tout à l'heure lors de la configuration de l'appareil :
S'il est nécessaire de saisir également un "porte", Ecris le numéro 8001, tandis que si vous avez également besoin d'une "description", entrez ce que vous voulez. Ça y est, en cliquant maintenant sur "ACCÈS"Nous serons entrés dans le NAS et nous pourrons voir nos photos également depuis le smartphone. Mais cela ne s'arrête pas là, car nous allons maintenant utiliser le NAS comme alternative à Google Photos en allant sur activer la sauvegarde automatique des photos.
En fait, une fois que vous entrez dans l'application, accédez à la réglages et cherchez ici une entrée indiquant le sauvegarde (comme le montrent les images suivantes). De là, nous pouvons activer la sauvegarde automatique et sélectionner les dossiers de smartphone pour lesquels cette application doit "dessiner" prenez vos photos et téléchargez une copie sur le NAS (automatiquement, à chaque fois que vous prenez une photo ou filmez une vidéo) :
Terminé! Désormais toute photo prise avec votre smartphone, exactement comme c'est arrivé avec Google Photos, il sera chargé immédiatement sur le NAS en faisant une double copie (au cas où vous auriez un NAS à double baie avec RAID1, comme nous l'avons recommandé).
Comme mentionné, ce n'est qu'une des centaines de possibilités que les NAS nous offrent aujourd'hui, et bien que le coût initial puisse sembler un peu élevé, nous vous assurons qu'avec le temps, vous ne pourrez plus vous en passer. Après tout, nos données personnelles n'ont pas de prix, et payer "à vie" pour un service qui pourrait disparaître du jour au lendemain n'est certainement pas l'une des meilleures méthodes.
Téléchargez les photos depuis Google Photos et téléchargez-les sur le NAS
Maintenant que tout est prêt, vous pouvez transférer toutes les photos et vidéos que vous aviez sur Google Photos vers votre nouveau NAS. Cette étape n'est pas obligatoire, car Google Photos continuera à conserver vos anciennes photos même après le passage à la politique d'abonnement. Cependant, faire une copie n'est jamais faux.
Heureusement, un instrument Big G nommé justement se heurte à nous Google Takeout et cela nous permet d'exporter toutes les photos/vidéos de Google Photos (et pas seulement) en une poignée de clics. Allez donc sur le site et désélectionnez tous les services sauf Google Photos (en ne laissant la coche bleue que sur ce dernier), et descendez vers le bas en sélectionnant "L'étape suivante"
Après cela, un deuxième écran s'ouvrira, similaire à celui que vous voyez sur les photos ci-dessous, où Google Takeout nous donnera la possibilité de choisir comment exporter notre contenu. Concrètement, nous pouvons choisir comment les télécharger (à partir d'un lien direct par exemple, ou via d'autres méthodes), exportez-le sous archivio (et donc immédiatement), avec lequel Type de fichier (.zip recommandé) et la taille maximale de cette archive (pour plus de commodité j'ai sélectionné le maximum, 50GB):
Cliquez enfin sur "Créer une exportation« Et attendez que Google prépare les fichiers à télécharger. Cette procédure peut être plus longue ou plus courte en fonction du nombre de fichiers que vous avez sur Google Photos et cela peut prendre heures ou jours. Pour cette raison, à la fin de cette procédure, vous recevrez directement un e-mail contenant le lien direct vers le téléchargement.
Une fois que vous avez téléchargé l'archive contenant les photos, extrayez-le dans un dossier à l'intérieur de votre PC, connectez-vous au NAS (puis allez dans un navigateur et connectez-vous via l'adresse IP par exemple), aller à l'application photo à l'intérieur du NAS et procédez au téléchargement des photos en sélectionnant le dossier dans lequel vous les avez extraites. Àattendre la fin du téléchargement et vous avez terminé!
Remarque bene : malheureusement nous n'avons pas pu entrer trop dans les détails car la procédure peut différer légèrement selon le NAS que vous possédez. Cependant pour toute question ou problème Contactez nous s'il vous plait via les canaux officiels trouvés ci-dessous pour une assistance et des éclaircissements immédiats ! Avec cela, notre guide sur l'utilisation d'un NAS comme alternative à Google Photos se termine; nous espérons avoir été utile!
Des doutes ou des problèmes ? Nous vous aidons
N'oubliez pas de vous abonner à notre chaîne Youtube pour les vidéos et autres critiques. Si vous souhaitez rester à jour, abonnez-vous à notre chaîne Telegram et suivez-nous sur Instagram. Si vous souhaitez recevoir de l'aide pour toute question ou problème, rejoignez notre communauté Facebook ou contactez-nous sur Instagram. N'oubliez pas que nous avons également créé un moteur de recherche rempli de coupons exclusifs et des meilleures promotions du web !