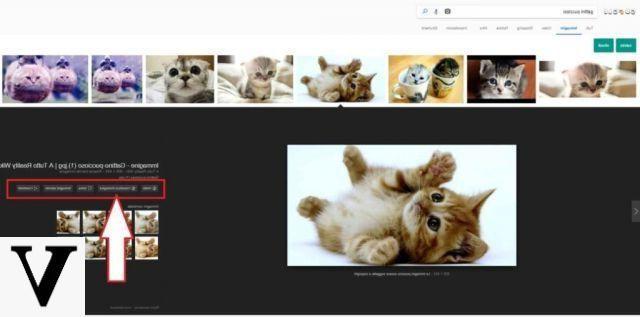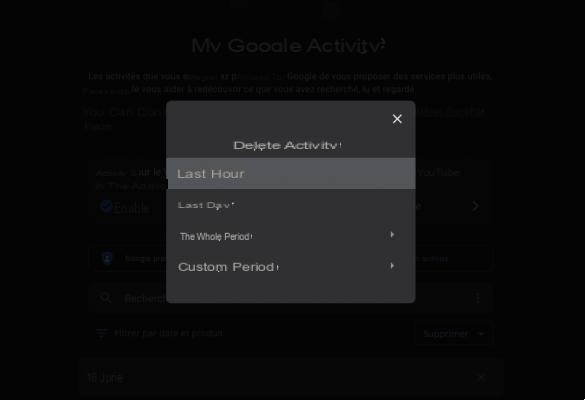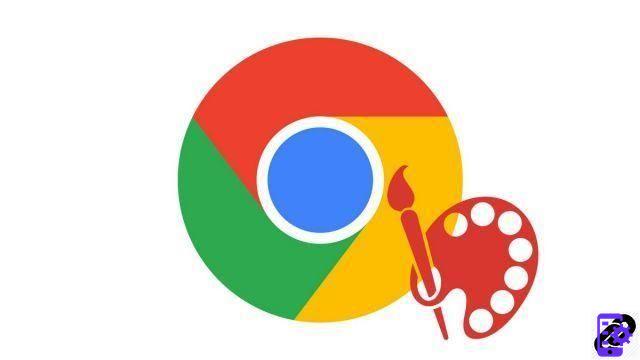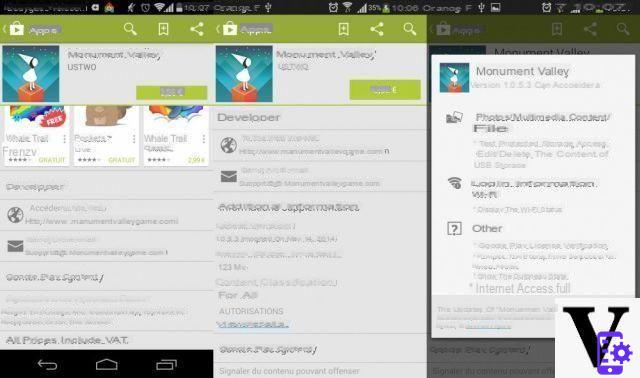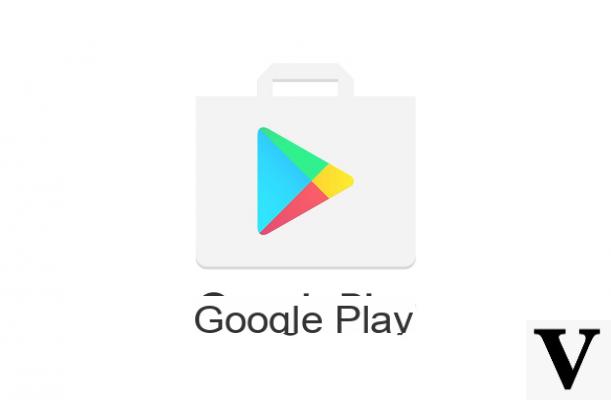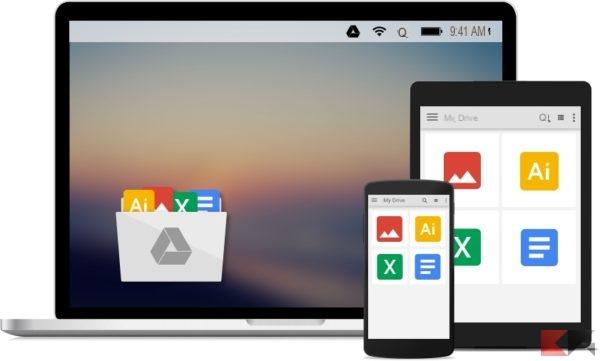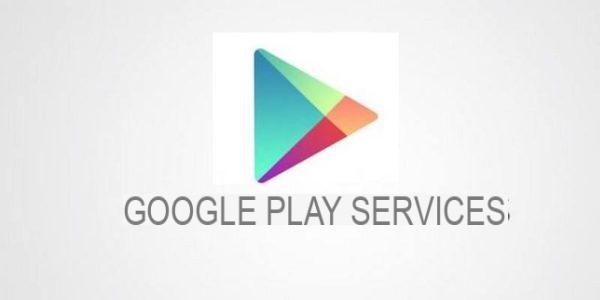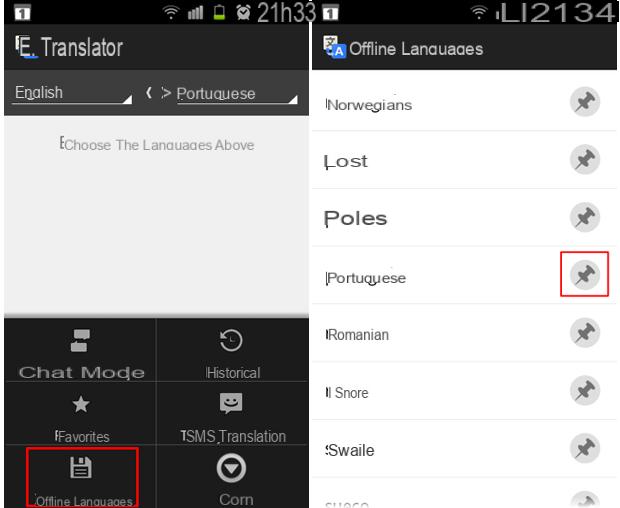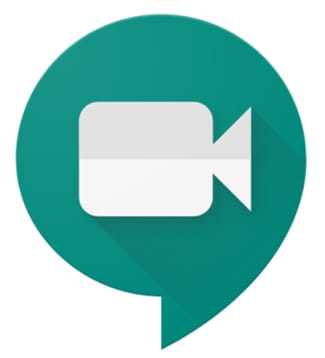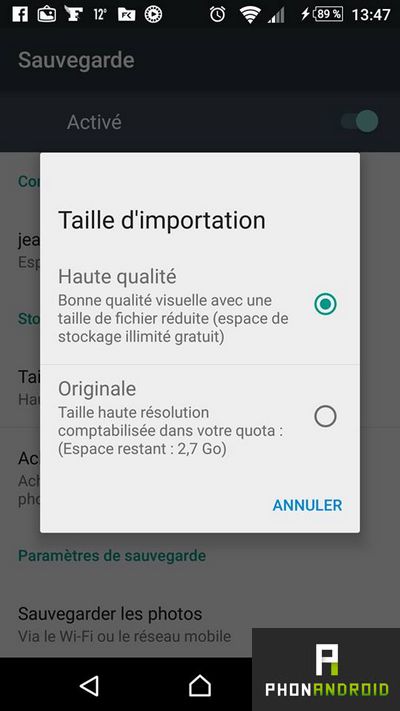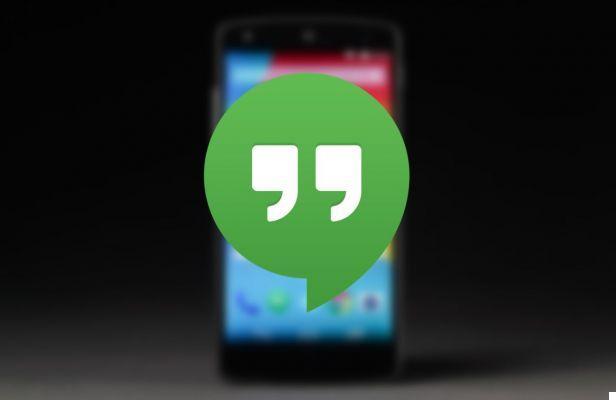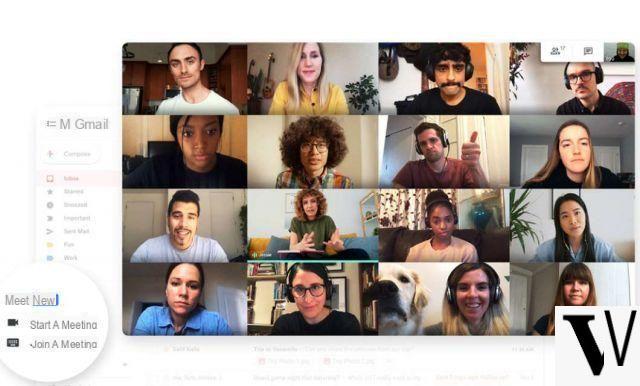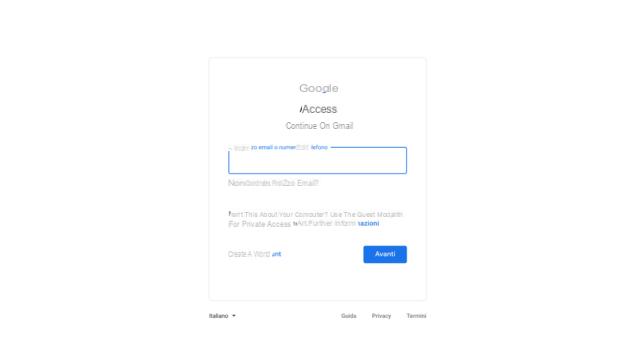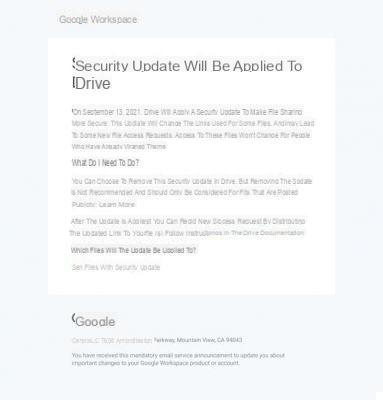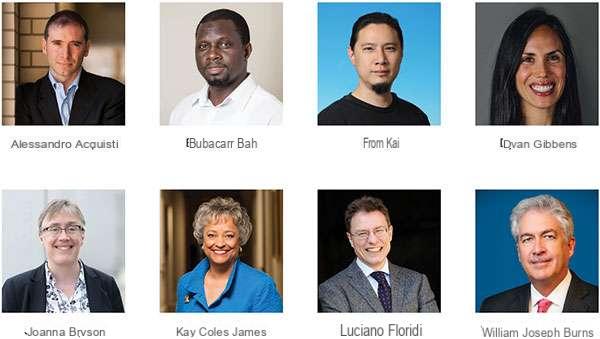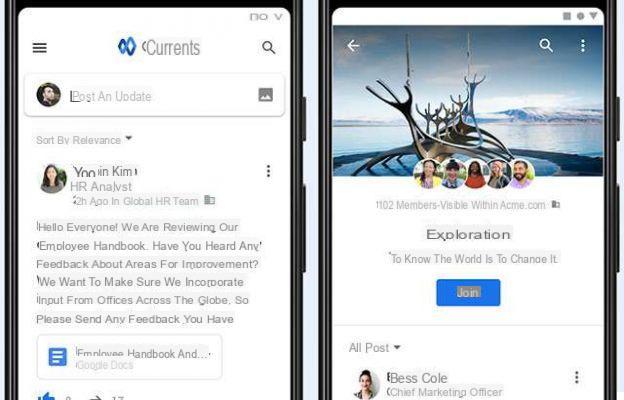Não sei sobre você, mas quando recebi aquele maldito e-mail do Google, ele se transformou para sempre Fotos do Google em um serviço por uma taxa, Eu estava muito chateado. Nesse serviço, coleciono todas as minhas fotos e vídeos há mais de 5 anos! E agora como você faz isso? Existem muitas alternativas ao Google Fotos, mas para o bem ou para o mal, para ter um serviço semelhante ao do Big G você ainda precisa se inscrever: não, obrigado! Pensei um pouco e achei excelente solução grátis, ou seja, usar um NAS como alternativa ao Google Fotos. Neste guia, vou mostrar como é fácil usar tal dispositivo para substituir facilmente o Google Fotos e sempre ter fotos e vídeos sob controle, automatizando o processo de backup.

I NAS (Network Attached Storage) vai muito além da simples funcionalidade de armazenamento, oferecendo um número ilimitado de possibilidades convenientes para família ou multimídia. Além disso, muitas vezes existem muitos aplicativos disponíveis, incluindo um que permite que você fazer upload de fotos / vídeos do seu smartphone para o NAS automaticamente tornando-os acessíveis mesmo remotamente (assim como o Google Fotos).
Nota Bene: para escrever este guia, usei meu NAS pessoal, um ASUSTOR AS5202T que analisamos neste site, e para o qual todas as fotos e capturas de tela serão tiradas deste dispositivo. No entanto, o que estou prestes a mostrar funcionará de forma muito semelhante com qualquer outro NAS. Se não tem, recomendamos entre as melhores marcas: ASUSTOR, Synology, TerraMaster ou Western Digital.
O que nós precisamos?
Tudo que você precisa é um NAS! Este tipo de aparelho está cada vez mais presente em nossas casas e, caso você não o tenha, recomendo fortemente que pense em comprá-lo. Trivialmente um NAS nada mais é do que uma grande memória no qual salvar todos os nossos dados pessoais (no caso, por exemplo, de seu smartphone ou PC quebrar). É uma verdadeira “caixa” dentro da qual alguns estão instalados Disco rígido que armazenam todos os nossos dados e os protegem ao longo do tempo:

A peculiaridade do NAS é o fato de estarem constantemente conectados à Internet: de fato, você notará que eles devem ser conectados diretamente ao seu modem / roteador doméstico com um cabo Ethernet. Isso nos permite acessar sua memória quando estamos em casa e fora de casa. Resumindo, ter um NAS é um pouco como ter uma nuvem pessoal (como DropBox, iCloud ou, claro, Google Fotos).
Usar um NAS como alternativa ao Google Fotos é, portanto, muito simples e esta é apenas uma das centenas de coisas que você pode fazer com um NAS. Mencionarei alguns apenas para que você entenda como é importante hoje em dia ter tal dispositivo em casa: arquivo seus arquivos de qualquer plataforma (nuvem, smartphone, PC, HDD e vários dispositivos), execute o de streaming de suas fotos / vídeos / músicas de qualquer dispositivo (como smartphone, PC ou TV), gerencie o automação residencial (da impressora às câmeras de segurança), backups automatizados (até mesmo de smartphones, por exemplo para usar o NAS como alternativa ao Google Fotos) e muito mais!
Qual NAS comprar?
Tecnicamente, não importa qual NAS você compra (se você ainda não tiver um), porque hoje em dia todos eles oferecem a mesma funcionalidade para o bem ou para o mal. Eu, por experiência própria, só posso te dar três dicas:
- Primeiro escolha NAS de melhores marcas porque estes não só lhe darão muitos recursos, mas também todo o suporte para manter o NAS atualizado ao longo do tempo, com um software cada vez mais rico em recursos e cada vez mais atento aos seus arquivos (com sistemas de criptografia de dados). Entre as melhores marcas recomendamos: ASUSTOR, TerraMaster, Synology ou Western Digital.
- Outro conselho muito importante é comprar (pelo menos) um NAS dual-bay, é um NAS que possui duas portas para discos rígidos. Ao fazer isso, você pode usar um dos discos para armazenar seus arquivos e o segundo disco para fazer uma cópia individual dos dados do primeiro disco rígido. Dessa forma, aconteça o que acontecer com um dos HDDs, você sempre terá suas costas protegidas. Este recurso é chamado RAID1 e muitas vezes o melhor NAS faz isso automaticamente (basta inserir dois discos rígidos e na configuração inicial o NAS fará tudo sozinho).
- Il terceiro conselho é comprar discos rígidos para NAS ou discos criados especificamente para durar ao longo do tempo e resistir a ciclos de trabalho contínuos. Comprar HDDs abaixo do padrão apenas expõe você ao risco de queimá-los com o tempo, e todo esse procedimento não faria sentido. Aqui então, abaixo, o 5 NAS de compartimento duplo atualmente mais comprados na Amazon:
NAS como alternativa ao Google Photo
Depois de comprar um NAS e configurá-lo, basicamente o jogo está pronto! Mas como configurá-lo? A este respeito, na minha análise do ASUSTOR AS5202T NAS, expliquei a configuração passo a passo. Assim que a configuração inicial for concluída, podemos baixar o aplicativo para smartphone e usar o NAS como uma alternativa ao Google Fotos em alguns passos simples.

Instalação e configuração
Em geral instalação inicial e configuração eles são muito semelhantes em todos os NAS, portanto, você pode usar essa revisão como uma referência. Em geral, as etapas a serem realizadas são estas:
- Abra o NAS e insira os discos rígidos. O NAS geralmente hospeda HDDs de 3.5 ", mas muitos nos oferecem a opção de usar HDDs ou SSDs de 2.5" também. Em qualquer caso, recomendamos dois discos rígidos de 3.5 ″ (de mesma capacidade) pela simples razão de que são mais baratos que os SSDs e, em geral, têm maiores capacidades de armazenamento.
- Conecte o NAS ao roteador executando um cabo Ethernet (fornecido no pacote) que vai de um dos Portas LAN do NAS, se houver mais de um, escolha o "mais rápido", para uma das portas LAN localizadas atrás do roteador (chamada por exemplo "LAN1, LAN2" ou "ETH1, ETH2" e assim por diante).
- finalmente, conecte o NAS à tomada, usando a fonte de alimentação fornecida na embalagem. Feito isso, você pode ligar o NAS usando o botão apropriado ignição.
- Feito isso, pegue seu PC e conecte-o ao mesmo modem em que você conectou o NAS (via Ethernet ou via WiFi) e conecte-se ao endereço IP do NAS. Em alguns casos, os fabricantes (como ASUSTOR) fornecem software para download no seu PC para acessar o NAS diretamente, mas se não, você só precisa acessar o seu modem, descobrir o endereço IP do seu NAS (algo como 192.168.XX) e digite-o na barra de endereço do seu navegador como, por exemplo, no meu caso:
feito, neste ponto você se encontrará dentro do sistema operacional do NAS que está aí esperando por você inicie a configuração. Este tipo de configuração, embora possa parecer complicado, está cada vez mais fácil e você não precisa ser um especialista. Por exemplo, a configuração inicial do meu ASUSTOR é feita praticamente com alguns cliques, como você pode ver na tela abaixo:

Nesta tela, somos solicitados a dar um nome personalizado para o NAS (se você quiser) e criar uma conta, fornecendo um nome de usuário e senha (muito importante, marque-os em algum lugar) que será usado a partir de agora para acessar seu NAS, mesmo remotamente.
Logo depois, você será capaz de definir o modo de armazenamento do NAS. Na verdade, dependendo do tipo de disco inserido no dispositivo, teremos basicamente duas opções:
- "Capacidade máxima“: Toda a memória disponível nos discos é usada para salvar seus dados. Não recomendado porque não é seguro.
- "Melhor proteção de dados“: Executa um RAID1 automaticamente fazendo uma cópia de todos os dados no segundo disco. Se um dos discos falhar, nenhum dado será perdido.
Continue a configuração lendo atentamente o que foi explicado e pronto, você terá finalizado a configuração e estará pronto para usar o NAS como alternativa ao Google Fotos.
Baixe o aplicativo de fotos
Na verdade, quando a configuração for concluída, você será levado ao sistema operacional NAS. Ele se parece exatamente com o sistema operacional de um computador, e você já encontrará muitos aplicativos instalados, incluindo um Galeria de fotos (ou um nome semelhante) que permite visualizar as fotos e vídeos salvos em seu NAS.
Caso não exista tal aplicativo, não se preocupe! Os NAS atuais também estão equipados com uma loja (um loja de aplicativos) para baixar centenas de aplicativos, incluindo um galeria de fotos. Ao fazer upload de fotos ou vídeos para o NAS, você os encontrará instantaneamente neste aplicativo. Por exemplo, no meu ASUSTOR, o aplicativo é chamado Galeria de Fotos 3 e se parece com isto:

Agora só falta baixar o mesmo aplicativo também no smartphone. Na verdade, indo para a Play Store (para Android) ou na App Store (para iOS ou iPadOS) e digitando o nome do aplicativo na barra de pesquisa, você pode baixar esse aplicativo gratuitamente no smartphones. Às vezes, é possível que o nome do aplicativo seja um pouco diferente, mas, em geral, levará muito pouco para encontrá-lo e instalá-lo.
Depois de instalado e iniciado, você precisará conectar o aplicativo ao NAS. Na verdade, na tela inicial do aplicativo, você será solicitado a inserir alguns dados, como o endereço IP do NAS (que usamos há pouco) e seu nome de usuário e senha que escolhemos há pouco tempo ao configurar o dispositivo:
Caso seja necessário inserir também um "Porta", Escreva o numero 8001, embora se você também precisar de uma "descrição", insira o que deseja. É isso, clicando agora em "ACESSO“Teremos entrado no NAS e poderemos ver nossas fotos também do smartphone. Mas não termina aí, porque agora vamos usar o NAS como uma alternativa ao Google Fotos indo para habilitar backup automático de fotos.
Na verdade, depois de entrar no aplicativo, vá para o Configurações e aqui procure uma entrada que indique o backup (conforme mostrado nas imagens a seguir). A partir daqui podemos ativar o backup automático e selecionar para quais pastas de smartphone este aplicativo deve "desenhar" tire suas fotos e envie uma cópia para o NAS (automaticamente, sempre que você tira uma foto ou grava um vídeo):
Feito! A partir de agora, qualquer foto tirada com seu smartphone, exatamente como aconteceu com o Google Fotos, ele será carregado imediatamente no NAS fazendo uma cópia dupla (no caso de você ter um NAS de compartimento duplo com RAID1, como recomendamos).
Conforme mencionado, esta é apenas uma das centenas de possibilidades que os NAS nos oferecem hoje e, embora o custo inicial possa parecer um pouco alto, garantimos que, com o tempo, você não conseguirá passar sem ele. Afinal, nossos dados pessoais não têm preço, e pagar "pelo resto da vida" por um serviço que pode desaparecer da noite para o dia definitivamente não é um dos melhores métodos.
Baixe as fotos do Google Fotos e envie-as para o NAS
Agora que tudo está pronto, você pode transferir todas as fotos e vídeos do Google Fotos para o seu novo NAS. Esta etapa não é obrigatória, porque o Google Fotos continuará mantendo suas fotos antigas, mesmo depois de mudar para a política de assinatura. No entanto, fazer uma cópia nunca é errado.
Felizmente, um instrumento Big G chamado precisamente vem contra nós Para viagem Google e isso nos permite exportar todas as fotos / vídeos do Google Fotos (e não apenas) em alguns cliques. Portanto, vá para o site e desmarque todos os serviços, exceto o Google Fotos (deixando a marca de seleção azul apenas no último) e desça até a parte inferior selecionando "Próxima Etapa":
Depois disso, uma segunda tela se abrirá, semelhante à que você vê nas fotos abaixo, onde o Google Takeout nos dará a possibilidade de escolher como exportar nossos conteúdos. Especificamente, podemos escolher como baixá-los (de um link direto, por exemplo, ou por meio de outros métodos), exporte-o como arquivo (e, portanto, imediatamente), com o qual tipo de arquivo (.zip recomendado) e o tamanho máximo deste arquivo (por conveniência, selecionei o máximo, 50GB):
Por fim, clique em “Criar exportação”E espere o Google preparar os arquivos para download. Este procedimento pode ser mais longo ou mais curto, dependendo de quantos arquivos você tem no Google Fotos e pode demorar horas ou dias. Por este motivo, ao final deste procedimento você receberá um e-mail contendo o link direto para o download.
Depois de fazer o download do arquivo contendo as fotos, extraia-o para uma pasta dentro do seu PC, faça login no NAS (em seguida, vá para um navegador e conecte-se a ele através do endereço IP, por exemplo), vá para o aplicativo de fotos dentro do NAS e prossiga com o upload das fotos, selecionando a pasta na qual você as extraiu. PARAespere até o final do upload e está feito!
Note bene: infelizmente não pudemos entrar em muitos detalhes porque o procedimento pode ser ligeiramente diferente dependendo do NAS que você possui. No entanto, para qualquer dúvida ou problema Por favor, entre em contato conosco pelos canais oficiais abaixo para atendimento e esclarecimentos imediatos! Com isso, nosso guia sobre como usar um NAS como alternativa ao Google Fotos termina; esperamos ter ajudado!
Dúvidas ou problemas? Nós te ajudamos
Lembre-se de se inscrever em nosso canal no Youtube para vídeos e outras análises. Se você quiser se manter atualizado, assine nosso canal do Telegram e siga-nos no Instagram. Se você deseja receber suporte para qualquer dúvida ou problema, junte-se à nossa comunidade no Facebook ou entre em contato conosco no Instagram. Não se esqueça que também criamos um buscador repleto de cupons exclusivos e as melhores promoções da web!