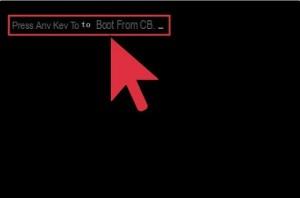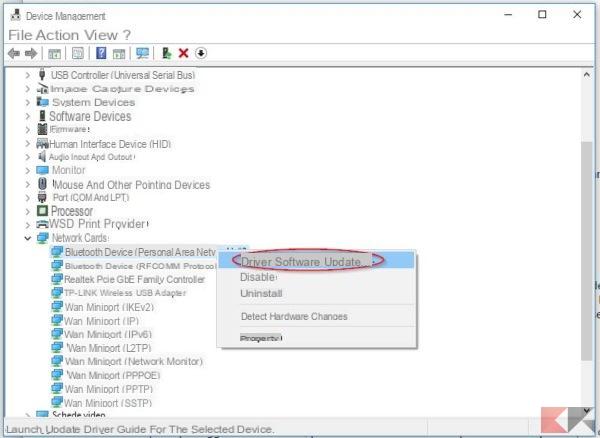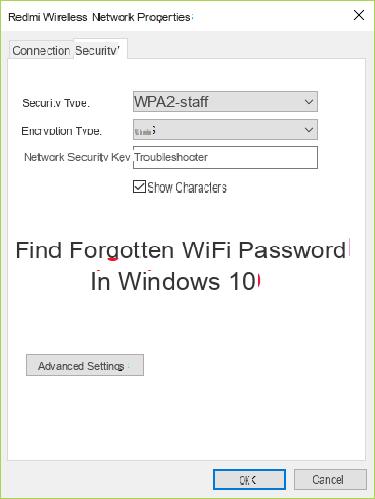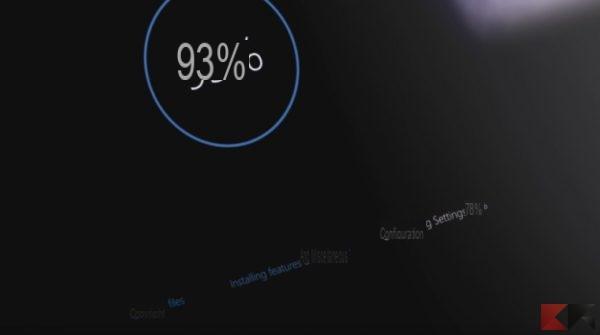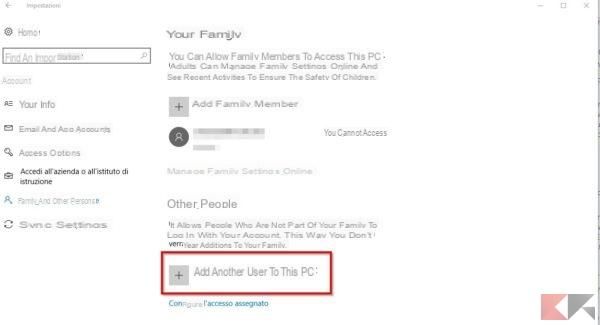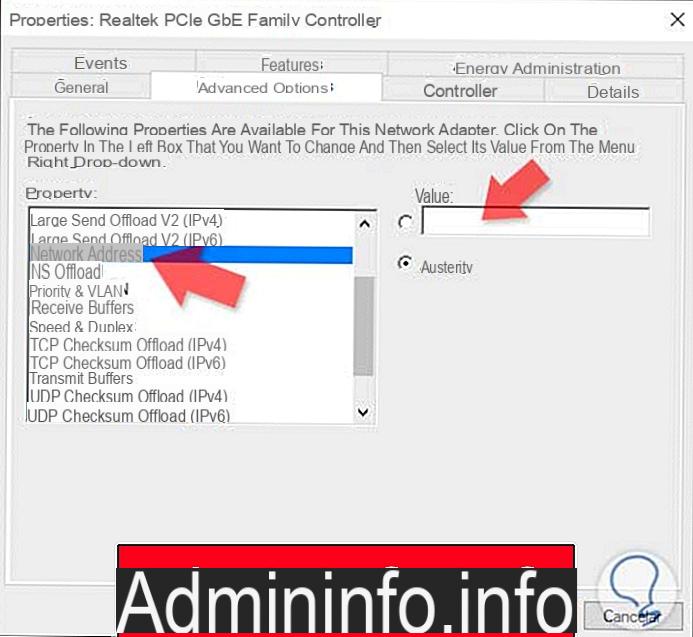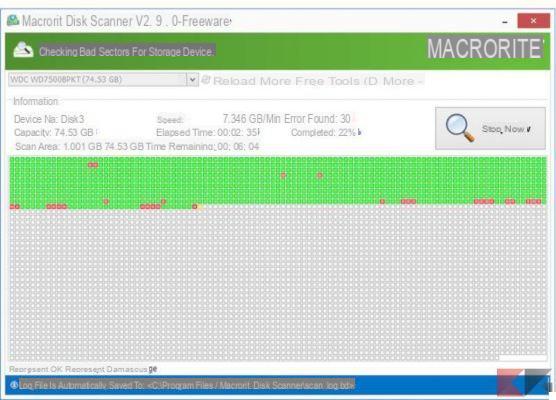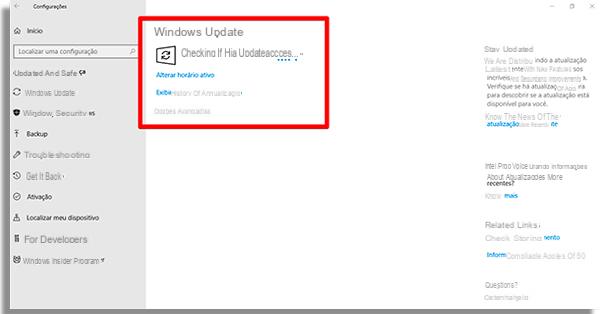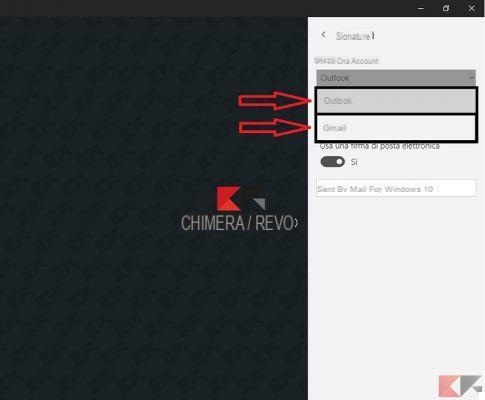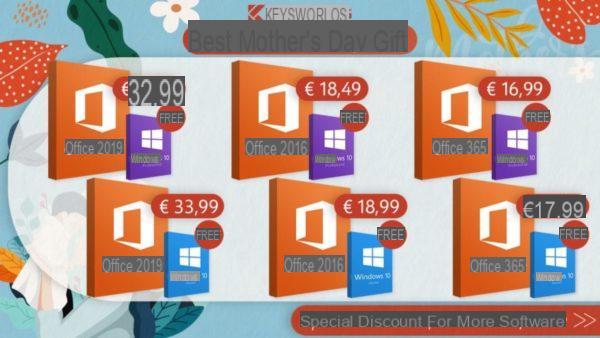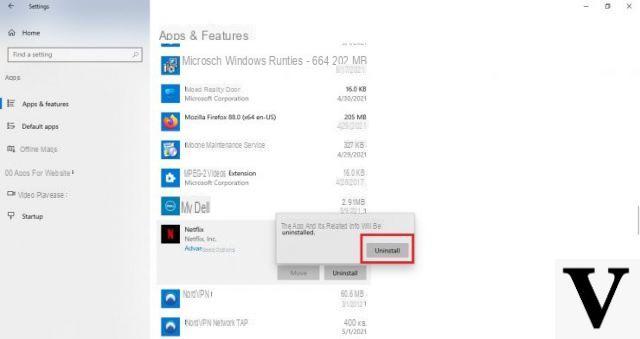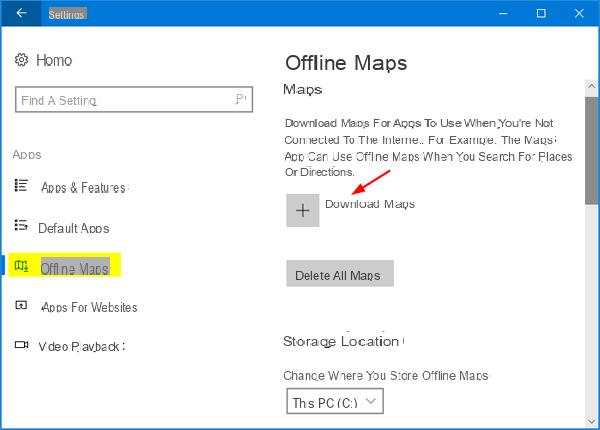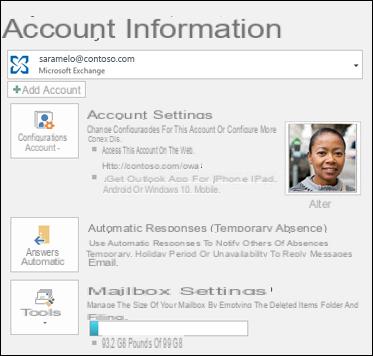Avete amici, parenti o conoscenti all’estero e vorreste conoscere l’orario preciso della loro città di residenza per non disturbarli con chiamate, messaggi o comunicazioni rischiando che siano nel pieno della notte?
Ebbene, a tal proposito Windows può venirci incontro: in questa guida vi spiegheremo come aggiungere fusi orari all’orologio di Windows, per un massimo di due oltre all’ora locale, al fine di mostrarli all’occorrenza al passaggio del mouse o cliccando sull’orologio stesso, ottenendo un risultato simile:
Il procedimento è assolutamente semplice e completamente reversibile: vediamo come fare!
Informazioni preliminari
Consigliamo sempre di fare un’installazione attraverso una licenza genuina e originale al 100%, questo per evitare la perdita di dati o attacchi da parte di hacker. Siamo consapevoli che sullo store della Microsoft acquistare una licenza ha un costo elevato. Per questo abbiamo selezionato per voi Mr Key Shop, un sito affidabile con assistenza gratuita specializzata in italiano, pagamenti sicuri e spedizione in pochi secondi via email. Potete verificare l’affidabilità di questo sito leggendo le tante recensioni positive verificate. Su questo store sono disponibili le licenze di Windows 10 a prezzi molto vantaggiosi. Inoltre se si desidera passare alle versioni più recenti dei sistemi operativi Windows è possibile acquistare anche l’upgrade a Windows 11. Vi ricordiamo che se si ha una versione genuina di Windows 10, l’aggiornamento al nuovo sistema operativo Windows 11 sarà gratuito. Inoltre sullo store è possibile acquistare le varie versioni dei sistemi operativi Windows, dei pacchetti Office e dei migliori antivirus sul mercato.
Aggiungere fusi orari all’orologio di Windows
Rechiamoci in Pannello di Controllo > Orologio e opzioni internazionali > Aggiungi orologi per altri fusi orari.
Se abbiamo Windows 10, possiamo anche fare click sull’orologio in basso a destra e selezioniamo Impostazioni di data e ora > Area Geografica e Lingua: ci ritroveremo così nella parte del Pannello di Controllo menzionata in precedenza, da cui potremo selezionare Aggiungi Orologi per altri fusi orari.
Il gioco è praticamente fatto: mettiamo il segno di spunta su una delle due voci “Mostra orologio” e, dalla tendina, selezioniamo il fuso orario che vogliamo visualizzare insieme a quello predefinito di sistema. Potremo ripetere l’operazione per entrambe le caselle, così da visualizzare due fusi orari aggiuntivi contemporaneamente.
Diamo Ok: il gioco è fatto! Ora sarà sufficiente passare con il mouse (o fare click/tap) sull’orologio di sistema per visualizzare il fuso orario o i fusi orari aggiuntivi!
Per eliminare i fusi orari aggiuntivi bisognerà semplicemente ripetere la procedura e rimuovere il segno di spunta dal fuso orario corrispondente.
Dubbi o problemi? Vi aiutiamo noi
Ricorda di iscriverti al nostro canale Youtube per video e altre recensioni. Se vuoi rimanere sempre aggiornato, iscriviti al nostro canale Telegram e seguici su Instagram. Se vuoi ricevere supporto per qualsiasi dubbio o problema, iscriviti alla nostra community Facebook o contattaci su Instagram. Non dimenticarti che abbiamo creato anche un motore di ricerca offerte pieno di coupon esclusivi e le migliori promozioni dal web!




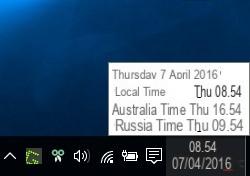
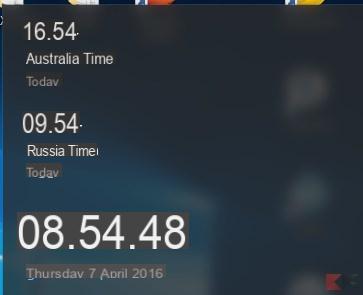
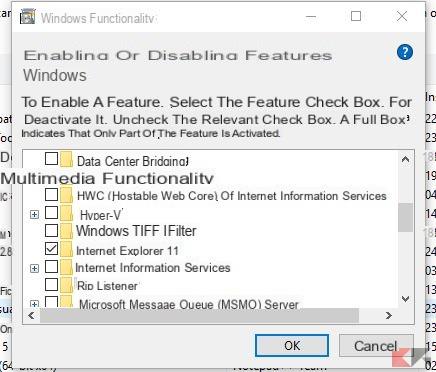

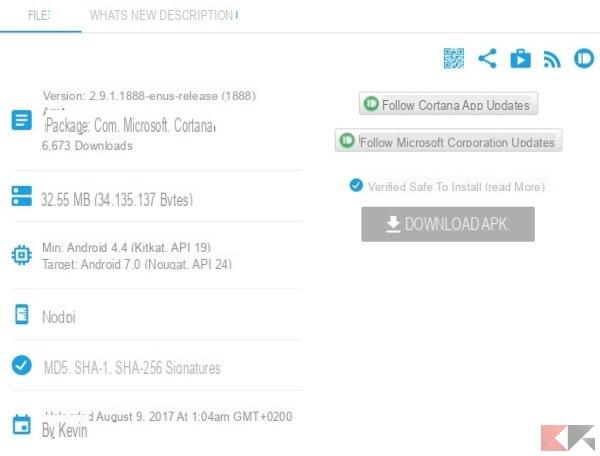
![[Windows 10] PC Bloccato durante Aggiornamento? –](/images/posts/9492f6c85bb4712cfc0c14d6357d5ec0-0.jpg)