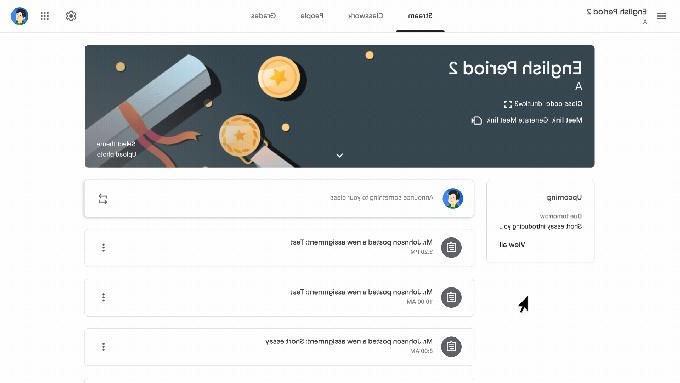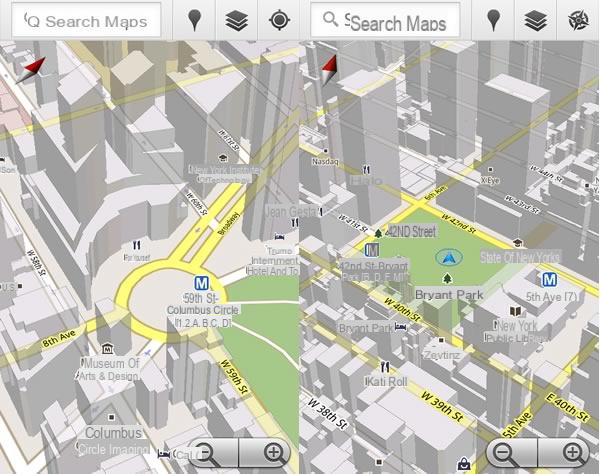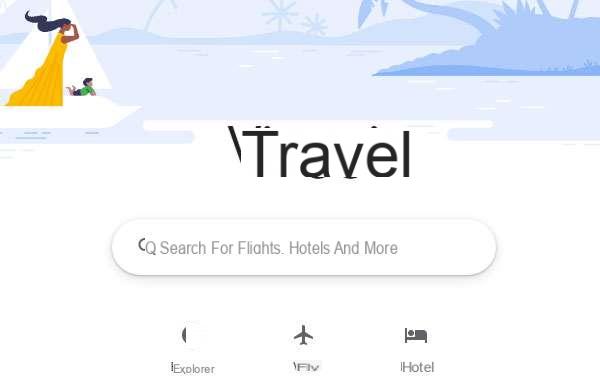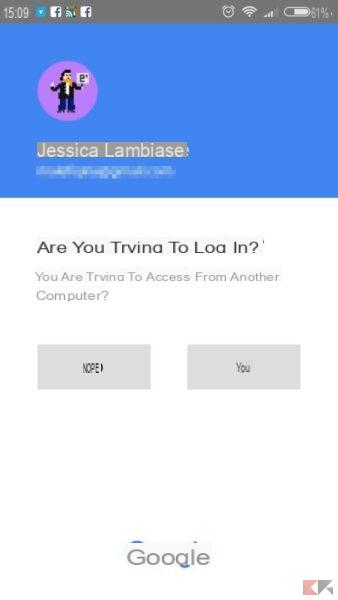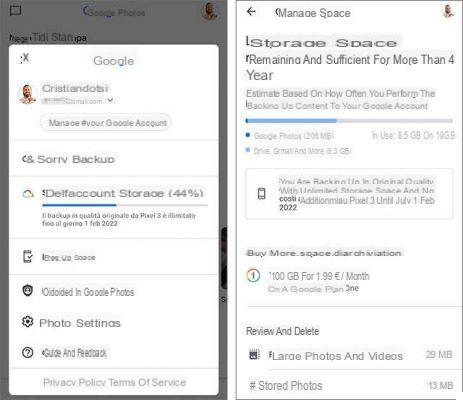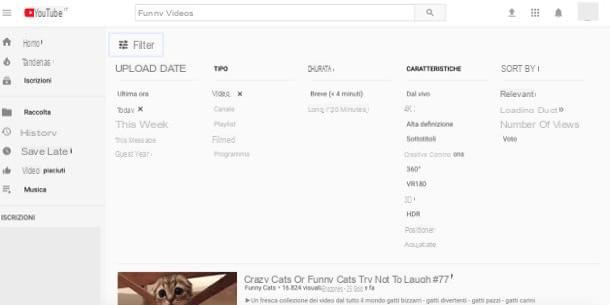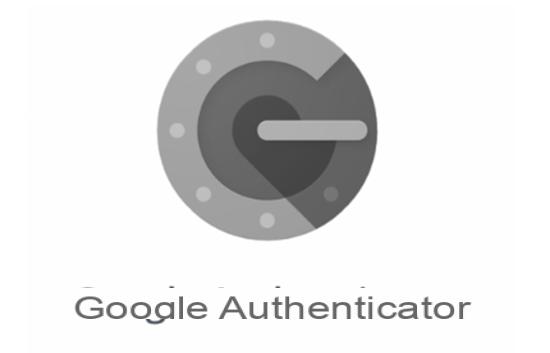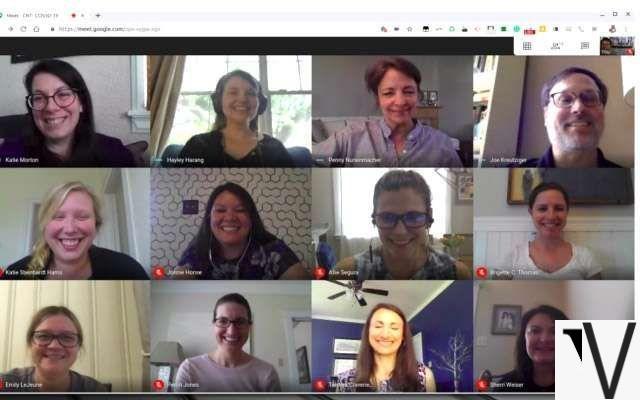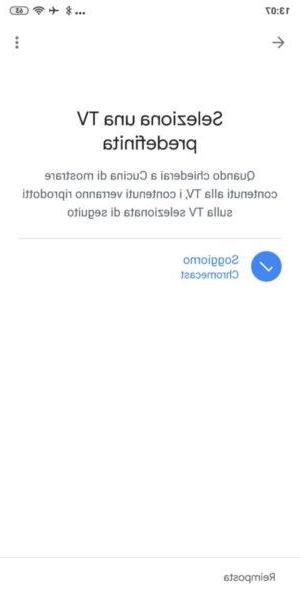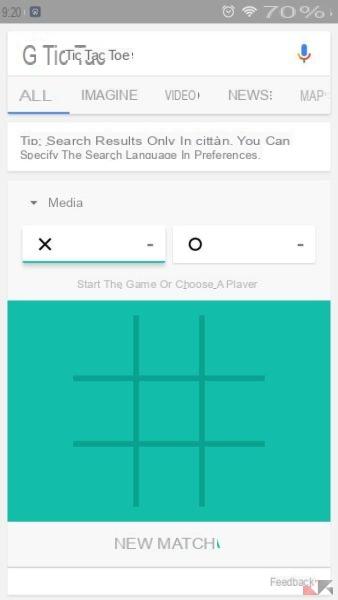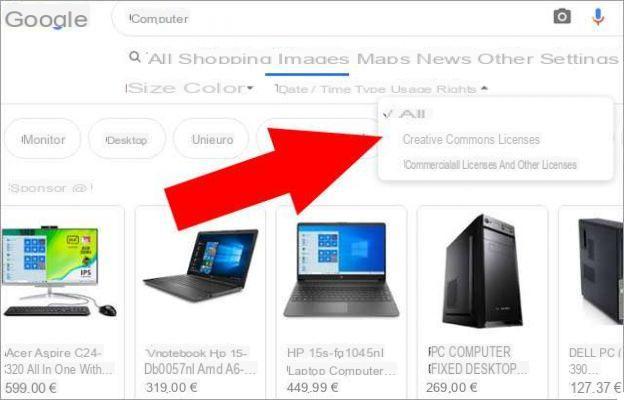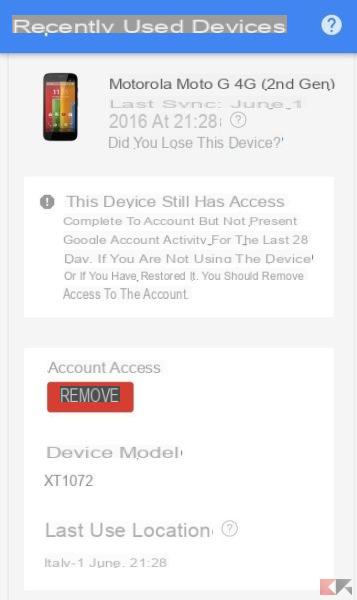Se possedete uno smartphone Android, avete con buone probabilità già interagito con il nuovo Google Assistant, l’assistente vocale di Google disponibile in città da Novembre 2017 sui dispositivi con a bordo Android 6.0 Marshmallow o superiori, e successivamente rilasciato anche per iPhone, in forma di app separata scaricabile da App Store.
Quello che forse alcuni di voi non sanno è quello di cui è capace questo assistente vocale. Esso riesce infatti ad essere veramente utile nelle operazioni più delicate che svolgiamo ogni giorno, in modo tale da avere sempre tutto sotto controllo, senza avere necessariamente il telefono tra le mani.
Siete curiosi di sapere di cosa è capace Google Assistant? Ebbene, ecco una guida completa sui comandi vocali possibili!
Come configurare Google Assistant
Partiamo da un presupposto: Google Assistant è già presente sui vostri smartphone nel caso in cui aveste Android 6.0 o successivo. Inoltre, accertatevi, prima di proseguire con la lettura dei comandi per sfruttare appieno le potenzialità di Google Assistant, di soddisfare tutti i requisiti di seguito elencati:
- Google App installata ed aggiornata alla versione 6.13 o successiva;
- Google Play Services aggiornata all’ultima versione;
- Almeno 1,5 GB di RAM installati sul vostro dispositivo;
- Risoluzione dello schermo di almeno 720×1280 pixel.
Se il vostro smartphone soddisfa tutti i requisiti ,quello che vi resta da fare è, dunque, rendere Google Assistant operativo.
Per farlo, aprite l’app Google presente di default nei vostri smartphone. Dalla barra del menù, andate su Altro, quindi selezionate Impostazioni. Cercate Voce nel sottomenù Ricerca, quindi iniziate la procedura di configurazione guidata premendo su Voice Match e su Reimposta modello vocale. Non dimenticate di spuntare l’opzione Accedi con Voice Match per attivare Google Assistant con la voce.
Se invece non volete registrare la vostra voce, potete attivare Assistant eseguendo una pressione prolungata sul tasto centrale Home dei vostri smartphone.
Come parlare a Google Assistant
Quello che dovete tenere a mente, quando userete Google Assistant, è il linguaggio. Sebbene sia un assistente virtuale, infatti, Google Assistant capisce perfettamente quello che direte anche se non parlerete lentamente o non userete un linguaggio formale. Siate naturali e non abbiate paura di sbagliare la grammatica!
Personalizzare l’attivazione di Google Assistant con Moto Voice
Se l’attivazione con OK Google vi sembra troppo banale e possedete uno smartphone Motorola, potete personalizzare il comando di richiamo di Assistant grazie a Moto Voice. Quello che vi servirà fare sarà entrare nell’app Moto presente di default nei vostri dispositivi Motorola, ed entrare in Moto Voice. Selezionate quindi Gestisci frase di attivazione, quindi Cambia/migliora frase di attivazione per iniziare la procedura guidata che vi permetterà di personalizzare la frase con cui attiverete Assistant.

Comandi principali di Google Assistant
Ecco di seguito una lista di comandi che potrete usare con il vostro assistente Google.
Chiamare un contatto
Dopo aver richiamato Google Assistant, vi basterà pronunciare:
Chiama [contatto].
Il contatto ha più di un numero, per esempio, uno personale ed uno dell’ufficio? Vi basterà specificarlo in fase di input vocale. Per esempio:
Chiama l’ufficio di [contatto] oppure chiama casa di [contatto].
Se non specificherete nulla, sarà Assistant a chiedervi, prima di far partire una telefonata, a quale numero vorrete chiamare il vostro contatto.
Siete in macchina e non volete usare il telefono alla guida (anche perchè è reato!)? Vi basterà chiedere ad Assistant:
Chiama [contatto] in vivavoce.
La telefonata partirà con il vivavoce attivato.
Impostare eventi e promemoria sul calendario
Attivate Google Assistant, quindi pronunciate, per aggiungere un evento:
Crea un evento in calendario. [Titolo evento] [data e ora].
Se invece volete aggiungere un promemoria, pronunciate:
Ricordami di [titolo del promemoria].
In assenza di altre informazioni, sarà lo stesso Assistant a chiedervi quando (o dove) vorrete ricevere il promemoria. Se invece specificherete ad Assistant, oltre all’oggetto del promemoria,anche data o luogo del promemoria stesso, vi verrà chiesto di confermare o meno le informazioni carpite dal vostro smartphone. Questo per evitare errori di dettatura o fraintendimenti (che possono capitare.
Impostare una sveglia oppure un timer
Per impostare una sveglia, pronunciate:
Imposta una sveglia alle [orario].
Google Assistant sarà velocissimo ad impostare una sveglia all’orario selezionato. Se non specificherete l’orario, Assistant ve lo chiederà automaticamente. Potrete inoltre impostare in quali giorni vorrete ripetere la sveglia. Vi basterà dire:
Imposta una sveglia ogni [giorno] alle [ore].
Per attivare un timer, invece, pronunciate:
Imposta un timer di [tempo].
Inviare messaggi SMS, Whatsapp, Telegram
Una delle funzioni interessanti di Google Assistant riguarda l’invio di messaggi usando solo i comandi vocali. Non solo SMS: Assistant è compatibile con le app di instant messaging più famose come Whatsapp, Telegram Hangout e Viber.
Pronunciate, ad esempio:
Invia un messaggio Whatsapp.
Google Assistant inizierà una procedura tutta automatica. Dapprima vi chiederà a chi volete inviare il messaggio; poi, vi verrà chiesto di dettare il messaggio vero e proprio. Alla fine vi verrà chiesto di modificare oppure inviare il messaggio. Se volete sbrigare il tutto in pochi secondi, il comando completo da dettare a Google Assistant sarà:
Invia un messaggio [app] a [destinatario] testo [corpo del messaggio].
Stessa cosa per gli SMS. Vi basterà dire:
Invia un SMS a [destinatario] testo [corpo del messaggio].
Inviare e-mail
Leggermente diversa è la questione per l’invio di e-mail. Il comando base resta molto semplice:
Invia un’email.
Da qui Assistant vi chiederà a chi vorrete inviare il messaggio, l’oggetto del messaggio e il corpo del messaggio. Se volete essere più veloci, il comando completo è:
Invia un-email a [destinatario] Oggetto [testo dell’oggetto] Testo [corpo del messaggio].
Ricevere indicazioni e suggerimenti
Se state organizzando un viaggio e volete sapere quanto è lungo il tragitto per una data destinazione, chiedete ad Assistant:
Quanto distante è [località]
Se invece siete già in viaggio e volete ricevere indicazioni per un dato luogo, attivate Assitant e dite semplicemente:
Indicazioni per [luogo]
Siete finalmente arrivati a destinazione, ma non conoscete i ristoranti, oppure dovete prelevare ma non vedete nessuna cassa automatica all’orizzonte? Chiedete a Google! Attivatelo e pronunciate:
Ristoranti a [luogo] oppure Sportelli Bancomat vicino a me.
Chiedere informazioni e curiosità
La prima cosa che chiedono tutti quanti ad un assistente vocale sono le prime curiosità che passano per la testa. In puro stile “Domandare è lecito, rispondere è cortesia” Assistant risponderà a qualsiasi domanda voi gli porgiate.
Ad esempio, potrete chiedere le previsioni del meteo, semplicemente chiedendo: Previsioni meteo per domani , oppure, più semplicemente, mi servirà l’ombrello oggi pomeriggio?.
Desiderate sapere immediatamente la capitale del Burkina Faso, quando è nato Albert Einstein oppure il risultato della partita di calcio appena conclusa? Chiedetelo a Google Assistant così come lo chiedereste ad un vostro amico!
Assistant è inoltre in grado di effettuare conversione di misure e di valute. Potete chiedere, ad esempio
Quanto valgono 100 dollari in euro?
Oppure:
Converti 10 Megapascal in Newton su Metro quadro.
Google Assistant è inoltre capace di traduzioni veloci. La formula è
Traduci [parola] in [lingua].
Più semplicemente, potrete chiedere
Come si dice [parola] in [lingua]?
Ultima chicca, per gli amanti del trash: Assistant è capace di allietare le vostre giornate cantandovi una canzone, raccontandovi filastrocche e barzellette. Non aspettatevi le battute più esilaranti però..
Riprodurre musica, film e libri e cercare foto
Una funzione molto utile di Google Assistant risiede nella capacità di riprodurre i contenuti multimediali forniti da Play Music, Play Film e Play Libri nonchè da app di terze parti come per esempio Spotify o Netflix!
Volete guardare un film acquistato su Play Film? Pronunciate:
Guarda [titolo film].
Volete che Google Assistant vi legga un audiolibro che avete acquistato su Play Libri? Pronunciate:
Leggi [titolo libro].
Volete ascoltare musica al volo? Potete fare affidamento ai comandi:
Ascolta [titolo brano].
Riproduci [artista].
Riproduci un po’ di musica.
Il bello è che questi comandi funzionano anche con Spotify! Vi basterà richiamarlo a fine input. Ad esempio:
Ascolta [titolo brano] su Spotify.
Volete cercare una foto particolare senza ritirarvi in silenziose ricerche nella galleria? Basterà chiedere ad Assistant includendo qualche informazione in più su soggetto inquadrato o data di scatto. Ad esempio
Mostrami le foto scattate lo scorso luglio.
Le potenzialità di questa applicazione sono, come avete potuto notare, numerosissime e sempre in continua espansione.