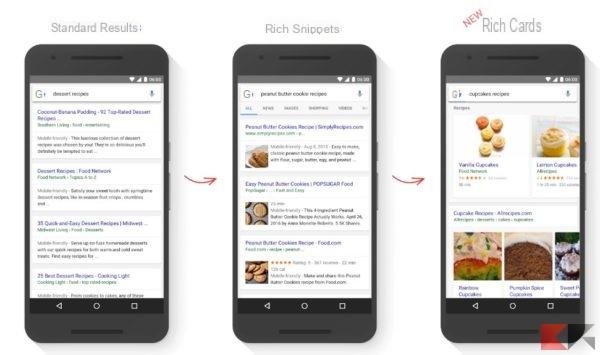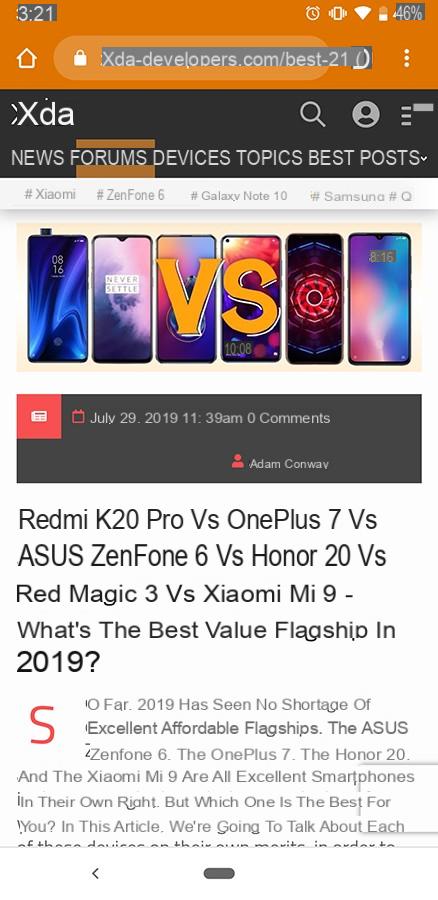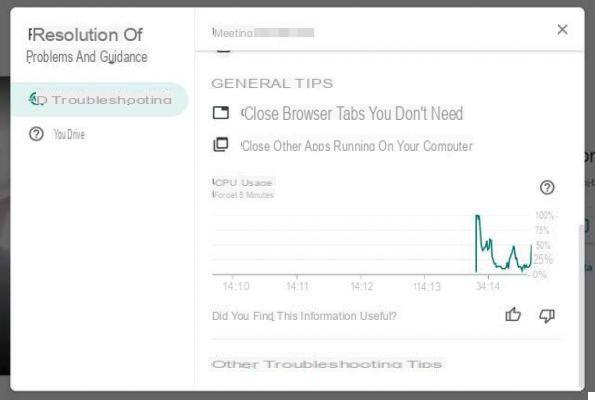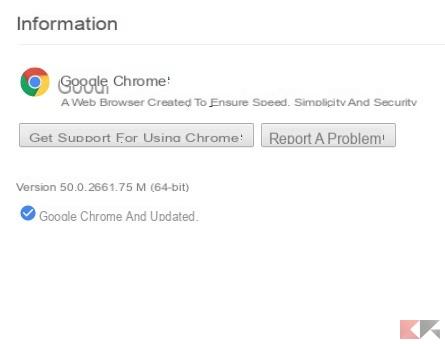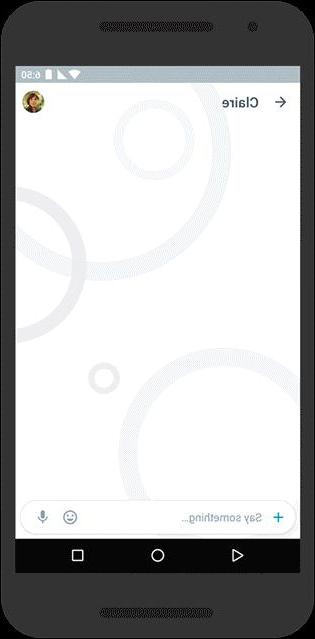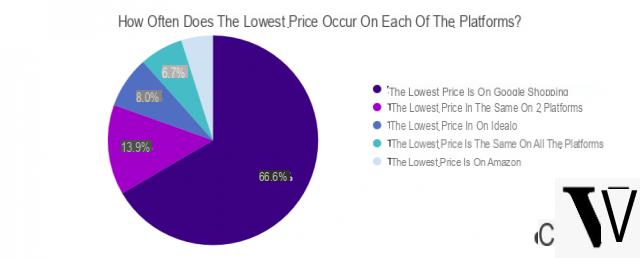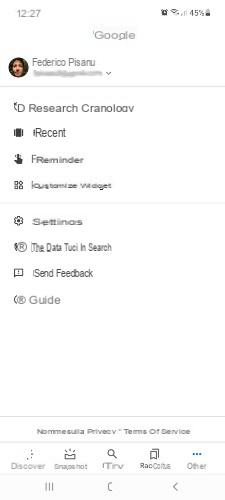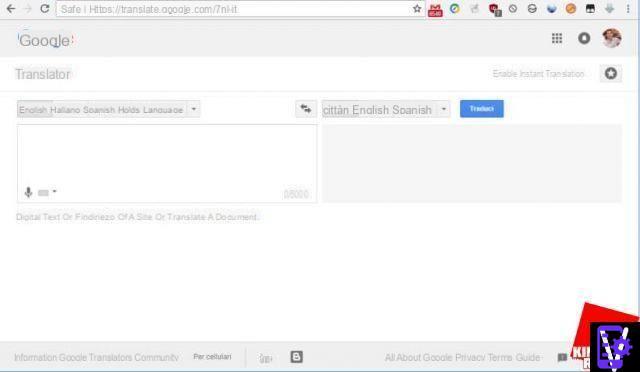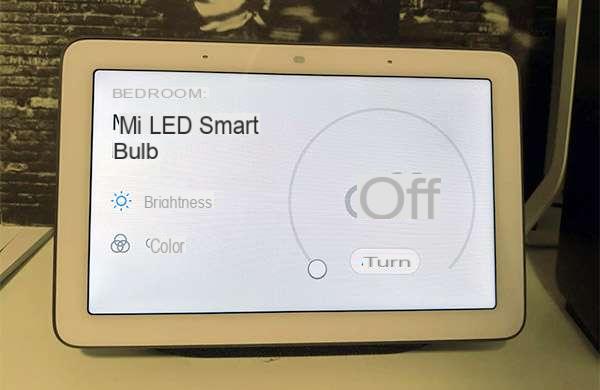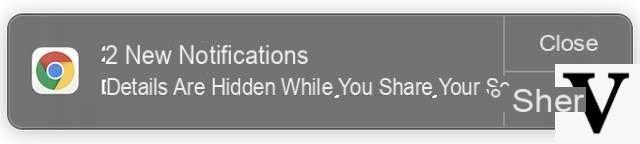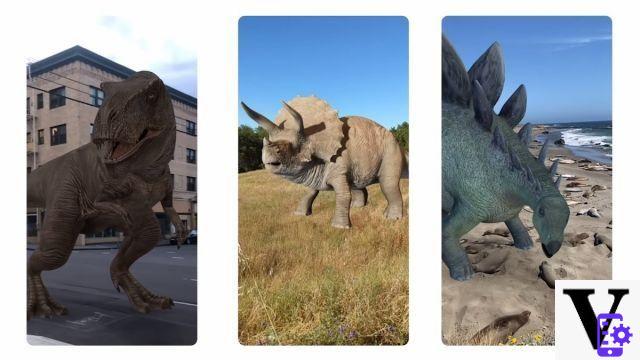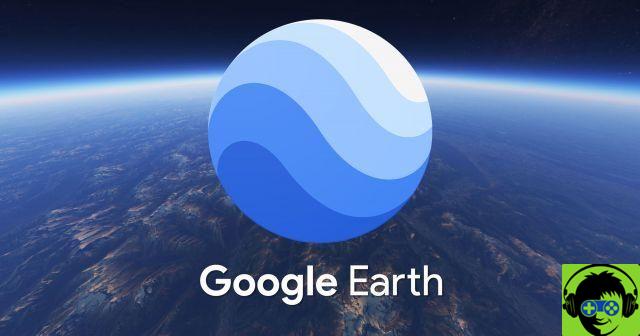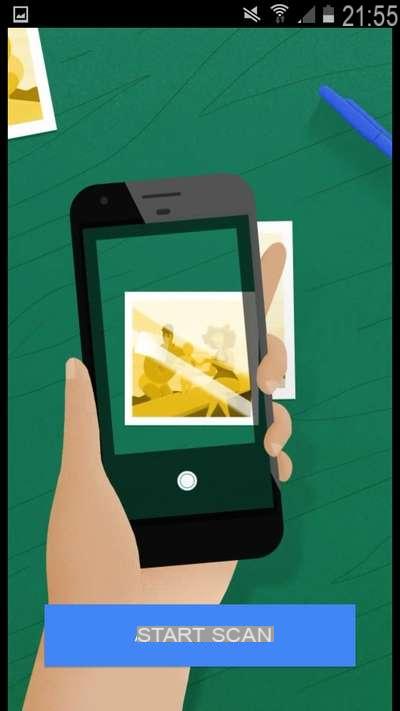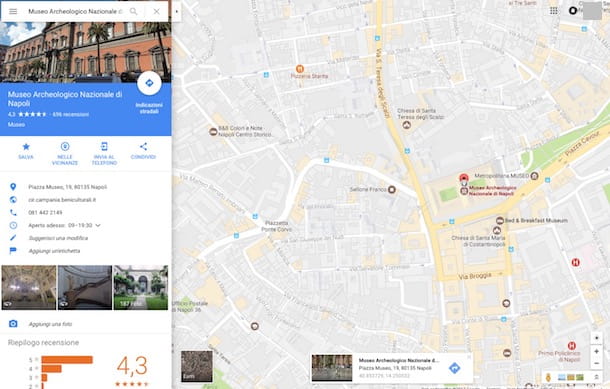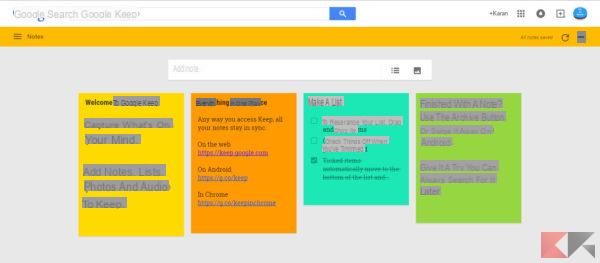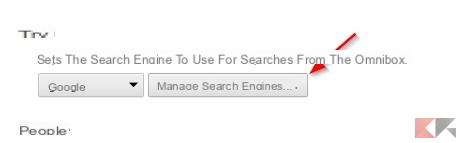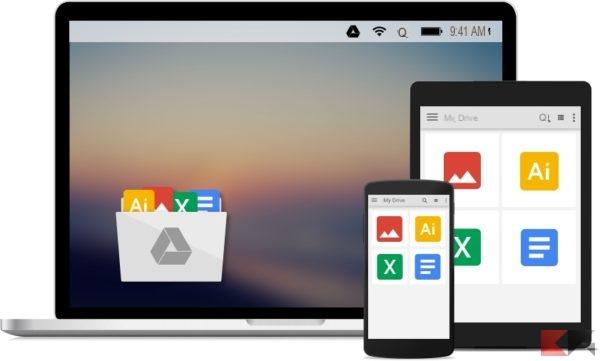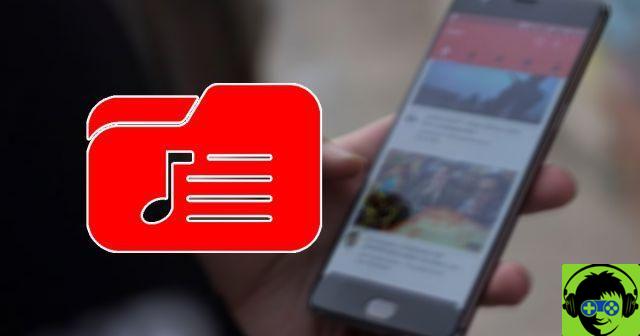Si vous possédez un smartphone Android, vous avez probablement déjà interagi avec le nouveau Assistant Google, l'assistant vocal de Google disponible en ville à partir de novembre 2017 sur les appareils avec à bord Android 6.0 Marshmallow ou plus, et par la suite également délivré pour iPhone, sous la forme d'une application distincte téléchargeable depuis l'App Store.
Ce que certains d'entre vous ne savent peut-être pas, c'est de quoi cet assistant vocal est capable. En fait, il parvient à être vraiment utile dans les opérations les plus délicates que nous effectuons chaque jour, de manière à toujours avoir tout sous contrôle, sans nécessairement avoir le téléphone entre les mains.
Vous êtes curieux de savoir de quoi il est capable Assistant Google? Eh bien, en voici un Guide complet sur d'éventuelles commandes vocales !
Comment configurer l'Assistant Google
Partons d'une hypothèse : Google Assistant est déjà présent sur vos smartphones au cas où vous auriez Android 6.0 ou supérieur. Assurez-vous également, avant de continuer à lire les commandes pour exploiter pleinement le potentiel de Google Assistant, que vous remplissez toutes les conditions énumérées ci-dessous :
- Google App installé et mis à jour pour Version 6.13 ou plus tard;
- Services Google Play mis à jour vers la dernière version ;
- Au moins 1,5 Go de RAM installé sur votre appareil ;
- Résolution de l'écran au moins 720 × 1280 pixels.
Si votre smartphone répond à toutes les exigences, il ne vous reste plus qu'à rendre l'assistant Google opérationnel.
Pour cela, ouvrez l'appli Google présente par défaut sur vos smartphones. Depuis la barre de menu, montez Autre, puis sélectionnez réglages. Recherchez la voix dans le sous-menu Recherche, puis lancez l'assistant d'installation en appuyant sur Correspondance vocale et Réinitialiser le modèle vocal. N'oubliez pas de cocher l'option Connectez-vous avec Voice Match pour activer l'Assistant Google par la voix.
Si vous ne souhaitez pas enregistrer votre voix, vous pouvez activer l'Assistant en exécutant un appui long sur le bouton central Home de vos smartphones.
Comment parler à Google Assistant
Ce que vous devez garder à l'esprit lorsque vous utilisez Google Assistant, c'est la langue. Bien qu'il s'agisse d'un assistant virtuel, en fait, Google Assistant comprend parfaitement ce que vous direz même si vous ne parlez pas lentement ou n'utilisez pas un langage formel. Soyez naturel et n'ayez pas peur de vous tromper en grammaire !
Personnaliser l'activation de Google Assistant avec Moto Voice
Si activation avec OK Google cela semble trop ringard et vous en possédez un Smartphone Motorola, vous pouvez personnaliser la commande d'invocation de l'assistant grâce à Moto Voice. Ce que vous devrez faire est d'entrer dans l'application mouvement présent par défaut dans vos appareils Motorola, et entrez Moto Voice. Sélectionnez ensuite Gérer la phrase d'activationPuis Modifier/améliorer la phrase d'activation pour lancer l'assistant qui vous permettra de personnaliser la phrase avec laquelle vous activerez l'assistant.

Commandes principales de l'assistant Google
Voici une liste de commandes que vous pouvez utiliser avec votre assistant Google.
Appeler un contact
Après avoir appelé l'Assistant Google, dites simplement :
Appelez [contacter].
Le contact a plus d'un numéro, par exemple, un personnel et un bureau ? Il suffit de le spécifier dans la phase de saisie vocale. Par exemple:
Appelez le bureau de [contact] ou appelez la maison de [contact].
Si vous ne précisez rien, l'Assistant vous demandera, avant de lancer un appel téléphonique, vers quel numéro vous souhaitez appeler votre contact.
Vous êtes dans la voiture et vous ne voulez pas utiliser le téléphone en conduisant (également parce que c'est un crime!) ? Demandez simplement à l'assistant :
Appelez [contact] sur haut-parleur.
L'appel commencera par le haut-parleur activé.
Définir des événements et des rappels sur le calendrier
Activez Google Assistant, puis dites, pour ajouter un événement :
Créer un événement de calendrier. [Titre de l'événement] [date et heure].
Si vous voulez ajouter un rappel, prononcé :
Rappelez-moi [titre du mémo].
En l'absence d'autres informations, l'Assistant lui-même vous demandera quand (ou où) vous souhaitez recevoir le rappel. Si, en revanche, vous spécifiez à Assistant, en plus de l'objet du rappel, également la date ou le lieu du rappel lui-même, il vous sera demandé de confirmer ou non les informations obtenues à partir de votre smartphone. Ceci afin d'éviter les erreurs de dictée ou les malentendus (ce qui peut arriver.
Régler une alarme ou une minuterie
pour régler un réveil, prononcé :
Réglez une alarme à [heure].
Google Assistant sera très rapide pour régler une alarme à l'heure sélectionnée. Si vous ne spécifiez pas l'heure, l'Assistant vous le demandera automatiquement. Vous pouvez également définir les jours où vous souhaitez répéter l'alarme. Dis le:
Réglez une alarme tous les [jours] à [heures].
pour activer une minuterieà la place, dites :
Réglez une minuterie [heure].
Envoyer des SMS, Whatsapp, des messages Telegram
L'une des fonctionnalités intéressantes de Google Assistant est d'envoyer des messages en utilisant uniquement des commandes vocales. Pas que des SMS: Assistant est compatible avec les applications de messagerie instantanée populaires telles que Whatsapp, télégramme Hangout et Viber.
Prononcé, par exemple :
Envoyez un message Whatsapp.
Google Assistant lancera une procédure entièrement automatique. Il vous demandera d'abord à qui vous voulez envoyer le message ; ensuite, il vous sera demandé de dicter le message réel. À la fin, il vous sera demandé de modifier ou d'envoyer le message. Si vous voulez tout faire en quelques secondes, la commande complète à dicter à Google Assistant sera :
Envoyez un message [application] à [destinataire] texte [corps du message].
Même chose pour les SMS. Dis le:
Envoyez un SMS à [destinataire] texte [corps du message].
Envoyer un e-mail
La question pour l'envoi d'e-mails est légèrement différente. La commande de base reste très simple :
À partir de là, l'Assistant vous demandera à qui vous souhaitez envoyer le message, l'objet du message et le corps du message. Si vous voulez être plus rapide, la commande complète est :
Envoyer un e-mail à [destinataire] Objet [texte de l'objet] Texte [corps du message].
Recevoir des directions et des suggestions
Si vous planifiez un voyage et souhaitez connaître la durée du trajet jusqu'à une destination donnée, demandez à l'Assistant :
À quelle distance est-il [emplacement]
Si par contre vous êtes déjà en déplacement et que vous souhaitez recevoir un itinéraire pour un lieu donné, activez l'Assitant et dites simplement :
Itinéraire vers [lieu]
Vous êtes enfin arrivé à destination, mais vous ne connaissez pas les restaurants, ou vous devez retirer mais vous ne voyez aucun distributeur de billets à l'horizon ? Demandez à Google ! Activez-le et dites :
Restaurants à [lieu] ou guichets automatiques près de chez moi.
Demander des informations et des curiosités
La première chose que tout le monde demande à un assistant vocal, ce sont les premières curiosités qui lui passent par la tête. Dans le vrai style "Demander est légal, répondre est courtois" L'assistant répondra à toutes les questions que vous lui poserez.
Par exemple, vous pouvez demander le prévisions météorologiques, simplement en demandant : Météo pour demain, ou, plus simplement, aurai-je besoin d'un parapluie cet après-midi ?.
Voulez-vous connaître immédiatement la capitale du Burkina Faso, la date de naissance d'Albert Einstein ou le résultat du match de football qui vient de se terminer ? Demandez à Google Assistant comme vous le demanderiez à votre ami !
L'assistant est également capable d'effectuer conversion des mesures et des devises. Vous pouvez demander, par exemple
Combien valent 100 dollars en euros ?
ou:
Convertissez 10 mégapascals en newton en mètre carré.
Google Assistant est également capable de traductions vite. La formule est
Traduisez [mot] en [langue].
Plus simplement, vous pouvez demander
Comment dit-on [mot] en [langue] ?
Dernière pépite, pour les amateurs de déchets : Assistant est capable d'égayer vos journées te chanter une chanson, te disant comptines e Barzellette. Ne vous attendez pas à des blagues hilarantes cependant ..
Écoutez de la musique, des films et des livres et recherchez des photos
Une fonctionnalité très utile de Google Assistant réside dans la possibilité de lire du contenu multimédia fourni par Jouez de la musique, jouez un film et jouez à Libri ainsi qu'à partir d'applications tierces telles que Spotify o Netflix!
Est-ce que vous voulez regarder un film acheté sur Play Film ? Prononcé:
Regardez [titre du film].
Vous voulez que Google Assistant vous laisser un livre audio que vous avez acheté sur Play Libri ? Prononcé:
Lire [titre du livre].
Est-ce que vous voulez écouter de la musique à la volée? Vous pouvez compter sur les commandes :
Écoutez [titre de la piste].
Jouer [artiste].
Jouez de la musique.
La beauté est que ces commandes fonctionnent également avec Spotify! Il suffit de le rappeler à la fin de l'entrée. Par exemple:
Écoutez [titre de la chanson] sur Spotify.
Voulez-vous rechercher une photo en particulier sans vous retirer des recherches silencieuses dans la galerie ? Il suffit de demander à l'assistant d'inclure plus d'informations sur le sujet encadré ou la date de prise de vue. Par exemple
Montrez-moi les photos prises en juillet dernier.
Les potentiels de cette application sont, comme vous l'avez remarqué, nombreux et toujours en expansion continue.