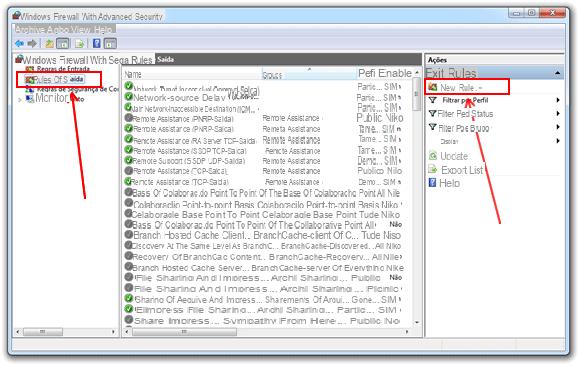
Windows 10 integra un comodo e pratico firewall che permette di bloccare l’accesso ad Internet, completamente o in parte, a un programma o a un gioco. Si tratta sicuramente di una funzionalità interessante se ad esempio volete interrompere l’accesso al Web ad un software o a un titolo così da proteggere il vostro bambino. All’interno di questa nuova guida odierna di sveleremo come bloccare un programma con firewall Windows 10 seguendo alcuni semplici passaggi.
Informazioni preliminari
Consigliamo sempre di fare un’installazione attraverso una licenza genuina e originale al 100%, questo per evitare la perdita di dati o attacchi da parte di hacker. Siamo consapevoli che sullo store della Microsoft acquistare una licenza ha un costo elevato. Per questo abbiamo selezionato per voi Mr Key Shop, un sito affidabile con assistenza gratuita specializzata in italiano, pagamenti sicuri e spedizione in pochi secondi via email. Potete verificare l’affidabilità di questo sito leggendo le tante recensioni positive verificate. Su questo store sono disponibili le licenze di Windows 10 a prezzi molto vantaggiosi. Inoltre se si desidera passare alle versioni più recenti dei sistemi operativi Windows è possibile acquistare anche l’upgrade a Windows 11. Vi ricordiamo che se si ha una versione genuina di Windows 10, l’aggiornamento al nuovo sistema operativo Windows 11 sarà gratuito. Inoltre sullo store è possibile acquistare le varie versioni dei sistemi operativi Windows, dei pacchetti Office e dei migliori antivirus sul mercato.
Come bloccare un programma con il firewall Windows 10 parzialmente
Frenare un software sfruttando il firewall di Windows 10 è un’operazione abbastanza semplice da fare ma è necessario chiarire la differenza fra connessione in entrata e connessione in uscita a seconda se volete applicare un blocco parziale o completo. In particolare, se scegliete di sospendere le connessioni in entrata, allora il programma può soltanto inviare dati su Internet ma non riceverne. Al contrario, interrompendo le connessioni in uscita, il software può esclusivamente ricevere dati da Internet ma non inviarli.
Detto ciò, per procedere con il blocco delle connessioni in entrata o in uscita, vi basta seguire i passaggi elencati qui sotto:
- Pigiate sulla barra di ricerca posta in basso a sinistra e digitate firewall.
- Dai risultati che compaiono premete sul primo che sarebbe Windows Defender Firewall.
- A questo punto, cliccate su Impostazioni avanzate che trovate nella barra laterale di sinistra e scegliete Regole connessioni in entrata o Regole connessioni in uscita in base alla vostra scelta.
- Ora, cliccate su Nuova regola… che trovate sotto il menu Azioni, accertatevi che sia presente la spunta a Programma e pigiate su Avanti in basso a destra.
- Nel passaggio successivo, cliccate su Sfoglia… dell’opzione Percorso programma: e scegliete il file eseguibile (.exe) del programma a cui desiderate bloccare le connessioni in entrata oppure quelle in uscita.
- Dopo aver pigiato su Avanti, applicate una spunta a Blocca la connessione, cliccate ancora una volta su Avanti e scegliete la tipologia di rete per cui attivare il blocco, ossia l’intero dominio, reti pubbliche, reti private o selezionate più voci contemporaneamente.
- Una volta cliccato su Avanti, compilate i campi di Nome e Descrizione.
- Per concludere la procedura, cliccate su Fine. Da questo momento in poi, il software scelto non potrà più ricevere o inviare dati da/in Internet.
In caso di ripensamenti, potete sbloccare le connessioni in entrata e in uscita semplicemente selezionando una volta con il tasto sinistro del mouse la regola creata poco fa e scegliere Disabilita regola oppure Elimina sempre dalla sezione Azioni che compare a destra.
Come bloccare un programma con il firewall Windows 10 completamente
Qualora voleste fermare un software in maniera completa, quindi interrompendo del tutto l’accesso a Internet, potete arrestare sia la connessione in entrata che quella in uscita contemporaneamente. È possibile fare ciò creando due nuove regole come indicato poco fa per lo stesso software sia per le connessioni in uscita che per quelle in entrata.
In alternativa, sfruttate una seconda soluzione che vi indichiamo di seguito:
- Aprite sempre Windows Defender Firewall come indicato poco fa (quindi digitando firewall nel campo di ricerca) e questa volta pigiate su Consenti app o funzionalità attraverso Windows Defender Firewall che trovate sempre nella barra laterale di sinistra per accedere alla sezione App consentite.
- A questo punto, cliccate su Modifica impostazioni presente in alto per sbloccare le funzioni e trovate il programma che volete bloccare nel riquadro di App e funzionalità consentite.
- Completate la procedura rimuovendo la spunta alle caselle Privata e Pubblica in corrispondenza del nome del software scelto e confermate pigiando su OK.
Nel caso in cui il programma che voleste bloccare non fosse presente nella lista, potrete semplicemente aggiungerlo pigiando su Consenti un’altra app… che trovate sempre in App consentite. Dopodiché, premete su Sfoglia…, selezionate il file eseguibile e seguite i passaggi indicati poco fa. In caso di ripensamenti, invece, potete sbloccare completamente il software apponendo la spunta alle caselle Privata e Pubblica e confermando cliccando su OK.
Cosa fare in caso di problemi
Se non riuscite a ripristinare le connessioni in entrata e/o in uscita di un programma nemmeno dopo aver seguito le indicazioni riportate poco fa, allora vi suggeriamo di ripristinare le impostazioni definite di Windows Defender Firewall. Per fare ciò, bisogna semplicemente cliccare per due volte consecutive su Ripristina impostazioni predefinite dalla finestra di Windows Defender Firewall accessibile come indicato poco fa.
Qualora utilizzaste un software antivirus di terze parti con firewall integrato, e quindi non Windows Defender, allora, accedendo alla finestra Windows Defender Firewall, vi comparirà un avviso con scritto “Queste impostazioni sono gestite dall’applicazione del fornitore NOME ANTIVIRUS“. In questo caso, è necessario per forza gestire il blocco e/o lo sblocco delle connessioni dal firewall dell’antivirus. Infine, se volete disabilitarlo completamente, vi consigliamo di leggere la nostra guida dedicata su come disattivare firewall Windows 10.
Dubbi o problemi? Vi aiutiamo noi
Ricorda di iscriverti al nostro canale Youtube per video e altre recensioni. Se vuoi rimanere sempre aggiornato, iscriviti al nostro canale Telegram e seguici su Instagram. Se vuoi ricevere supporto per qualsiasi dubbio o problema, iscriviti alla nostra community Facebook o contattaci su Instagram. Non dimenticarti che abbiamo creato anche un motore di ricerca offerte pieno di coupon esclusivi e le migliori promozioni dal web!


























