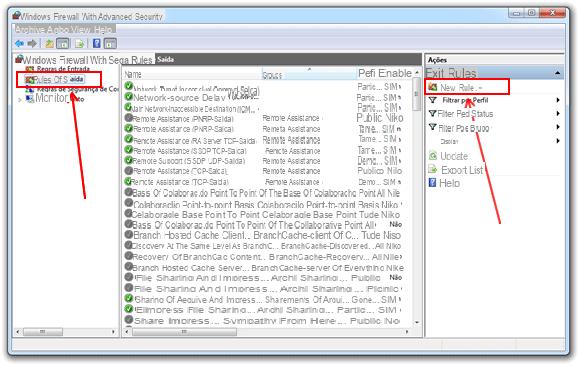
janelas 10 integra um ambiente confortável e prático firewall que permite bloquear o acesso à Internet, no todo ou em parte, a um programa ou para um gioco. Este é certamente um recurso interessante se, por exemplo, você deseja interromper o acesso à Web a um software ou título para proteger seu filho. Dentro deste novo guia hoje iremos revelar como bloquear um programa com um firewall do Windows 10 seguindo alguns passos simples.
Informação preliminar
Sempre recomendamos fazer uma instalação por meio de um Licença 100% genuína e original, isso evita perda de dados ou ataques de hackers. Estamos cientes de que comprar uma licença na loja da Microsoft tem um custo alto. Para isso, selecionamos para você Mr Key Shop, um site confiável com assistência gratuita especializada em na sua línguao, pagamentos seguros e envio em segundos via e-mail. Você pode verificar a confiabilidade deste site lendo as muitas análises positivas verificadas. As licenças do Windows 10 estão disponíveis nesta loja a preços muito vantajosos. Além disso, se você deseja atualizar para as versões mais recentes dos sistemas operacionais Windows, também pode adquirir a atualização para o Windows 11. Lembramos que se você tiver uma versão original do Windows 10, a atualização para o novo sistema operacional Windows 11 será seja livre. Também na loja você pode comprar as diversas versões de sistemas operacionais Windows, pacotes Office e os melhores antivírus do mercado.
Como bloquear parcialmente um programa com o firewall do Windows 10
Restringir um software tirando proveito do firewall di janelas 10 é uma operação bastante simples de fazer, mas é necessário esclarecer a diferença entre conexão de entrada e conexão de saída dependendo se você deseja aplicar um bloqueio parcial ou total. Em particular, se você decidir suspender as conexões de entrada, o programa só poderá enviar dados pela Internet, mas não receberá nenhum. Por outro lado, ao interromper as conexões de saída, o software pode apenas receber dados da Internet, mas não enviá-los.
Dito isso, para prosseguir com o bloqueio de conexões de entrada ou saída, basta seguir as etapas listadas abaixo:
- Pressione na barra de pesquisa no canto inferior esquerdo e digite firewall.
- A partir dos resultados que aparecem, clique no primeiro que seria Firewall do Windows Defender.
- Neste ponto, clique em Configurações avançadas que você encontra na barra lateral esquerda e escolhe Regras de conexão de entrada o Regras de conexão de saída de acordo com sua escolha.
- Agora clique em Nova regra ... que você encontra no menu ações, certifique-se de que a marca de seleção a esteja presente programa e pressione para a frente canto inferior direito.
- Na próxima etapa, clique em Navegar ... opção Caminho do programa: e escolha o arquivo eseguibile (.exe) do programa para o qual você deseja bloquear as conexões de entrada ou saída.
- Depois de continuar para a frente, aplique uma verificação para Bloquear a conexão, clique mais uma vez em para a frente e escolha o tipo de rede para a qual deseja ativar o bloqueio, ou seja, todo o domínio, redes públicas, reti privado ou selecione vários itens ao mesmo tempo.
- Uma vez clicado em para a frente, preencha os campos de Nome e descrição.
- Para concluir o procedimento, clique em final. A partir deste momento, o software escolhido não poderá mais receber ou enviar dados de / para a Internet.
Em caso de dúvidas, você pode desbloquear as conexões de entrada e saída simplesmente selecionando uma vez com o botão esquerdo do mouse o regra criada um pouco atrás e escolha Desativar regra ou excluir sempre da seção ações que aparece à direita.
Como bloquear um programa com o firewall do Windows 10 completamente
Se você deseja interromper um software em maneira completa, portanto, ao cortar completamente o acesso à Internet, você pode interromper as conexões de entrada e de saída ao mesmo tempo. É possível fazer isso criando duas novas regras conforme indicado acima para o mesmo software para conexões de saída e de entrada.
Como alternativa, aproveite uma segunda solução que indicamos abaixo:
- Sempre aprite Firewall do Windows Defender como indicado acima (digitando assim firewall no campo de pesquisa) e desta vez pressione Permitir aplicativos ou recursos por meio do Firewall do Windows Defender que você sempre pode encontrar na barra lateral esquerda para acessar a seção Apps permitidos.
- Neste ponto, clique em Mudar configurações presente no topo para desbloquear as funções e encontrar o programa que deseja bloquear na caixa Aplicativos e recursos permitidos.
- Conclua o procedimento removendo o carrapato para as caixas Privada e Pública em correspondência com o nome do software escolhido e confirme pressionando OK.
Caso o programa que você deseja bloquear não esteja na lista, você pode simplesmente adicioná-lo pressionando Permitir outro aplicativo ... que você sempre encontra em Apps permitidos. Então, clique em Navegar ..., selecione o arquivo executável e siga as etapas acima. Em caso de dúvidas, no entanto, você pode desbloquear completamente o software marcando as caixas Privado e público e confirmando clicando em OK.
Cosa tarifa em caso de problema
Se você não conseguir restaurar as conexões de entrada e / ou saída de um programa, mesmo depois de seguir as instruções fornecidas acima, sugerimos que você restaure as configurações definidas di Firewall do Windows Defender. Para fazer isso, basta clicar duas vezes consecutivas em Restaurar definições originais da janela de Firewall do Windows Defender acessível conforme indicado acima.
Se você usou um software antivírus terceiros com firewall integrado e, portanto, não Windows Defender, então, acessando a janela Firewall do Windows Defender, você verá um aviso dizendo "Essas configurações são gerenciadas pelo aplicativo do fornecedor NAME ANTIVIRUS" Neste caso, é necessário gerenciar o bloqueio e / ou desbloqueio das conexões do firewall antivírus. Finalmente, se você deseja desabilitá-lo completamente, recomendamos que você leia nosso guia dedicado sobre como desabilitar o firewall do Windows 10.
Dúvidas ou problemas? Nós te ajudamos
Lembre-se de se inscrever em nosso canal no Youtube para vídeos e outras análises. Se você quiser se manter atualizado, assine nosso canal do Telegram e siga-nos no Instagram. Se você deseja receber suporte para qualquer dúvida ou problema, junte-se à nossa comunidade no Facebook ou entre em contato conosco no Instagram. Não se esqueça que também criamos um buscador repleto de cupons exclusivos e as melhores promoções da web!


























