Bloccare YouTube su PC
La prima fase di questa guida riguarda il computer: di seguito, infatti, ti illustrerò diversi metodi per bloccare YouTube su PC in pochi e semplici passi. In particolare, ti mostrerò il funzionamento di due comodi programmi, uno per Windows e l’altro per macOS, insieme ad alcune tecniche per inibire la visualizzazione del sito Internet di YouTube dal browser di cui ti avvali.
Windows
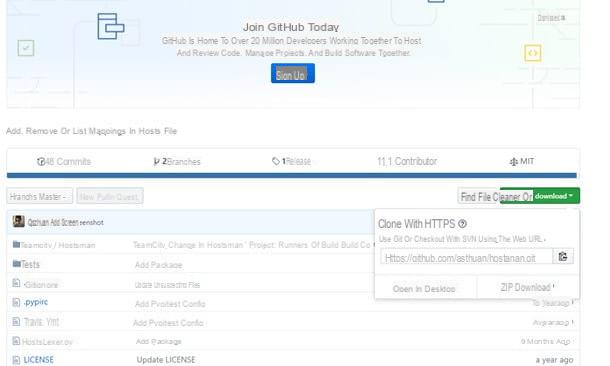
Per bloccare l’accesso a YouTube da Windows, il metodo più efficace è quello di modificare il file hosts. In questo modo, quando si digita www.youtube.com sulla barra degli indirizzi del browser, il PC cerca di “convertire” il link così digitato in un indirizzo IP sbagliato: il risultato è, dunque, l’impossibilità di raggiungere il sito Web, esattamente ciò che vuoi ottenere.
Modificare il file hosts di Windows non è semplicissimo, per cui il mio consiglio è quello di farti aiutare dal programma Hostsman, scaricabile gratuitamente da Internet. Per cominciare, collegati al sito Web dell’applicazione, clicca sul pulsante Clone or download e successivamente sulla voce Download ZIP.
Una volta scaricato l’archivio, estrailo in una posizione per te comoda (ad es. il Desktop), entra nella cartella appena estratta, fai clic destro sul file hostsman.exe (denotato dalla dicitura Applicazione) e seleziona la voce Esegui come amministratore dal menu contestuale proposto, dopodiché pigia sul pulsante Sì. Se non riesci ad accedere correttamente al tuo archivio ZIP, ti consiglio di dare un’occhiata alla mia guida su come aprire file ZIP.
La prima cosa da fare è salvare una copia del tuo file hosts originale, da ripristinare in caso di problemi: per procedere, fai clic destro su un punto vuoto della schermata di Hostsman, seleziona la voce Save as… dal menu contestuale proposto, dopodiché scegli la cartella che reputi migliore per salvare il file “di scorta” tramite il pannello proposto.
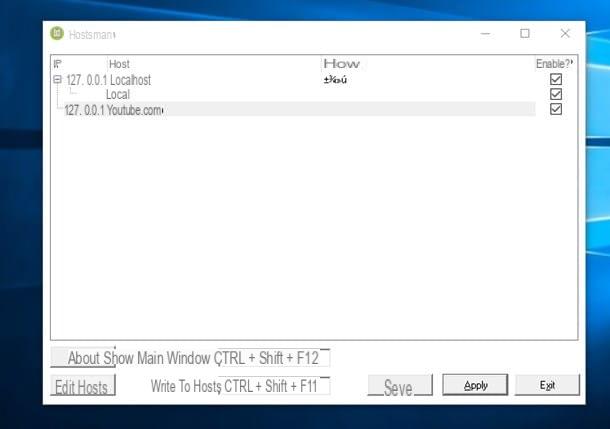
A questo punto, non ti resta che creare la nuova regola per impostare il blocco sul sito di YouTube: fai ancora clic destro su un punto vuoto della finestra di Hostsman, seleziona la voce Add Item dal menu contestuale proposto, digita 127.0.0.1 nella piccola casella a sinistra, premi il tasto Tab della tastiera (quello contrassegnato da due frecce di verso opposto, in genere collocato subito sopra il Bloc Maiusc), digita youtube.com, premi due volte il tasto Tab e poi la barra spaziatrice per apporre il segno di spunta sulla casella corrispondente.
Per salvare la modifica, pigia sui pulsanti Save, OK, Apply e OK per due volte: da questo momento in poi, non sarai più in grado di visitare YouTube da nessuno dei tuoi browser. In caso di ripensamenti, puoi annullare la modifica in modo semplicissimo: avvia Hostsman, togli il segno di spunta dalla casella in corrispondenza della voce youtube.com, infine pigia sui pulsanti Save, OK, Apply e ancora OK per due volte.
macOS
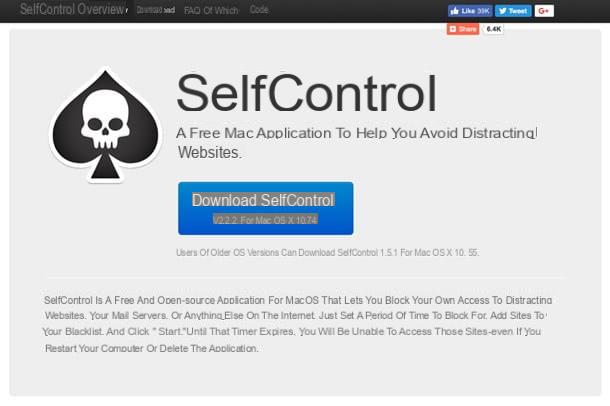
Per quanto riguarda macOS, un’ottima soluzione per inibire l’accesso a YouTube è SelfControl: si tratta di un programma che permette di impostare un lasso di tempo in cui diventa impossibile visitare determinati siti Internet (anche qui, c’entra in qualche modo il file hosts di cui ti ho parlato prima). L’aspetto più simpatico di questo strumento è che, fino allo scadere del tempo impostato, il sito resta inaccessibile anche riavviando il computer o disinstallando il programma: non c’è che dire, è davvero a prova di bambino sveglio!
Per scaricare Self Control, collegati al sito Internet del programma e clicca sul pulsante Download SelfControl, dopodiché apri il file appena scaricato e fai clic sui pulsanti Apri e Spostami nella cartella Applicazioni. A questo punto, premi sul pulsante Continue per aprire il programma, poi sul pulsante Modifica lista di blocco, digita l’indirizzo youtube.com nella nuova finestra, premi il tasto Invio, apponi il segno di spunta sulla casella Blacklist e trascina la barra temporale fino a raggiungere il timer di blocco desiderato. Fai bene attenzione a questo passaggio: YouTube rimarrà bloccato fino allo scadere del tempo, qualsiasi cosa tu faccia!
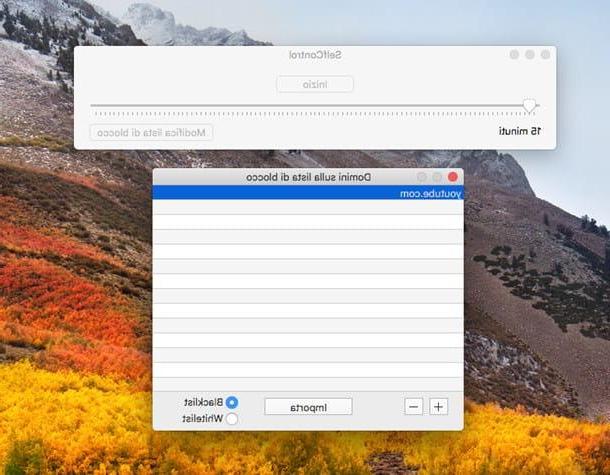
Una volta presa la tua decisione, pigia sul pulsante Inizio collocato nella schermata principale del programma, digita la tua password quando richiesto e clicca sul pulsante OK: da quel momento in poi, sarà impossibile accedere a YouTube fino allo scadere del timer impostato. Davvero semplice, non trovi?
Browser
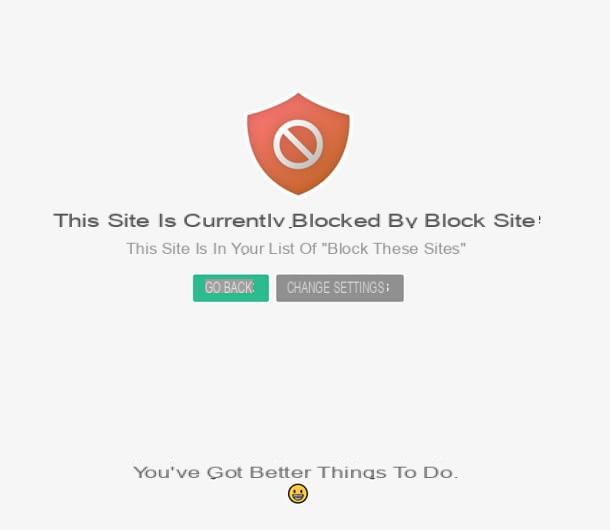
Ritieni che le soluzioni che ti ho suggerito poco fa siano troppo invasive? Stai cercando qualcosa che ti permetta di bloccare la navigazione su YouTube soltanto da un preciso browser, senza intervenire sull’intero sistema operativo? Anche in questo caso la soluzione c’è, ed è completamente gratuita!
Esistono infatti delle estensioni per i browser Google Chrome, Mozilla Firefox e Safari, che nel giro di un paio di clic ti permettono di impedire la navigazione su uno o più siti Internet a scelta: per essere precisi, queste estensioni sono Block Site e StayFocusd per Chrome, LeechBlock per Firefox e Mindful Browsing per Safari, che grazie a una semplicissima configurazione ti permettono di impostare un blocco su YouTube efficace e, se vorrai, duraturo.
Ti ho spiegato nel dettaglio il funzionamento di queste tre estensioni nelle mie guide specifiche su Come bloccare un sito con Chrome, come bloccare un sito su Firefox e come bloccare un sito con Safari: ti consiglio di dare subito un’occhiata al tutorial più adatto al tuo browser!
Bloccare YouTube su Android
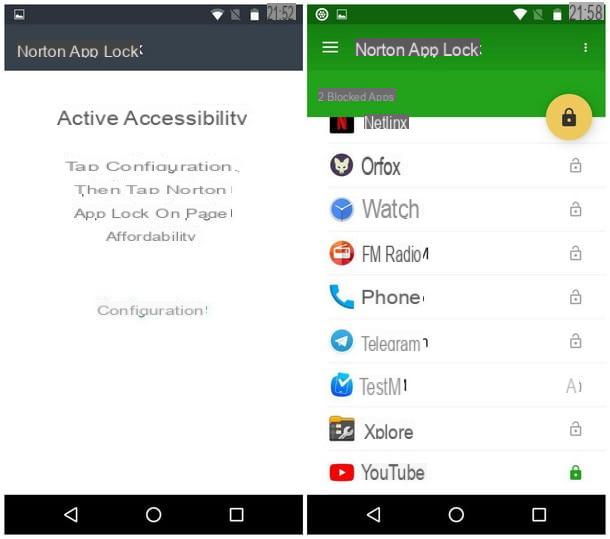
Se tuo figlio ha assunto l’abitudine di utilizzare YouTube dal tuo smartphone o tablet Android, questa è la sezione che fa per te: qui ti spiegherò come impostare il blocco su YouTube utilizzando un’app che si occupa proprio di questo.
La prima cosa da fare è procurarti il materiale necessario: in questo caso, si tratta dell’app Norton App Lock, che puoi installare direttamente da Google Play Store (o pigiando su questo link, se stai navigando dal tuo browser Android). Una volta completata l’installazione dell’app, avviala richiamandola dal drawer del tuo dispositivo e, se necessario, sfiora i pulsanti Nega o Consenti per inibire o permettere l’accesso alla tua posizione.
Fatto ciò, togli il segno di spunta dalla casella relativa al programma Norton Community Watch e pigia sul pulsante Accetto e avvia: a questo punto, sfiora la voce Configurazione per accedere alle impostazioni sull’accessibilità, fai tap sulla voce Servizio Norton App Lock, sposta la levetta collocata in alto su ON e sfiora successivamente il pulsante OK.
Una volta assegnati i permessi necessari, premi il tasto Indietro di Android, scegli una sequenza di sblocco per sbloccare le app bloccate e disegnala due volte, come suggerito a schermo; se vuoi, puoi invece impostare un PIN numerico di quattro cifre pigiando sul pulsante Passa a passcode, residente in alto a destra. Infine, seleziona il tuo indirizzo email dal menu proposto per attivare la possibilità di recuperare il passcode tramite essa e pigia sul pulsante Continua.
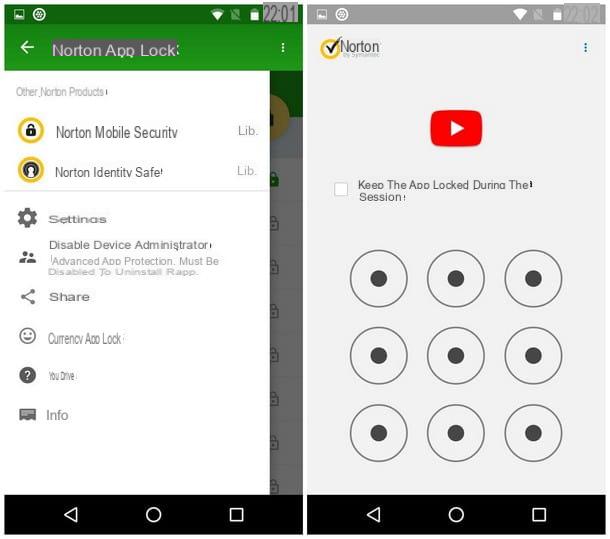
Completata l’impostazione della sequenza di sblocco, fai tap sullo schermo per accedere alla schermata principale di Norton App Lock, scorri la lista fino a localizzare la voce YouTube e pigia sul piccolo lucchetto in sua corrispondenza per attivare il blocco: a partire da questo momento, sarà necessario utilizzare la sequenza di sblocco scelta per utilizzare l’app!
Come dici? Temi che tuo figlio sia in grado di disinstallare Norton App Lock, annullando dunque tutti i tuoi sforzi? Non preoccuparti, puoi far sì che ciò non accada bloccando la disinstallazione dell’app: pigia sul pulsante ☰ collocato in alto a sinistra, sfiora la voce Attiva amministratore dispositivo collocata nel pannello che compare e fai tap due volte sul pulsante Attiva, dopodiché impartisci la sequenza di sblocco o il passcode per rendere ufficiale la modifica.
Se in futuro vorrai disinstallare l’app, dovrai ripetere la procedura appena illustrata avendo cura di selezionare la voce Disattiva amministratore dispositivo, per poi procedere alla disinstallazione classica di Norton App Lock con la consueta procedura prevista su Android.
Norton App Lock non è l’unica app in grado di impostare un blocco sulle altre applicazioni installate sul tuo dispositivo: se ritieni che questa non faccia al caso tuo o, per semplice curiosità, volessi informarti anche sulle alternative disponibili, puoi dare un’occhiata alle mie guide sulle app per bloccare le app e su come mettere la password su WhatsApp.
Se intendi bloccare anche l’accesso a YouTube tramite il browser del tuo smartphone o tablet, puoi avvalerti di apposite app per il Parental control, come Qustodio: si tratta di software dedicati a smartphone, tablet e computer, in grado di applicare delle norme di sicurezza per tutelare i più piccoli, tra cui limiti temporali per l’utilizzo del dispositivo e, non in ultimo, blocco completo o parziale delle app e della navigazione in Internet. Ti ho dato qualche informazione in più su queste soluzioni nella mia guida su come spiare Android.
Bloccare YouTube su iPhone/iPad
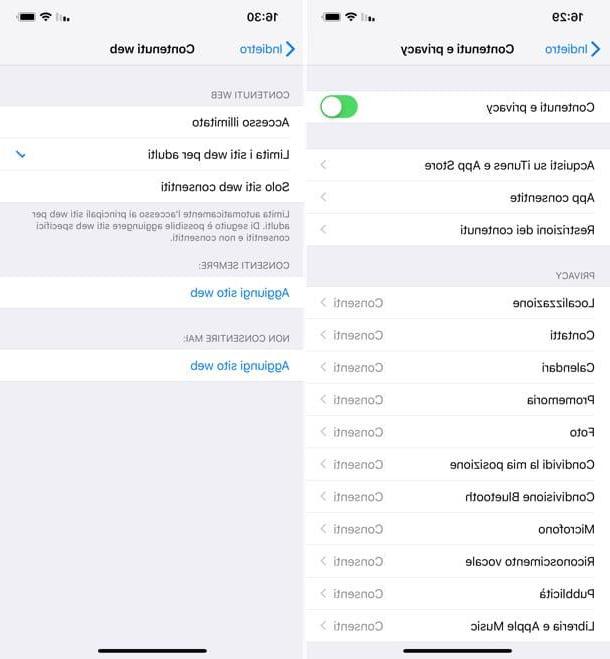
Disponi di un iPhone o iPad e le sezioni precedenti non ti sono state molto d’aiuto? Non preoccuparti, questa è la parte di guida adatta al tuo caso: puoi inibire l’uso della piattaforma video di Google semplicemente disinstallando l’app, per poi attivare delle restrizioni che bloccano le installazioni tramite App Store ed impostare un blocco anche per l’accesso tramite Safari.
In che modo? Semplicissimo! Tanto per iniziare, elimina l’app dal tuo dispositivo: localizza la sua icona nella schermata principale di iOS, fai un tap lungo su di essa (l’icona inizia a “tremare”), pigia la piccola X che compare in alto a sinistra e seleziona successivamente il pulsante Elimina.
A questo punto, puoi procedere all’attivazione delle restrizioni: recati nel menu Impostazioni (l’icona dell’ingranaggio collocata nella schermata Home del tuo dispositivo), vai su Tempo di utilizzo e seleziona la voce Utilizza codice “Tempo di utilizzo” per impostare il PIN di blocco per i siti indesiderati, in questo caso YouTube.
Fatto ciò, seleziona la voce Contenuti e privacy, digita il PIN che hai impostato poc’anzi, sposta su ON la levetta relativa all’opzione Contenuti e privacy e vai su Acquisiti su iTunes e App Store, in modo da impostare su Non consentire la voce Installazione app e bloccare l’installazione delle app sul tuo iPhone.
Successivamente, torna nel menu Contenuti e privacy, vai su Restrizioni dei contenuti > Contenuti Web e attiva l’opzione Limita i siti Web per adulti per il blocco dei siti vietati ai minori. Per finire, usa il campo Non consentire mai per inserire l’indirizzo di YouTube e bloccare l’accesso a quest’ultimo. Facile, no?
Se utilizzi iOS 11 o precedenti, per attivare le restrizioni Web devi seguire una procedura leggermente diversa: sfiora l’icona Impostazioni collocata nella schermata Home del tuo dispositivo, seleziona le voci Generali e Restrizioni, pigia sulla voce Abilita restrizioni e imposta un codice per sbloccare le restrizioni seguendo le istruzioni mostrate a schermo. Non dimenticare quel codice, altrimenti non potrai più eliminare le restrizioni imposte!
Fatto ciò, scorri fino a trovare la voce Installazione app e sposta su Disattivato la levetta di controllo, ripetendo successivamente l’operazione con la voce Acquisti in-app. Per precauzione, procedi a disabilitare l’accesso a YouTube anche tramite il suo sito Web: scorri la medesima schermata fino a localizzare la voce Siti Web, pigia su quest’ultima e apponi il segno di spunta su Limita i contenuti per adulti.
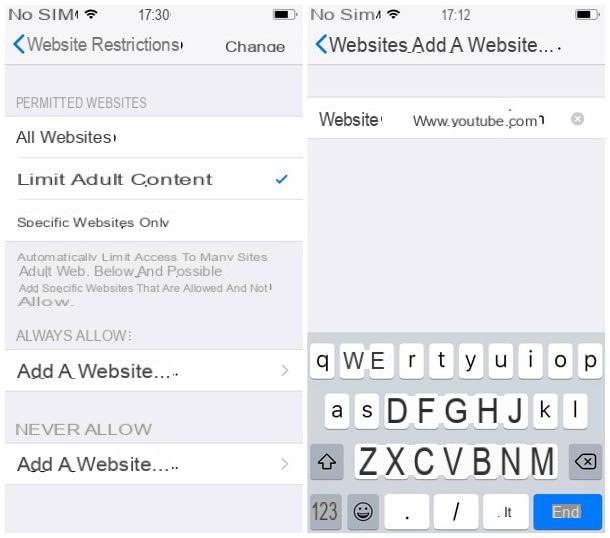
Completata l’operazione, sfiora la voce Aggiungi un sito web… collocata sotto la dicitura Non consentire mai, digita l’indirizzo www.youtube.com all’interno della casella Sito web e pigia successivamente sul pulsante Fine, dopodiché ripeti l’operazione con l’indirizzo m.youtube.com. A partire da questo momento, anche il browser di iOS impedirà l’accesso a YouTube.
Poiché iOS è un sistema operativo piuttosto “chiuso”, non esistono sull’App Store app in grado di bloccare altre app: per avvalertene, il tuo iPhone o il tuo iPad devono essere stati preventivamente sottoposti a jailbreak. Se è il tuo caso, allora ti consiglio di dare un’occhiata alla mia guida su come mettere la password su WhatsApp: lì ti ho parlato di alcuni tool, disponibili su Cydia, che possono fare al caso tuo.
Bloccare YouTube dal router
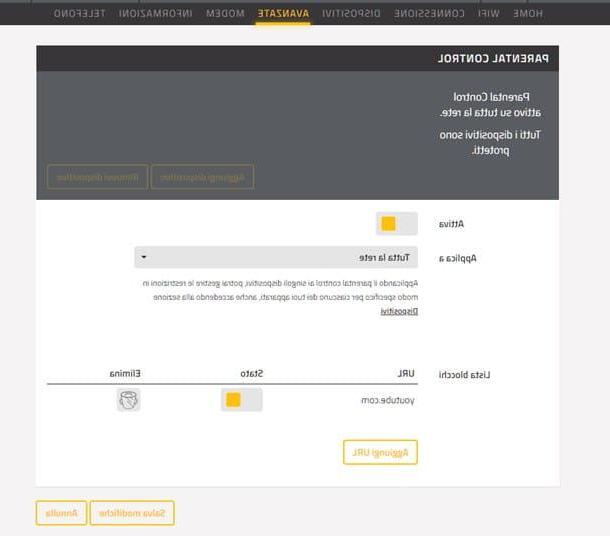
Tuo figlio è già molto abile con le nuove tecnologie e potrebbe utilizzare qualsiasi dispositivo per accedere a YouTube? Allora il mio consiglio è quello di utilizzare una soluzione che blocchi l’accesso al portale video di Google a livello di rete, agendo dunque dal dispositivo utilizzato per collegarsi a Internet: il router. Molti di questi dispositivi, infatti, sono dotati di una funzionalità di Controllo Parentale che ti permette di bloccare determinati siti Internet per qualunque dispositivo si colleghi alla Rete.
Per procedere al blocco di YouTube tramite il router, accedi innanzitutto al suo pannello di configurazione digitando l’indirizzo 192.168.1.1 nella barra degli indirizzi del tuo browser; quando necessario, digita il tuo nome utente e la tua password, dopodiché clicca sul pulsante Accedi. Se incappi in un messaggio d’errore o l’indirizzo per accedere al tuo dispositivo non è corretto, ti invito a consultare la mia guida su come accedere al router per ottenere informazioni più precise.
Effettuato l’accesso all’area di configurazione del router, individua la voce relativa al Parental control (o Controllo genitori), se necessario attivala tramite la levetta o l’apposita casella, pigia il pulsante Aggiungi URL (o Aggiungi indirizzo, o semplicemente Aggiungi) per accedere alla casella di inserimento, digita al suo interno l’indirizzo Web del sito da bloccare (nel tuo caso youtube.com), dopodiché individua il pulsante per il salvataggio delle modifiche e premilo senza timore. In alcuni router, è possibile digitare l’indirizzo dei siti da bloccare direttamente all’interno della casella di testo preposta.
Purtroppo non posso fornirti istruzioni dettagliate valide per tutti i router, in quanto ognuno di essi dispone di un’interfaccia di gestione differente: in linea di massima, dovresti riuscire senza problemi nel tuo intento seguendo le istruzioni che ti ho fornito poco fa. Per informazioni specifiche su come configurare varie marche di router, consulta i miei tutorial su come configurare router D-Link, come configurare router Netgear, come configurare router TP-Link, come configurare router TIM, come configurare router Fastweb e come configurare router Infostrada.
Come bloccare YouTube

























