Bloquear YouTube no PC
A primeira etapa deste guia é sobre o computador: abaixo, na verdade, vou mostrar diferentes métodos para bloquear o YouTube no PC em alguns passos simples. Em particular, vou mostrar a operação de dois programas convenientes, um para Windows e o outro para MacOS, junto com algumas técnicas para inibir a visualização do site do YouTube de navegador você faz uso.
Windows
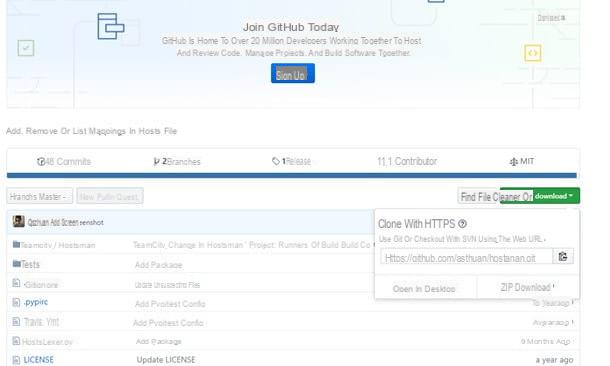
Para bloquear o acesso ao YouTube de Windows, o método mais eficaz é modificar o hosts de arquivo. Assim, quando você digita www.youtube.com na barra de endereços do navegador, o PC tenta "converter" o link digitado no endereço IP errado: o resultado é, portanto, a impossibilidade de chegar ao site, exatamente o que se deseja.
Editar o arquivo de hosts do Windows não é fácil, então meu conselho é obter o programa para ajudá-lo Hostsman, disponível para download gratuitamente na Internet. Para começar, conectado ao site do aplicativo, clique no botão Clone ou download e subseqüentemente no item Baixar ZIP.
Assim que o arquivo for baixado, extraia-o para um local conveniente para você (por exemplo, o Desktop), entre na pasta que você acabou de extrair, faça clique com o botão direito no arquivo hostsman.exe (denotado pelo texto aplicação) e selecione o item Executar como administrador no menu de contexto proposto e, em seguida, pressiona o botão Sim. Se você não conseguir acessar seu arquivo ZIP corretamente, recomendo que dê uma olhada no meu guia sobre como abrir arquivos ZIP.
A primeira coisa a fazer é salvar uma cópia do seu arquivo hosts original, para restaurar em caso de problemas: para continuar, faça clique com o botão direito em um local vazio na tela do Hostsman, selecione o item Salvar como… no menu contextual proposto, em seguida, escolha a pasta que você considera melhor para salvar o arquivo "sobressalente" através do painel proposto.
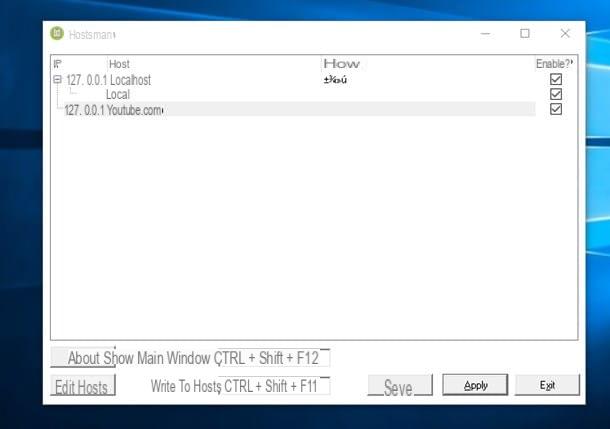
Neste ponto, você só precisa criar um novo regra para definir o bloqueio no site do YouTube: faça novamente clique com o botão direito em um local vazio na janela do Hostsman, selecione a entrada Adicionar Item no menu de contexto proposto, digite 127.0.0.1 na pequena caixa à esquerda, pressione a tecla Aba no teclado (aquele marcado por duas setas opostas, geralmente localizadas imediatamente acima do Caps Lock), digite youtube.com, pressione o botão duas vezes Aba e depois o barra de espaço para colocar uma marca de seleção na caixa correspondente.
Para salvar a alteração, pressione os botões Salvar, OK, Aplicar e OK duas vezes: a partir de agora, você não poderá mais visitar o YouTube de nenhum de seus navegadores. Em caso de dúvida, você pode desfazer a alteração de uma forma muito simples: inicie o Hostsman, remova a marca de seleção da caixa correspondente ao item youtube.com, finalmente pressiona os botões Salvar, OK, Aplicar ainda está OK em dobro.
MacOS
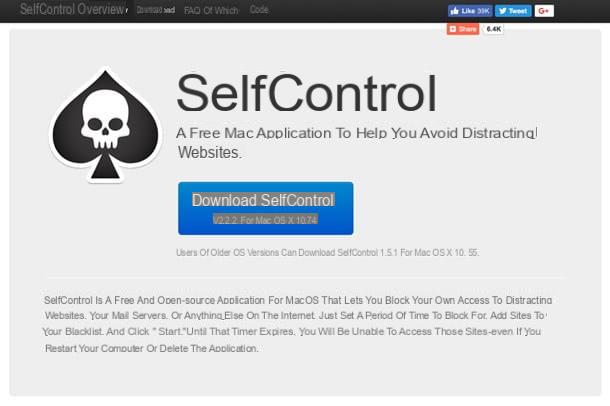
em relação a MacOS, uma ótima solução para inibir o acesso ao YouTube é Autocontrole: é um programa que permite definir um período de tempo durante o qual se torna impossível visitar determinados sites da Internet (mesmo aqui, o arquivo hosts que mencionei anteriormente tem algo a ver com isso). O melhor desta ferramenta é que, até que o tempo definido tenha decorrido, o site permanece inacessível mesmo reiniciando o computador ou desinstalando o programa: sem dúvida, é realmente fofo à prova de crianças!
Para fazer o download do Self Control, conecte-se ao site do programa e clique no botão Baixar SelfControl, em seguida, abra o arquivo que você acabou de baixar e clique nos botões Apri e Mova-me para a pasta de aplicativos. Neste ponto, pressione o botão Continuar para abrir o programa, depois no botão Editar lista de bloqueios, digite o endereço youtube.com na nova janela, pressione a tecla Transmissão, marque a caixa Blacklist e arraste o Barra de tempo até que o temporizador de bloco desejado seja alcançado. Preste muita atenção a esta etapa: o YouTube permanecerá bloqueado até que o tempo acabe, faça o que fizer!
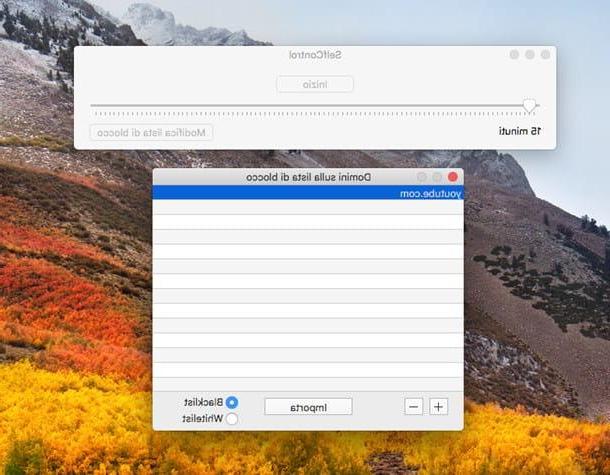
Depois de tomar sua decisão, pressione o botão começo localizado na tela principal do programa, digite o seu senha quando solicitado e clique no botão OK: a partir desse momento, será impossível acessar o YouTube até que o tempo definido expire. Muito simples, não é?
navegador
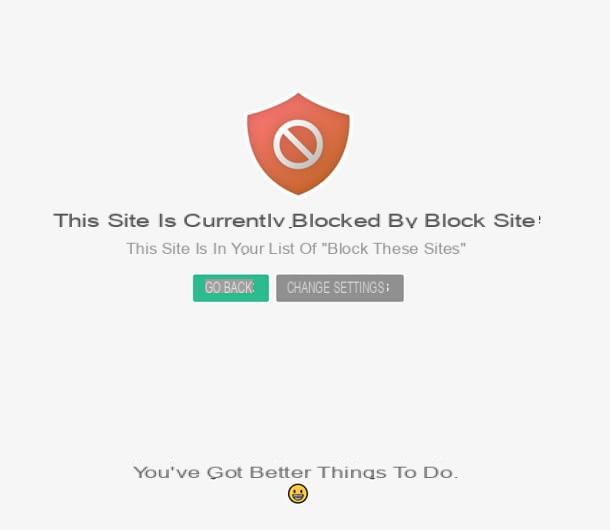
Você acha que as soluções que sugeri há pouco são muito invasivas? Você está procurando algo que permita bloquear a navegação no YouTube apenas de um navegador específico, sem afetar todo o sistema operacional? Também neste caso a solução está aí, e é totalmente grátis!
Na verdade, existem extensões para navegadores Google Chrome, Mozilla Firefox e Safári, que com alguns cliques permite evitar a navegação em um ou mais sites da Internet de sua escolha: para ser mais preciso, essas extensões são Block Site e StayFocusd para Chrome, LeechBlock para Firefox e Mindful Browsing para Safari, que graças a um a configuração simples permite que você defina um bloqueio eficaz e, se desejar, duradouro no YouTube.
Eu expliquei a você em detalhes como essas três extensões funcionam em meus guias específicos sobre Como bloquear um site com o Chrome, como bloquear um site no Firefox e como bloquear um site com Safari: sugiro que você dê uma olhada imediatamente no tutorial que melhor se adapta ao seu navegador!
Bloquear YouTube no Android
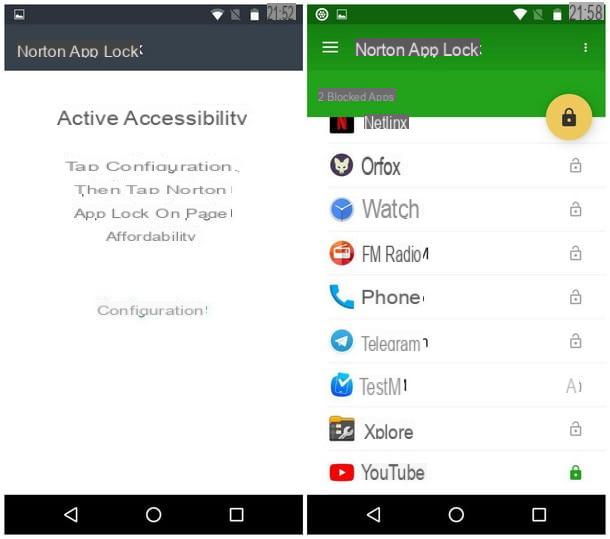
Se seu filho adquiriu o hábito de usar o YouTube em seu smartphone ou tablet Android, esta é a seção para você: aqui vou explicar como definir o bloqueio no YouTube usando um aplicativo que faz exatamente isso.
A primeira coisa a fazer é buscar o material necessário: neste caso, é o app Norton App Bloquear, que você pode instalar diretamente da Google Play Store (ou clicando neste link, se você estiver navegando em seu navegador Android). Assim que a instalação do aplicativo for concluída, inicie-o recuperando-o da gaveta do seu dispositivo e, se necessário, toque nos botões Nega o permitir para inibir ou permitir o acesso à sua localização.
Depois de fazer isso, remova a marca de seleção da caixa relativa ao programa Norton Community Watch e pressione o botão Eu concordo e começo: neste ponto, toque no item Configuração para acessar as configurações de acessibilidade, toque no item Serviço Norton App Bloquear, mova a alavanca localizada na parte superior para ON e toque no botão OK.
Depois de atribuir as permissões necessárias, pressione o botão Costas do Android, escolha um padrão de desbloqueio para desbloquear os aplicativos bloqueados e desenhá-los duas vezes, conforme sugerido na tela; se quiser, você pode definir um PIN número de quatro dígitos pressionando o botão Mudar para senha, residente no canto superior direito. Por fim, selecione o seu endereço email a partir do menu proposto para ativar a possibilidade de recuperar a senha através dele e pressiona o botão Continuando.
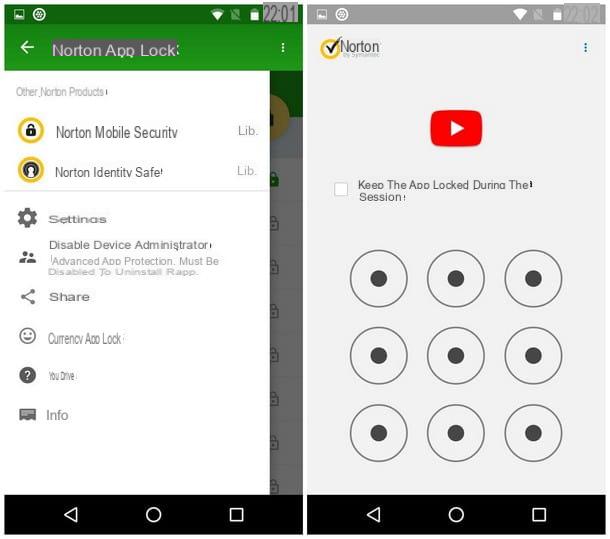
Depois de definir o padrão de desbloqueio, toque na tela para acessar a tela principal do Norton App Lock, role a lista para baixo até localizar o item Youtube e pressiona o pequeno cadeado correspondente a ele para ativar o bloqueio: a partir deste momento, você precisará usar o padrão de desbloqueio escolhido para usar o aplicativo!
Como você diz? Você está preocupado que seu filho consiga desinstalar o Norton App Lock, cancelando assim todos os seus esforços? Não se preocupe, você pode evitar que isso aconteça bloqueando a desinstalação do aplicativo: pressione o botão ☰ localizado no canto superior esquerdo, toca o item Ativar administrador do dispositivo colocado no painel que aparece e toque no botão duas vezes Permitire, em seguida, forneça o padrão de desbloqueio ou a senha para oficializar a alteração.
Se no futuro você quiser desinstalar o aplicativo, você terá que repetir o procedimento descrito acima, tendo o cuidado de selecionar o item Desativar administrador do dispositivoe, em seguida, prossiga com a desinstalação clássica do Norton App Lock com o procedimento usual fornecido no Android.
O Norton App Lock não é o único aplicativo que pode bloquear os outros aplicativos instalados no seu dispositivo: se você acha que isso não é para você ou, apenas por curiosidade, você também deseja descobrir as alternativas disponíveis, você pode dê uma olhada em meus guias sobre aplicativos para bloquear aplicativos e como colocar a senha no WhatsApp.
Se você também pretende bloquear o acesso ao YouTube por meio do navegador de seu smartphone ou tablet, pode usar aplicativos especiais para o Parental ao controle, como Qustodio: são softwares dedicados a smartphones, tablets e computadores, capazes de aplicar regras de segurança para proteger os mais pequenos, incluindo prazos de utilização do dispositivo e, por último mas não menos importante, bloqueio total ou parcial de app e Internet navegando. Eu dei a você mais algumas informações sobre essas soluções no meu guia sobre como espionar o Android.
Bloquear o YouTube no iPhone / iPad
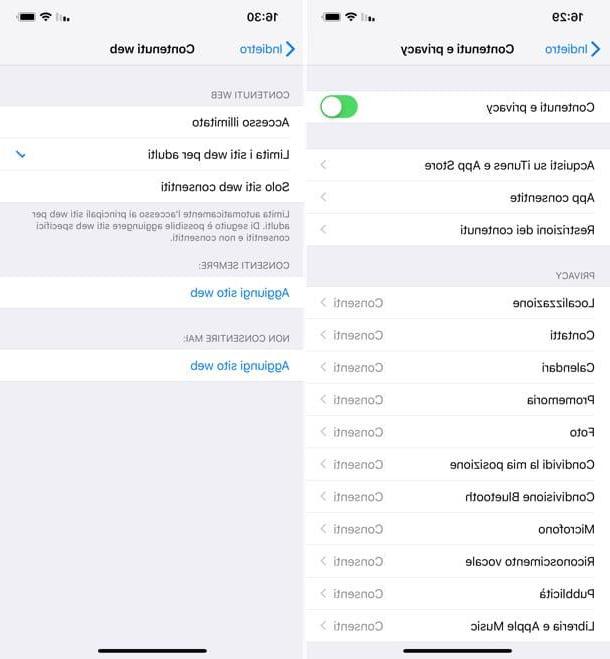
Tenha um iPhone o iPad e as seções anteriores não foram muito úteis para você? Não se preocupe, esta é a parte do guia adequada para o seu caso: você pode inibir o uso da plataforma de vídeo do Google simplesmente desinstalando o aplicativo e, em seguida, ativar as restrições que bloqueiam as instalações através da App Store e definir um bloqueio também para o acesso via Safari.
Como? Simples! Para começar, exclua o aplicativo do seu dispositivo: localize seu ícone na tela principal do iOS, faça um toque longo nele (o ícone começa a "tremer"), pressiona o pequeno X que aparece no canto superior esquerdo e, em seguida, seleciona o botão excluir.
Neste ponto, você pode prosseguir para ativar as restrições: vá para o menu Configurações (o ícone de engrenagem localizado na tela inicial do seu dispositivo), vá para Tempo de uso e selecione o item Use o código "Tempo de uso" para definir o PIN de bloqueio para sites indesejados, neste caso o YouTube.
Feito isso, selecione o item Conteúdo e privacidade, insira o PIN que você definiu anteriormente, vá para ON a alavanca para a opção Conteúdo e política de privacidade e sobe Comprado no iTunes e na App Store, então defina para Não permita a voz Aplicativo de instalação e bloqueie a instalação de aplicativos no seu iPhone.
Depois, volte ao menu Conteúdo e privacidade, ir para cima Restrições de conteúdo > Conteúdo da web e ative a opção Limitar sites adultos para o bloqueio de sites proibidos a menores. Finalmente, use o campo Nunca permitir para inserir o endereço do YouTube e bloquear o acesso a ele. Fácil, certo?
Se você estiver usando o iOS 11 ou anterior, para ativar as restrições da web, você deve seguir um procedimento ligeiramente diferente: toque no ícone Configurações localizado na tela inicial do seu dispositivo, selecione os itens Geral e restrições, pressiona a voz Ativar Restrições e definir um código para desbloquear as restrições, seguindo as instruções mostradas na tela. Não se esqueça desse código, caso contrário você não conseguirá remover as restrições impostas!
Feito isso, role para baixo até encontrar a entrada Aplicativo de instalação e subir Desabilitado a alavanca de controle, repetindo a operação com sua voz Compras dentro do aplicativo. Como precaução, desative o acesso ao YouTube também por meio de seu site: role a mesma tela para baixo até localizar a entrada Siti Web, pressione o último e coloque a marca de verificação Limite o conteúdo adulto.
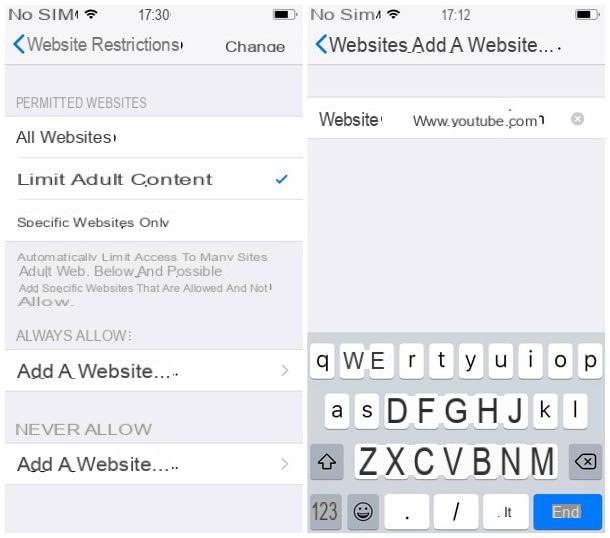
Assim que a operação for concluída, toque no item Adicionar um site ... colocado sob o título Nunca permitir, digite o endereço www.youtube.com dentro da caixa site e então pressiona o botão final, então repita a operação com o endereço m.youtube.com. A partir de agora, o navegador iOS também bloqueará o acesso ao YouTube.
Como o iOS é um sistema operacional bastante "fechado", não há aplicativos na App Store que possam bloquear outros aplicativos: para usá-los, seu iPhone ou iPad deve ter sido desbloqueado previamente. Se for este o seu caso, sugiro que dê uma olhada no meu guia de como colocar a senha no WhatsApp: aí eu falei sobre algumas ferramentas, disponíveis no Cydia, que podem ser para você.
Bloquear o YouTube do roteador
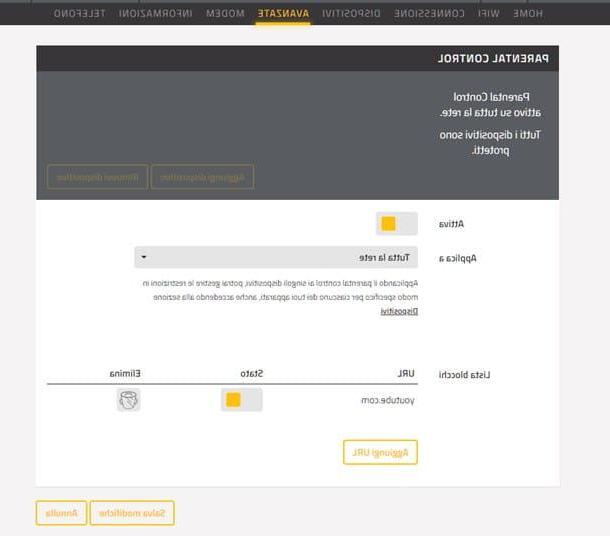
Seu filho já é muito proficiente com novas tecnologias e ele poderia usar qualquer dispositivo para acessar o YouTube? Portanto, meu conselho é usar uma solução que bloqueie o acesso ao portal de vídeos do Google no nível de rede, agindo assim a partir do dispositivo usado para se conectar à Internet: o roteador. Na verdade, muitos desses dispositivos vêm com um Controle dos pais que permite bloquear determinados sites da Internet para qualquer dispositivo que se conecte à rede.
Para prosseguir com o bloqueio do YouTube através do roteador, primeiro acesse seu painel de configuração digitando o endereço 192.168.1.1 na barra de endereço do seu navegador; quando necessário, digite seu nome de usuário e senha, a seguir clique no botão log in. Se você receber uma mensagem de erro ou o endereço de acesso ao seu dispositivo estiver incorreto, convido você a consultar meu guia sobre como acessar o roteador para obter informações mais precisas.
Depois de acessar a área de configuração do roteador, localize o item relacionado ao controlo parental (o Controle parental), se necessário ative-o usando a alavanca ou a caixa apropriada, pressione o botão Adicione URL (o Adicionar endereçoO semplicemente Adicionar) para acessar a caixa de entrada, digite oendereço do website do site a ser bloqueado (no seu caso youtube.com), localize o botão para salvar as alterações e pressione-o sem medo. Em alguns roteadores, é possível digitar o endereço dos sites a serem bloqueados diretamente na caixa de texto fornecida.
Infelizmente, não posso fornecer instruções detalhadas válidas para todos os roteadores, pois cada um deles tem uma interface de gerenciamento diferente: em princípio, você deve ter sucesso sem problemas em sua intenção, seguindo as instruções que dei a você há pouco. Para obter informações específicas sobre como configurar várias marcas de roteadores, consulte meus tutoriais sobre como configurar roteadores D-Link, como configurar roteadores Netgear, como configurar roteadores TP-Link, como configurar roteadores TIM, como configurar roteadores Fastweb e como configurar roteadores Infostrada.
Como bloquear o YouTube

























