Block YouTube on PC
The first step of this guide is about the computer: below, in fact, I will show you different methods for block YouTube on PC in a few simple steps. In particular, I will show you how two convenient programs work, one for Windows and the other for MacOS, along with some techniques to inhibit viewing of the YouTube website from browser you use.
Windows
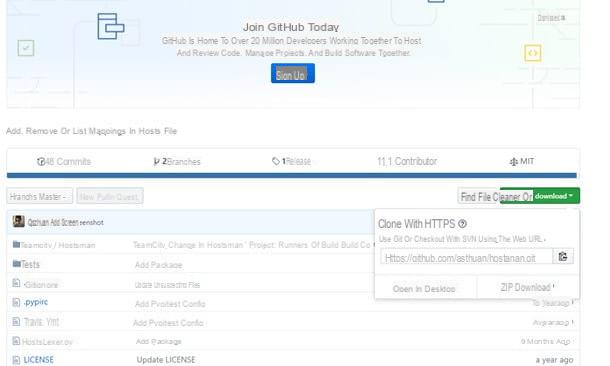
To block access to YouTube from Windows, the most effective method is to modify the file hosts. Like this, when you type www.youtube.com in the browser address bar, the PC tries to "convert" the link typed in the wrong IP address: the result is, therefore, the impossibility of reaching the website, exactly what you want to achieve.
Editing the Windows hosts file is not easy, so my advice is to get help from the program Hostsman, downloadable for free from the Internet. To begin, connected to the application website, click on the button Clone or download and subsequently on the item Download ZIP.
Once the archive has been downloaded, extract it to a location convenient for you (e.g. the desktop), enter the folder you just extracted, do click destroy on the file hostsman.exe (denoted by the wording Application) and select the item Run as administrator from the proposed context menu, then presses the button Yes. If you are unable to access your ZIP archive properly, I recommend that you take a look at my guide on how to open ZIP files.
The first thing to do is to save a copy of your original hosts file, to restore in case of problems: to proceed, do click destroy on an empty spot on the Hostsman screen, select the item Save as ... from the contextual menu proposed, then choose the folder you consider best to save the "spare" file through the proposed panel.
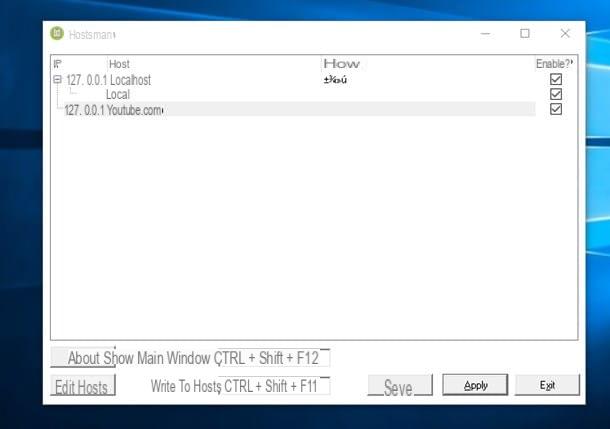
At this point, you just have to create the new one rule to set the block on the YouTube site: do again click destroy on an empty spot in the Hostsman window, select the entry Add Item from the proposed context menu, type 127.0.0.1 in the small box on the left, press the key Tab on the keyboard (the one marked by two opposite arrows, usually located immediately above the Caps Lock), type youtube.com, press the button twice Tab and then the space bar to place a check mark in the corresponding box.
To save the change, press the buttons Save, OK, Apply e OK twice: from now on, you will no longer be able to visit YouTube from any of your browsers. In case of second thoughts, you can undo the change in a very simple way: start Hostsman, remove the check mark from the box corresponding to the item youtube.com, finally presses on the buttons Save, OK, Apply it's still OK twice.
MacOS
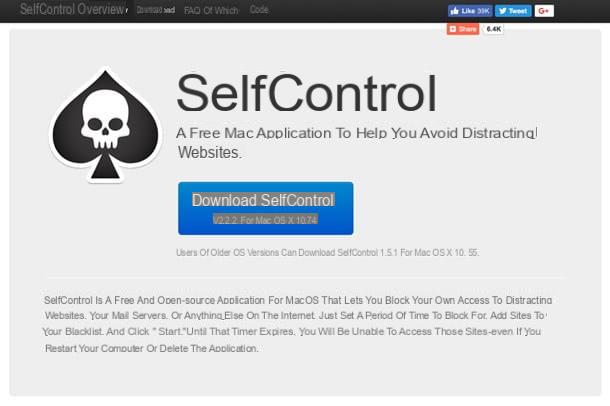
For MacOS, a great solution to inhibit access to YouTube is SelfControl: it is a program that allows you to set a period of time in which it becomes impossible to visit certain Internet sites (even here, the hosts file I mentioned earlier has something to do with it). The nicest aspect of this tool is that, until the set time has elapsed, the site remains inaccessible even by restarting the computer or uninstalling the program: no doubt about it, it's really cute childproof!
To download Self Control, connect to the program's website and click on the button Download SelfControl, then open the file you just downloaded and click the buttons apri e Move me to the Applications folder. At this point, press the button Continue to open the program, then on the button Edit block list, type the address youtube.com in the new window, press the key Submit, check the box Blacklist and drag the time bar until the desired lockout timer is reached. Pay close attention to this step: YouTube will remain blocked until the time runs out, whatever you do!
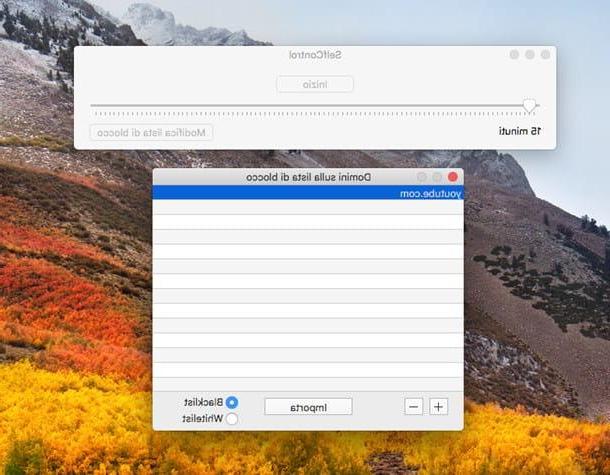
Once you have made your decision, press the button Start located on the main screen of the program, type yours Password when prompted and click on the button OK: from that moment on, it will be impossible to access YouTube until the set timer expires. Really simple, isn't it?
Browser
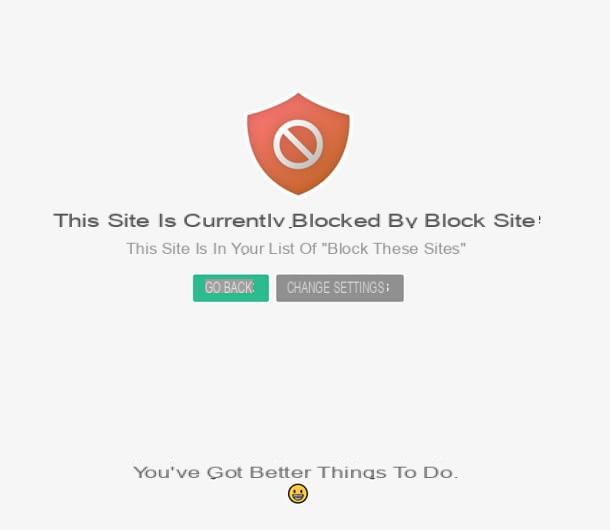
Do you think the solutions I suggested a little while ago are too invasive? Are you looking for something that allows you to block YouTube browsing only from a specific browser, without affecting the entire operating system? Also in this case the solution is there, and it's completely free!
In fact, there are extensions for browsers Google Chrome, Mozilla Firefox e Safari, which in a couple of clicks allow you to prevent browsing on one or more Internet sites of your choice: to be precise, these extensions are Block Site and StayFocusd for Chrome, LeechBlock for Firefox and Mindful Browsing for Safari, which thanks to a very simple configuration allows you to set an effective and, if you wish, lasting block on YouTube.
I have explained to you in detail how these three extensions work in my specific guides on How to block a site with Chrome, how to block a site on Firefox and how to block a site with Safari: I suggest you immediately take a look at the tutorial that best suits the your browser!
Block YouTube on Android
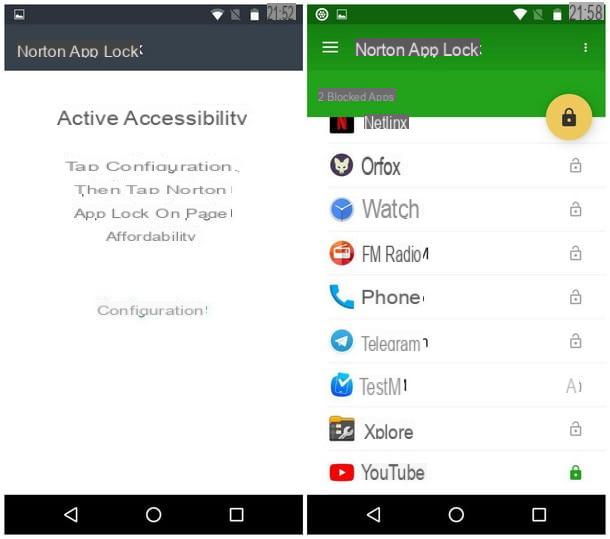
If your child has gotten into the habit of using YouTube from your smartphone or tablet Android, this is the section for you: here I will explain how to set the block on YouTube using an app that does just that.
The first thing to do is to get the necessary material: in this case, it is the app Norton App Lock, which you can install directly from the Google Play Store (or by clicking on this link, if you are browsing from your Android browser). Once the app installation is complete, start it by recalling it from the drawer of your device and, if necessary, touch the buttons Nega o Allow to inhibit or allow access to your location.
Once this is done, remove the check mark from the box relating to the Norton Community Watch program and press the button I agree and start: at this point, touch the item Configuration to access the accessibility settings, tap on the item Service Norton App Lock, move the lever located at the top to ON and then touch the button OK.
Once you have assigned the necessary permissions, press the button Go back of Android, choose one unlock pattern to unlock the locked apps and draw it twice, as suggested on the screen; if you want, you can set a PIN four-digit number by pressing the button Go to passcode, resident in the upper right. Finally, select your address e-mail from the proposed menu to activate the possibility of recovering the passcode through it and presses the button Continue.
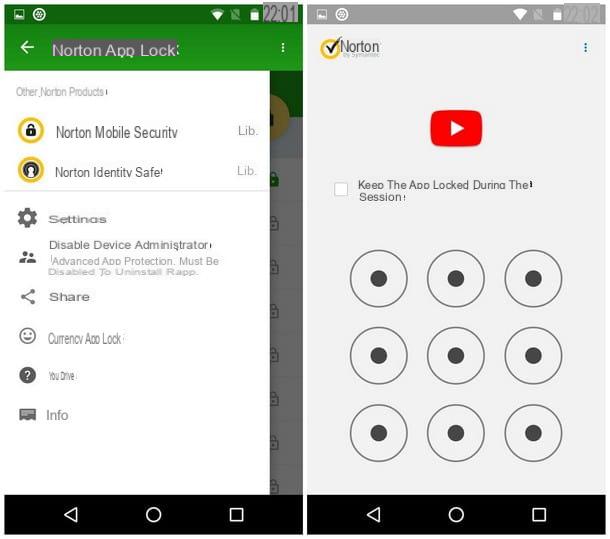
After setting the unlock pattern, tap the screen to access the Norton App Lock main screen, scroll down the list until you locate the item YouTube and presses the small padlock corresponding to it to activate the lock: starting from this moment, you will need to use the unlock pattern chosen to use the app!
How do you say? Are you worried that your child will be able to uninstall Norton App Lock, thus canceling all your efforts? Don't worry, you can prevent this from happening by blocking the uninstallation of the app: press the button ☰ located at the top left, touches the item Activate device administrator placed in the panel that appears and tap the button twice Active, then give the unlock pattern or passcode to make the change official.
If in the future you want to uninstall the app, you will have to repeat the procedure just described, taking care to select the item Disable device administrator, and then proceed with the classic uninstallation of Norton App Lock with the usual procedure provided on Android.
Norton App Lock is not the only app that can set a lock on the other applications installed on your device: if you think this is not for you or, out of curiosity, you also want to find out about the alternatives available, you can take a look to my guides on apps to lock apps and how to put the password on WhatsApp.
If you also intend to block access to YouTube through the browser of your smartphone or tablet, you can use special apps for the Parental control, such as Qustodio: these are software dedicated to smartphones, tablets and computers, able to apply safety rules to protect the little ones, including time limits for the use of the device and, last but not least, complete or partial blocking of app and Internet browsing. I have given you some more information about these solutions in my guide on how to spy on Android.
Block YouTube on iPhone / iPad
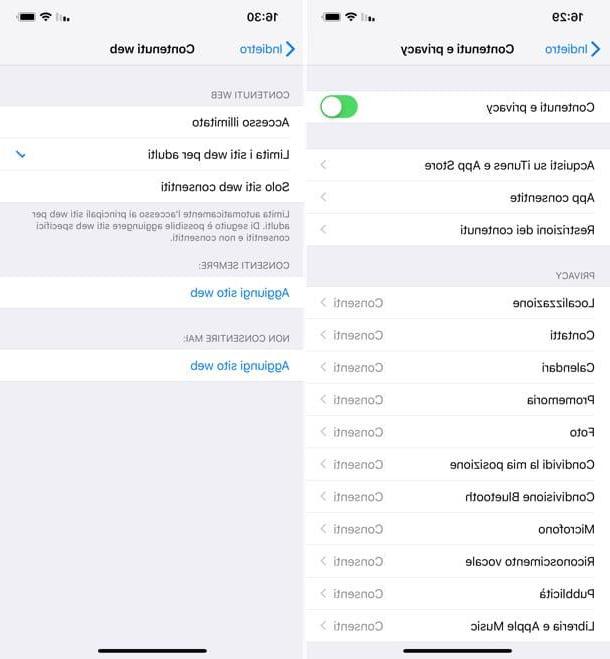
Have a iPhone o iPad and the previous sections weren't very helpful to you? Do not worry, this is the part of the guide suitable for your case: you can inhibit the use of the Google video platform simply by uninstalling the app, and then activate restrictions that block installations via the App Store and set a block also for the access via Safari.
How? Simple! To get started, delete the app from your device: locate its icon on the iOS home screen, do a long tap on it (the icon begins to "tremble"), presses the little one X which appears at the top left and then selects the button Delete.
At this point, you can proceed to activate the restrictions: go to the menu Settings (the gear icon located on your device's Home screen), go to Usage time and select the item Utilizza codice "Tempo di utilizzo" to set the blocking PIN for unwanted sites, in this case YouTube.
Once this is done, select the item Content and privacy, enter the PIN che hai impostat poc'anzi, post your ON the relative levetta all'opzione Contain e privacy i went his Purchased on iTunes and the App Store, so set to Do not allow the voice Installation app and block the installation of apps on your iPhone.
Afterwards, go back to the menu Content and privacy, go up Content restrictions > Web content and activate the option Limit adult websites for the blocking of sites forbidden to minors. Finally, use the field Never allow to enter the YouTube address and block access to it. Easy, right?
If you are using iOS 11 or earlier, to activate web restrictions you have to follow a slightly different procedure: tap the icon Settings located on the Home screen of your device, select the items Generali e Restrictions, presses on the voice Enable restriction and set a code to unlock the restrictions by following the instructions shown on the screen. Don't forget that code, otherwise you won't be able to remove the imposed restrictions!
Once this is done, scroll down until you find the entry Installation app and move up Disabled the control lever, then repeating the operation with your voice In-app purchases. As a precaution, proceed to disable access to YouTube also through its website: scroll down the same screen until you locate the entry Web Sites, press on the latter and put the check mark on Limit and content per adult.
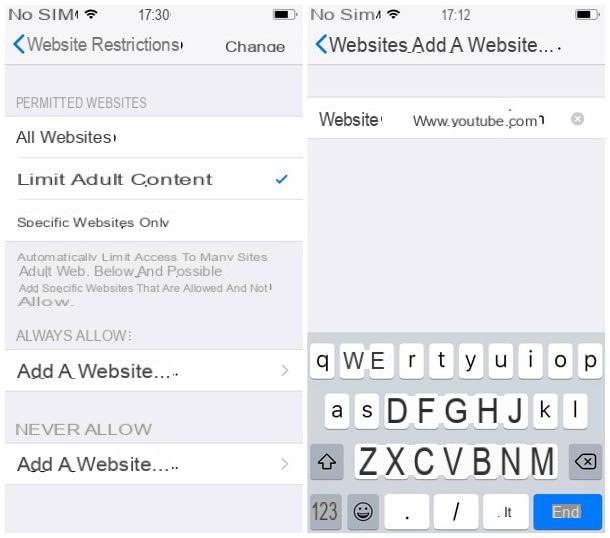
Once the operation is complete, touch the item Aggiungi a website ... collocata sotto the dicitura Never allow, type the address www.youtube.com inside the box Email and then presses the button end, then repeat the operation with the address m.youtube.com. From now on, the iOS browser will also block access to YouTube.
Since iOS is a rather "closed" operating system, there are no apps on the App Store that can block other apps: to use it, your iPhone or iPad must have been previously jailbroken. If this is your case, then I suggest you take a look at my guide on how to put the password on WhatsApp: there I told you about some tools, available on Cydia, that can be for you.
Block YouTube from the router
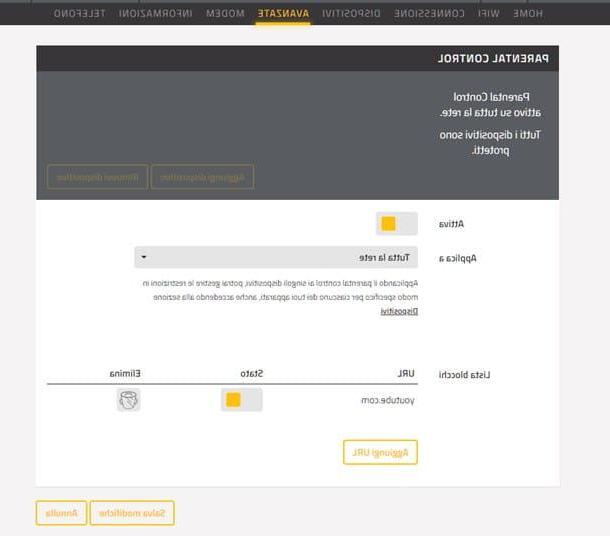
Is your child already very proficient with new technologies and could he use any device to access YouTube? So my advice is to use a solution that blocks access to the Google video portal at the level of network, thus acting from the device used to connect to the Internet: the router. In fact, many of these devices come with a Parental Control which allows you to block certain Internet sites for any device that connects to the network.
To proceed with blocking YouTube via the router, first access its configuration panel by typing the address 192.168.1.1 in the address bar of your browser; when necessary, enter your username and password, then click on the button Log in. If you run into an error message or the address to access your device is incorrect, I invite you to consult my guide on how to access the router for more precise information.
Once you have accessed the router configuration area, locate the entry for the parental control (o Parental control), if necessary activate it using the lever or the appropriate box, press the button Add URL (o Add address, Or simply Add) to access the entry box, type theindirizzo web of the site to be blocked (in your case youtube.com), then locate the button for saving changes and press it without fear. In some routers, it is possible to type the address of the sites to be blocked directly in the text box provided.
Unfortunately, I cannot provide you with detailed instructions valid for all routers, as each of them has a different management interface: in principle, you should be able to do it without problems by following the instructions I gave you a little while ago. For specific information on how to configure various brands of routers, see my tutorials on how to configure D-Link routers, how to configure Netgear routers, how to configure TP-Link routers, how to configure TIM routers, how to configure Fastweb routers and how to configure Infostrada routers.
How to block YouTube

























