Le foto che scatti con il tuo iPhone, così come quelle scattate con la stragrande maggioranza degli smartphone e delle fotocamere attualmente in commercio, contengono delle informazioni denominate dati Exif. Queste informazioni, invisibili a occhio nudo ma perfettamente leggibili con programmi adatti allo scopo, consentono di sapere con quale dispositivo è stata realizzata l’immagine, il luogo in cui è stata ottenuta (geotag), chi è il suo autore, la data in cui è stata scattata e molto altro ancora.
A proposito di date, sapevi che è possibile modificare la data delle foto fatte con l’iPhone impostando un giorno e un orario a piacere e che, nel caso in cui tali informazioni risultino mancanti, è possibile aggiungerle successivamente? Se la risposta è negativa e sei interessato all’argomento, dovresti leggere questo mio tutorial dedicato proprio a questo tema. Nelle righe successive, infatti, trovi illustrate alcune app grazie alle quali è possibile datare le foto su iPhone modificando sia i dati Exif che andando a imprimere la data direttamente sulle immagini. Fantastico, vero?
Ah, quasi dimenticavo: se poi hai un Mac e utilizzi l’applicazione Foto, puoi riuscire nel tuo intento anche da li, sfruttando le funzionalità apposite che la stessa Apple ha scelto di mettere a disposizione dei suoi utenti. La stessa cosa può essere fatta anche con Windows, ma ricorrendo all’uso di programmi di terze parti. Ora però basta chiacchierare e passiamo all’azione. Mettiti bello comodo, prendi il tuo “melafonino” e inizia subito a concentrarti sulle informazioni che trovi qui di seguito. Sono sicuro che alla fine potrai ritenerti ben contento e soddisfatto di quanto appreso.
- Usando Foto (macOS)
- Usando Geosetter (Windows)
App per datare foto su iPhone
Come ti dicevo in apertura del tutorial, è possibile inserire e/o modificare la data delle foto scattate con l’iPhone ricorrendo all’uso di applicazioni specifiche. Mi chiedi quali sono queste app? Beh, quelle che a parer mio rappresentano le migliori della categoria le trovi indicate (ed esplicate) proprio qui di seguito. Individua, dunque, quella che ritieni possa fare maggiormente al caso tuo e scaricala subito!
Metapho
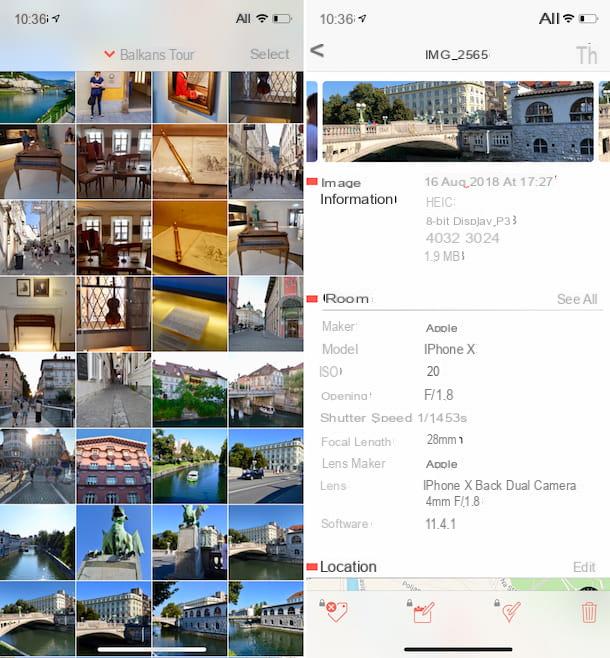
La prima tra le risorse utili allo scopo che ti invito a prendere in considerazione è Metapho. Si tratta di una piccola app che permette di visualizzare e modificare facilmente tutti i dati Exif delle foto scattate con l’iPhone, data di acquisizione inclusa. Da notare che di base l’app è gratuita ma permette solo di visualizzare i metadati: per editarli occorre sbloccare l’apposita funzionalità tramite acquisti in-app.
Per usare l’applicazione per il tuo scopo, il primo fondamentale passo che devi compiere è quello di scaricarla sul tuo dispositivo. Collegati, dunque, dal tuo iPhone alla relativa sezione dell’App Store, premi sul bottone Ottieni/Installa e, se necessario, autorizza il download con il Face ID, il Touch ID o con l’immissione della password del tuo ID Apple (a seconda del modello di iPhone che stai usando).
A scaricamento ultimato, apri l’app pigiando sul pulsante Apri comparso su schermo e fai tap sul bottone Allow Access e su quello OK per permettere all’applicazione di accedere alle immagini nella galleria del dispositivo. Dopodiché pigia sulla voce Meh, skip che compare in basso e seleziona la foto su cui ti interessa andare ad agire.
Nella nuova schermata visualizzata, ti saranno mostrati tutti i dettagli relativi all’immagine scelta. A questo punto, devi necessariamente procedere con l’acquisto in-app per poter modificare o aggiungere la data. Premi, dunque, sul pulsante con il calendario e la matita che sta in basso e autorizza il passaggio alla versione Pro.
Serviti quindi dei menu sottostanti la voce Date per selezionare giorno, mese e anno di scatto della foto. Volendo puoi anche modificare l’ora di scatto e il fuso orario, usando, rispettivamente, i menu Time e Time Zone. Per confermare le modifiche apportate, fai tap sulla voce Done in alto a destra. Missione compiuta!
Exif Manager
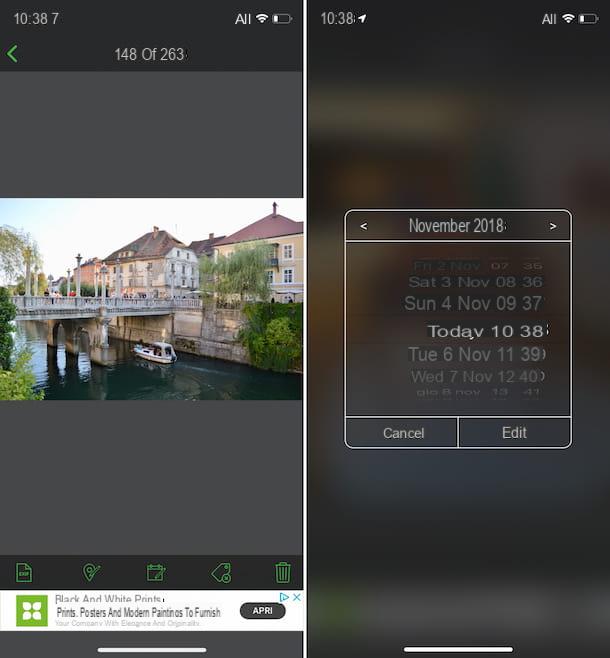
Se cerchi un’alternativa totalmente gratuita all’app di cui sopra, comprensiva però di meno funzioni (sebbene in grado di intervenire sulla data delle foto), il miglior suggerimento che posso darti è senza ombra di dubbio quello di provare Exif Manager. Si tratta di un’app a costo zero grazie alla quale, come intuibile dal nome stesso, si possono gestire e modificare i dati Exif delle foto scattate con l’iPhone, data compresa.
Per potertene servire sul tuo dispositivo, provvedi innanzitutto a effettuarne il download collegandoti alla sezione apposita dell’App Store e pigiando sul bottone Ottieni/Installa. Se necessario, conferma il download usando il Face ID, il Touch ID o immettendo la password del tuo ID Apple (a seconda del modello di iPhone che stai usando).
Una volta completata la procedura di download e d’installazione, avvia l’app pigiando sul pulsante Apri, dopodiché concedi a Exif Manager i permessi necessari per accedere alle tue foto premendo sul bottone OK e seleziona l’immagine che vuoi editare.
Nella nuova schermata visualizzata, pigia sul pulsante con la matita e il calendario che sta in basso, utilizza i menu su schermo per regolare mese, anno, giorno e orario dello scatto e premi sul pulsante Edit per applicare le modifiche. Pigia poi su Modifica per concedere all’app i permessi necessari per poter effettivamente procedere con le modifiche.
Hai avuto dei ripensamenti e vuoi ripristinare la data originale di una o più foto? Per riuscirci, seleziona l’immagine di riferimento dalla schermata principale di Exif Manager, pigia sul pulsante con la freccia rossa che sta in alto a destra e premi sul bottone Ripristina.
DateStamper
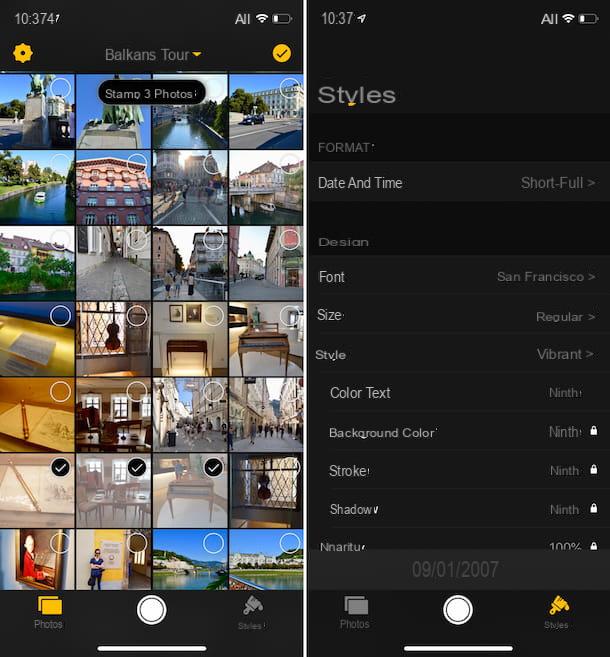
Sei interessato a scoprire come datare le foto su tuo iPhone nel senso che vorresti poter imprimere la data di scatto direttamente sulle immagini, sappi che sì, si può fare, e per riuscirci puoi utilizzare l’app gratuita DateStamper (che presenta acquisti in-app per accedere ad alcune funzioni extra). Quest’ultima agisce, essenzialmente, andando a “stampare” sulle foto la data del loro scatto partendo dai relativi dati Exif.
Mi chiedi come fare per potertene servire? Te lo dico subito. In primo luogo, visita dal tuo iPhone la pagina dell’App Store dedicata all’applicazione e fai tap sul bottone Ottieni/Installa. Se necessario, autorizza il download tramite il Face ID, il Touch ID o la password del tuo ID Apple (a seconda del modello di iPhone che stai usando).
A scaricamento ultimato, avvia DateStamper premendo sul pulsante Apri comparso su schermo, pigia sulla voce Skip in basso a destra per saltare l’intro e premi sul bottone OK per concedere all’applicazione i permessi necessari per poter accedere alle tue foto.
A questo punto, seleziona, aggiungendo il segno di spunta, le immagini su cui vuoi andare ad agire, dopodiché premi sul pulsante Stamp [n] Photo che compare in cima (al posto di [n] trovi indicato il numero complessivo di immagini selezionate), fai tap su Modifica e attendi qualche istante affinché la procedura venga avviata e portata a termine. A processo ultimato, premi su OK.
Se lo ritieni necessario, prima di procedere con l’aggiunta della data sull’immagine, puoi anche modificare quest’ultima. Per riuscirci, pigia sulla foto di tuo interesse nella schermata principale dell’app, premi sul pulsante con l’orologio che sta in alto e imposta la data tramite i menu su schermo, dopodiché premi sulla voce Change Date che sta in basso. Puoi fare altrettanto anche con l’orario, previa selezione della scheda Time.
Ti segnalo che è possibile modificare anche font, dimensioni, stile e colore del testo da imprimere sulle foto oltre che il formato utilizzato. Per riuscirci, premi sul pulsante Styles che sta nella parte in basso a destra della schermata principale di DateStamper e serviti dei menu su schermo per regolare il tutto. Nella parte in basso del display ti sarà mostrata l’anteprima delle modifiche apportate.
Come ti dicevo qualche riga più su, ti faccio infine notare che è eventualmente possibile modificare altre caratteristiche del testo da inserire sulle foto, ma si tratta di una funzione accessibile solo tramite acquisto in-app (1,09 euro).
Datare foto su iPhone da computer
Te l’avevo anticipato a inizio articolo: puoi datare le foto che hai scattato con il tuo iPhone anche agendo da computer, sfruttando alcuni software di terze parti su Windows o l’applicazione per la gestione delle immagini disponibile “di serie” su macOS.
In entrambi i casi, tieni presente che le immagini vanno prima trasferite sul PC o sul Mac (più avanti trovi i link ad alcune mie guide per scoprire in che modo procedere, se non sai come riuscirci).
Geosetter (Windows)
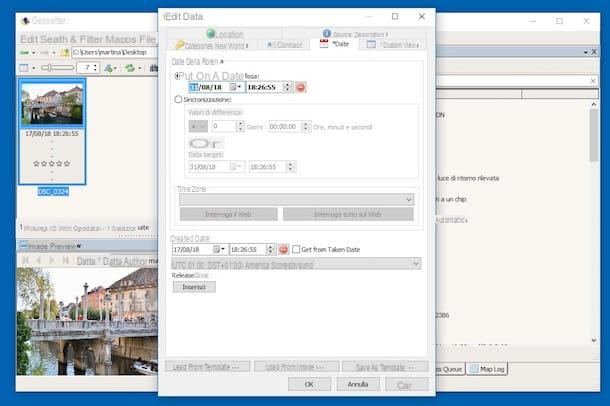
Se possiedi un PC Windows, per poter datare le foto che hai scattato con il tuo iPhone hai bisogno di ricorrere all’uso di strumenti di sviluppatori di terze parti, come nel caso dell’ottimo Geosetter, un software gratuito grazie al quale è possibile gestire i dati Exif di qualsiasi foto in maniera completa.
Per servirtene, provvedi in primo luogo a collegarti alla pagina per il download del programma e a fare clic sul collegamento Installation file: geosetter_setup.exe (24 MB), in modo tale da dare il via alla procedura di scaricamento del software.
A download ultimato, apri il file .exe appena scaricato sul tuo computer, facendoci doppio clic sopra, e pigia sul bottone Si nella finestra che compare sullo schermo. Successivamente, premi sul pulsante OK per confermare l’uso della lingua italiana, seleziona la voce Accetto i termini del contratto di licenza e clicca sul pulsante Avanti per cinque volte di fila, su quello Installa e, per concludere, sul bottone Fine.
Adesso devi preoccuparti di importare sul tuo PC le foto che hai scattato con l’iPhone e su cui ti interessa andare ad agire. Se non sai come riuscirci, puoi seguire le istruzioni sul da farsi che ho provveduto a fornirti nel mio tutorial dedicato all’argomento.
A trasferimento effettuato, pigia sui pulsanti OK nelle tre finestre di Geosetter che nel frattempo si sono aperte sullo schermo, dopodiché utilizza l’Esplora File (sulla sinistra) per selezionare l’immagine che vuoi datare.
A questo punto, fai clic sul menu Modifica, scegli l’opzione Edit Data, seleziona la scheda Date nella nuova finestra che compare sullo schermo e modifica o inserisci la data e l’orario di scatto della foto usando i campi sottostanti la dicitura Imposta a una data fissa. Seleziona poi la casella accanto alla voce Get from Taken Date che sta in basso per impostare come data di creazione quella appena inserita.
Per regolare invece il fuso orario, utilizza il menu a tendina sotto la dicitura Time Zone. Per confermare e applicare le modifiche apportate ricordati di fare clic sul bottone OK che sta in basso.
Chiudi, infine, la finestra del programma facendo clic sulla “x” in alto a destra e premi sul bottone OK per due volte consecutive in risposta agli avvisi che vedi comparire sullo schermo per fare in modo che le modifiche applicate con il programma vengano salvate.
Foto (macOS)
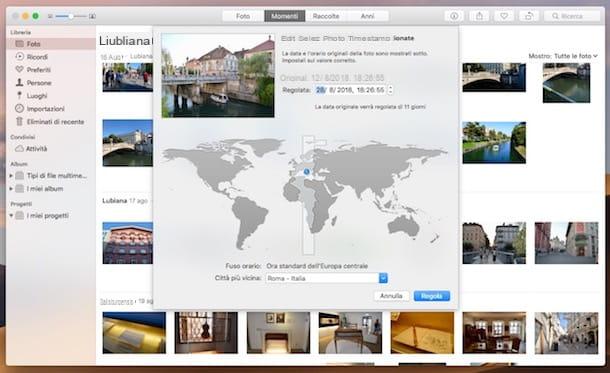
Se possiedi un Mac, sono ben felice di informarti del fatto che utilizzando l’applicazione Foto, quella che Apple ha scelto di includere “di serie” in macOS (oltre che su iOS, ma con funzionalità più limitate), puoi andare ad aggiungere o modificare la data di scatto delle foto in maniera facile e veloce. Vediamo subito in che modo riuscirci, è un vero e proprio gioco da ragazzi!
Innanzitutto, avvia Foto facendo clic sulla sua icona (quella con il fiore multicolore e lo sfondo bianco) che trovi sulla barra Dock, dopodiché importa nell’applicazione le immagini presenti sul tuo iPhone su cui vuoi andare ad agire seguendo le istruzioni sul da farsi che ti ho fornito nella mia guida dedicata proprio all’argomento. Successivamente, seleziona la prima foto di tuo interesse facendoci clic sopra.
A questo punto, fai clic sulla voce Immagine annessa alla barra dei menu, seleziona l’opzione Regola data e ora e compila il campo accanto alla voce Regolata nella nuova finestra che si apre andando a digitare la data e l’ora che vuoi assegnare alla foto. Conferma poi le modifiche apportate facendo clic sul pulsante Regola posto in basso. Tutto qui!
Come datare foto su iPhone

























