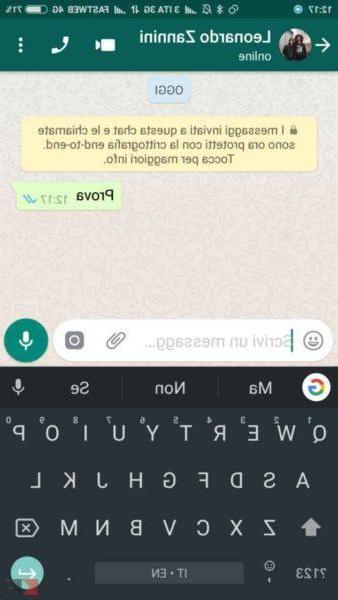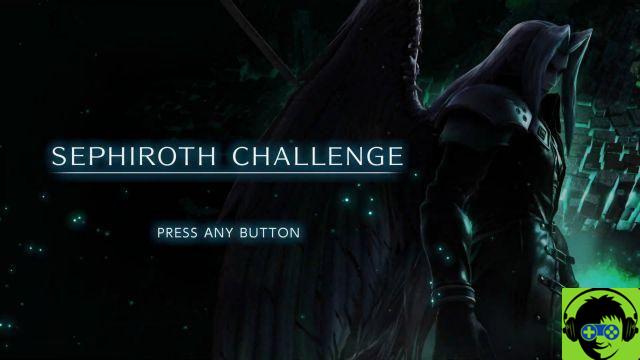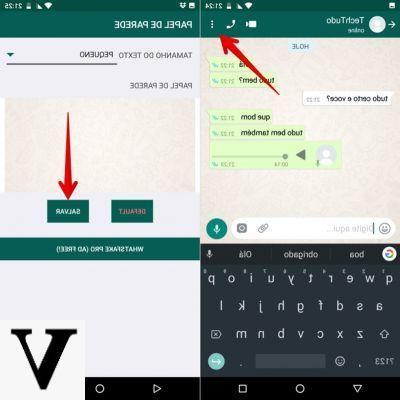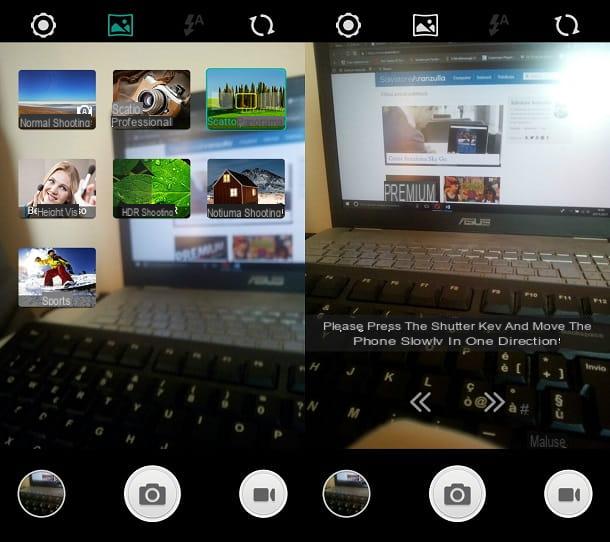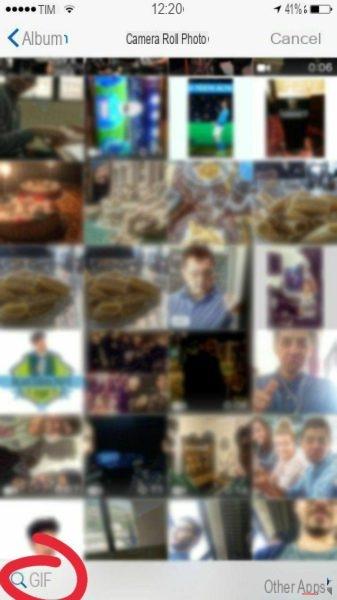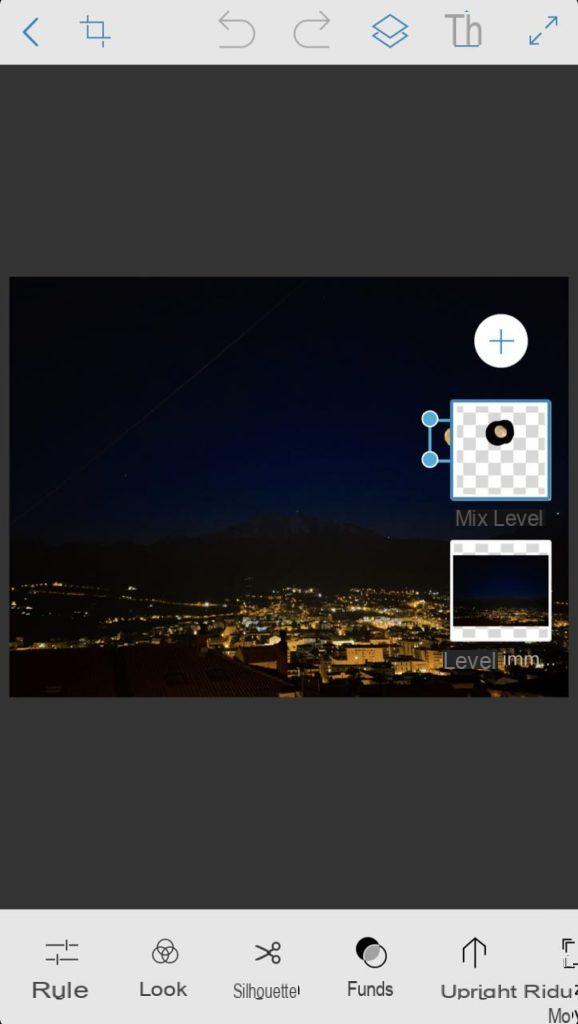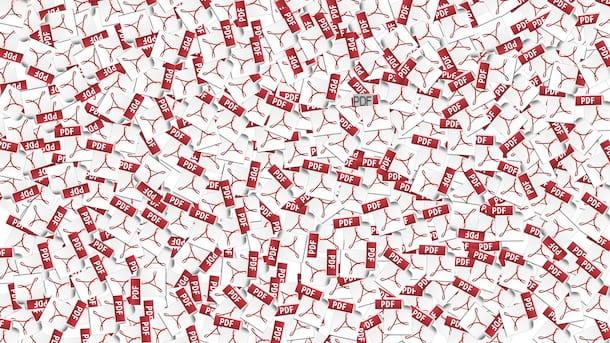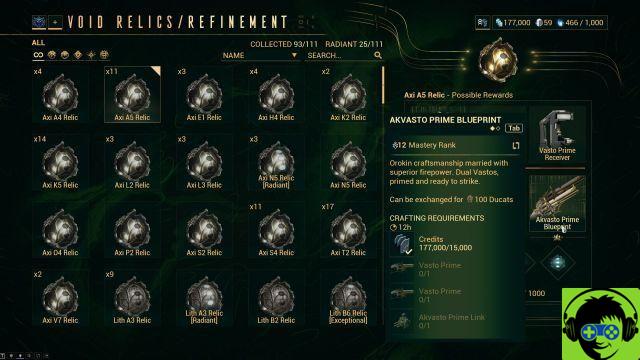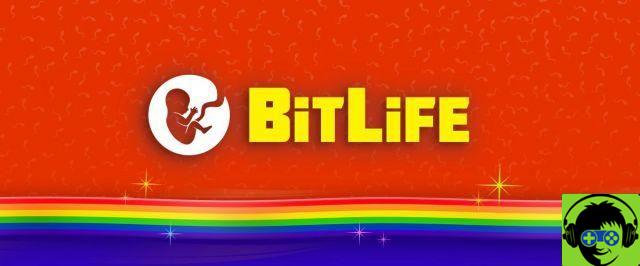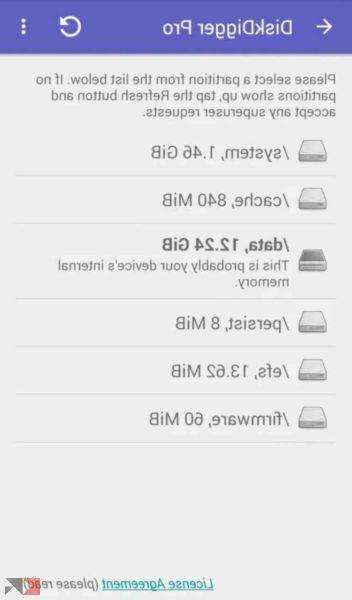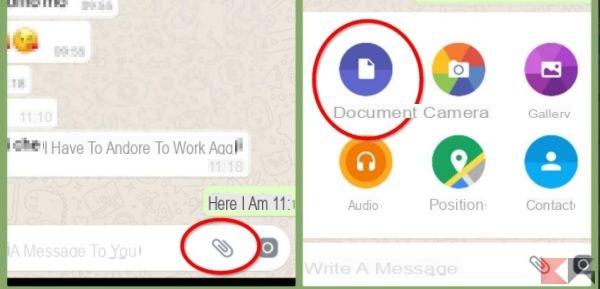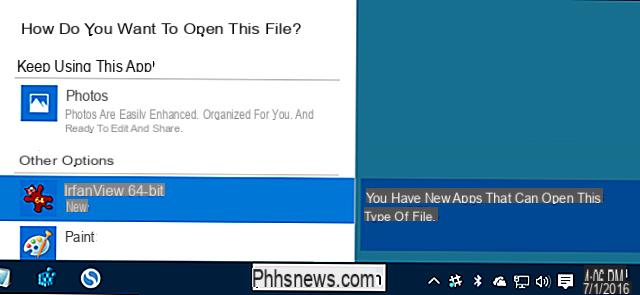
Quando installate un nuovo programma con potenziali associazioni di file o quando aprite un tipo di file per la prima volta su Windows 10, il sistema operativo vi pone la fatidica domanda “Come vuoi aprire questo file?“, mostrandovi l’app che il sistema utilizza al momento per aprirla ed eventualmente le nuove scelte.
Si tratta di un comportamento di Windows 10 che può essere utili in numerosi scenari ma che, ad esempio qualora le app siano tutte associate correttamente ai tipi di file, potrebbe risultare fastidioso.
In questa guida vi insegneremo a disattivare la finestra di notifica per l’installazione di una nuova app in Windows 10, così che il sistema smetta di chiedervi – ogni volta che installate un nuovo programma – come aprire i potenziali tipi di file associati.
Il risultato può essere ottenuto in due modi: usando l’editor dei criteri di gruppo (solo Windows 10 Pro) ed usando il registro. In entrambi i casi il procedimento è completamente reversibile.
Informazioni preliminari
Consigliamo sempre di fare un’installazione attraverso una licenza genuina e originale al 100%, questo per evitare la perdita di dati o attacchi da parte di hacker. Siamo consapevoli che sullo store della Microsoft acquistare una licenza ha un costo elevato. Per questo abbiamo selezionato per voi Mr Key Shop, un sito affidabile con assistenza gratuita specializzata in italiano, pagamenti sicuri e spedizione in pochi secondi via email. Potete verificare l’affidabilità di questo sito leggendo le tante recensioni positive verificate. Su questo store sono disponibili le licenze di Windows 10 a prezzi molto vantaggiosi. Inoltre se si desidera passare alle versioni più recenti dei sistemi operativi Windows è possibile acquistare anche l’upgrade a Windows 11. Vi ricordiamo che se si ha una versione genuina di Windows 10, l’aggiornamento al nuovo sistema operativo Windows 11 sarà gratuito. Inoltre sullo store è possibile acquistare le varie versioni dei sistemi operativi Windows, dei pacchetti Office e dei migliori antivirus sul mercato.
Editor delle politiche di gruppo
Premete la combinazione di tasti WIN+R e digitate al suo interno il comando
gpedit.msc
seguito da invio. Dalla parte sinistra della finestra che compare recatevi in
Configurazione computer > Modelli amministrativi > Componenti di Windows > Esplora file
Cercate ora la voce “Non visualizzare notifica installazione nuova applicazione” e fate doppio click su di essa.
Nella finestra successiva mettete il segno di spunta su Attivata e date OK.
Potete ora uscire dall’editor dei criteri di gruppo: la modifica sarà immediatamente attiva e non vedrete più comparire la notifica.
Per ripristinare il comportamento originario ripetete il procedimento e spostate la spunta su Disattivata o Non configurata (con quest’ultima opzione sarà il sistema operativo a decidere il da farsi).
Registro
Premete la combinazione di tasti WIN+R e digitate al suo interno il comando
regedit
seguito da invio. Dalla parte sinistra della finestra che compare recatevi in
HKEY_LOCAL_MACHINESoftwarePoliciesMicrosoftWindows
Cliccate destro sulla voce “Windows” e selezionate Nuovo > Chiave.
Date alla nuova chiave il nome Explorer, come da immagine.
Ora fate click destro su Explorer (la chiave appena creata) e selezionate Nuovo > Valore DWORD (32 bit).
Chiamate il valore appena creato
NoNewAppAlert
e date Invio. Ora fate doppio click su di esso: comparirà una finestrella simile a questa in basso:
Inserite il numero 1 nella casella “Dati Valore” e date OK, dopodiché chiudete il registro e riavviate il computer. Da questo momento la notifica non comparirà più.
Per ripristinare il comportamento originale del sistema potrete eliminare completamente la chiave Explorer creata o, in alternativa, reimpostare i dati del valore NoNewAppAlert a 0.
Dubbi o problemi? Vi aiutiamo noi
Ricorda di iscriverti al nostro canale Youtube per video e altre recensioni. Se vuoi rimanere sempre aggiornato, iscriviti al nostro canale Telegram e seguici su Instagram. Se vuoi ricevere supporto per qualsiasi dubbio o problema, iscriviti alla nostra community Facebook o contattaci su Instagram. Non dimenticarti che abbiamo creato anche un motore di ricerca offerte pieno di coupon esclusivi e le migliori promozioni dal web!