Spesso si hanno così tante app o servizi attivi che siamo costantemente disturbati da tintinnii e musichette varie, e se siete qui allora ne avete davvero abbastanza! In questa guida infatti, vi insegneremo come disattivare notifiche su iPhone e iPad in pochi e semplici passaggi, e in seguito vedremo anche come modificarle in base alle vostre preferenze.
Il sistema della mela morsicata infatti prevede la completa gestione delle notifiche in ogni suo aspetto o, alternativamente, la completa disattivazione di ogni notifica da parte di un’app. Per alcune applicazioni poi, come vedremo a breve, c’è una gestione delle notifiche dedicata e più approfondita. E allora non perdiamo altro tempo e incominciamo:
Come disattivare notifiche su iPhone e iPad
Come detto iOS ha particolarmente a cuore la gestione delle notifiche, tanto da dedicarci un’intera sezione. Sul vostro iPhone o iPad infatti, andando nell’app Impostazioni, noterete subito la sezione “Notifiche“, come nella foto di seguito:
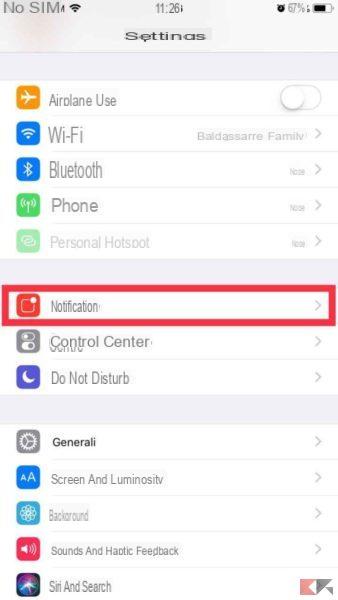 Come disattivare notifiche su iPhone e iPad 1">
Come disattivare notifiche su iPhone e iPad 1">
In questo momento avrete di fronte una pagina che contiene tutte le app installate sul vostro dispositivo. Prima di vedere come poter disattivare notifiche su iPhone e iPad però, notate attentamente cosa c’è scritto sotto il nome di ogni applicazione. Come nell’immagine qui di seguito, noterete che sotto ognuna app possono essere presenti al massimo tre voci – Badge, Suoni e Banner – che ne riassumono i “permessi” nel gestire le notifiche.
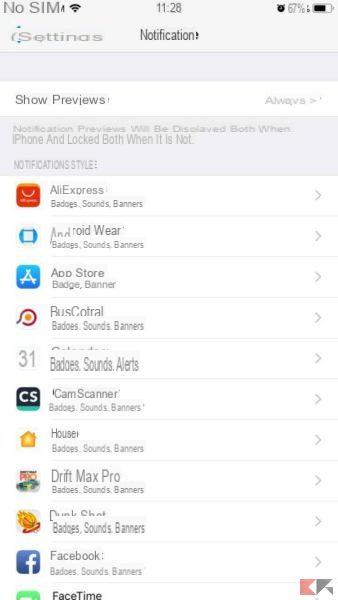 Come disattivare notifiche su iPhone e iPad 2">
Come disattivare notifiche su iPhone e iPad 2">
Ogni applicazione infatti, può avere determinati permessi nell’accedere alle notifiche del vostro iPhone o iPad. Questi permessi vengono gestiti dal sistema con tre categorie differenti:
- BADGE: l’app può far comparire dei badge (ovvero dei “pallini”) sull’icona che ha ricevuto una notifica, con all’interno il numero di notifiche ricevute;
- SUONI: l’app può utilizzare la suoneria che avete impostato per le notifiche per avvisarvi dell’arrivo di una di esse;
- BANNER: l’app può far comparire un banner (momentaneo o permanente) in alto sulla schermata del dispositivo.
In seguito vedremo come poter gestire questi aspetti. Tuttavia se volete semplicemente disattivare le notifiche su iPhone e iPad, allora non vi rimane che selezionare l’app di cui non volete più ricevere notifiche. Fatto ciò vi troverete di fronte una schermata simile all’immagine qui in basso: non dovrete far altro che cliccare sulla spunta verde “Consenti notifiche” e d’ora in poi quell’app non avrà più accesso a nessuna delle notifiche prima descritte.
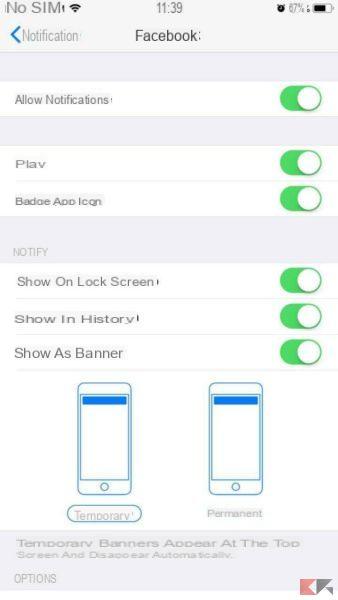 Come disattivare notifiche su iPhone e iPad 3">
Come disattivare notifiche su iPhone e iPad 3">
Una volta disattivate infatti, vedrete una schermata simile a quella nella foto qui in basso a sinistra e, tornando indietro nella sezione delle notifiche, noterete che al di sotto dell’app non ci sarà più alcun permesso (banner, badge o suoni), e al posto di quelli infatti troverete la scritta “No“, proprio come in foto:
In questo modo potrete disattivare notifiche su iPhone e iPad con qualunque versione del sistema operativo in maniera veloce ed estremamente semplice, ma come detto iOS permette una gestione più avanzata delle notifiche, e quindi ora vedremo come utilizzarla al meglio per poter personalizzare il comportamento delle notifiche dei vostri dispositivi.
Gestire notifiche su iPhone e iPad
Se le notifiche di un’app sono particolarmente fastidiose o invasive, spesso la soluzione migliore non è proprio quella di eliminare del tutto ogni possibilità di quell’app di accedere alle notifiche, specialmente se si tratta di un’applicazione abbastanza importante. Con iOS imparerete a breve a gestire approfonditamente i permessi di ogni app nella gestione delle notifiche e, anziché disabilitarle del tutto, potrete semplicemente limitarle in base alle vostre preferenze.
Come abbiamo visto poco fa infatti, ogni applicazioni installata sul vostro dispositivo può accedere alle notifiche in tre modi differenti che, generalmente, vengono chiamati Badge, Suoni e Banner. Vediamoli più approfonditamente:
- BADGE: all’arrivo di un avviso da parte di un app, generalmente abbinata ad un suono di notifica, sull’icona dell’app apparirà un piccolo badge, ovvero un “pallino” che indica il numero di notifiche non ancora visualizzate di quell’applicazione. L’unico modo per rimuoverle è entrare nell’app e visualizzarle, ma talvolta può essere molto tedioso (ad esempio quando si hanno centinaia di email);
- SUONI: se un’applicazione possiede il permesso di accedere ai Suoni del vostro iPhone o iPad, alla ricezione di un avviso verrà riprodotta la suoneria che avete scelto per le notifiche. Se non volete essere disturbati, vi basterà disabilitare solo questo permesso, oppure silenziare il dispositivo con l’apposito selettore che si trova – di solito – in alto a sinistra, ma in questo caso silenzierete tutte le notifiche;
- BANNER: tutte le app che hanno accesso ai banner di notifica sono in grado di far comparire a schermo (in alto) un banner contenente informazioni sull’applicazione e sulla notifica arrivata. I banner possono essere mostrati al di sopra delle app, e quindi interferire con eventuali operazioni che si stanno svolgendo, specialmente se il banner è impostato su “persistente”: in questo caso il banner non andrà via fin quando non sarete voi a fare uno swipe dal basso verso l’alto.
Ora che abbiamo ben in mente come agiscono le notifiche su iPhone e iPad, non ci resta che scoprire come agire su di esse per poterle personalizzare a vostro piacimento. Come prima andate su Impostazioni -> Notifiche e selezionate una delle app che vi stanno infastidendo. Nel caso “peggiore” quell’applicazione avrà accesso a tutti i permessi per le notifiche e avrete di fronte una schermata simile alla seguente:
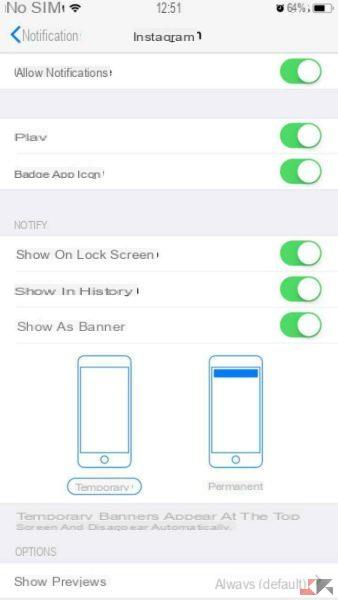 Come disattivare notifiche su iPhone e iPad 6">
Come disattivare notifiche su iPhone e iPad 6">
In questo caso abbiamo preso come esempio l’app di Instagram, ma è irrilevante al fine della spiegazione. Vediamo ora passo passo tutte le voci presenti, qual è il loro scopo e cosa comporta la loro attivazione/disattivazione.
- Consenti Notifiche: questa opzione, come visto nel paragrafo precedente, consente di disattivare le notifiche su iPhone e iPad in maniera totale. Cliccando su questo toggle spariranno tutte le altre voci e non riceverete più nessun tipo di notifica da quest’app;
- Suoni: togliendo la spunta a questa selezione, l’app in questione potrà ancora avvisarvi “visivamente” dell’arrivo di una notifica con badge o banner, ma non verrà emesso alcun avviso acustico;
- Icona app Badge: con questa opzione è possibile nascondere il badge delle notifiche ricevute per quell’applicazione. Diventa molto comodo nel caso di app con molte notifiche non lette che non si ha voglia di mostrare una per una;
- Mostra sul blocco schermo: le notifiche ricevute su iPhone e iPad rimangono nella schermata di blocco del dispositivo per poter essere visualizzate in seguito. Togliendo questa spunta, le notifiche verranno mostrate solo a schermo sbloccato;
- Mostra nella cronologia: quando si tira dall’alto verso il basso il menù delle notifiche recenti, se questa spunta viene disattivata, le notifiche dell’app in questione non saranno presenti nella cronologia delle notifiche;
- Mostra come banner: questa opzione consente di gestire la possibilità di un’app di mostrare un banner al ricevimento di una notifica. Il banner può essere completamente disattivato. Se attivo però, potete scegliere se mostrarlo in maniera temporanea (per un breve lasso di tempo) o permanente (dovrete essere voi a toglierlo via con uno swipe);
- Mostra anteprime: questa opzione consente di gestire completamente le anteprime delle notifiche ricevute. Di solito le anteprime appaiono sulla schermata di sblocco e attivano lo schermo del dispositivo. Disattivarle potrebbe essere utile se non volete che altre persone visualizzino le notifiche che ricevete. Più precisamente l’opzione “Mostra anteprime” di default è preimpostata su Sempre, ma può essere cambiata in Mai o in “Quando sbloccato” (escludendo quindi le anteprima nella schermata di blocco).
Ma non è tutto! Alcune app possono contenere più servizi, e iOS consente di gestire e personalizzare le notifiche di ogni servizio correlato a quell’applicazione. Un esempio molto semplice – ma ci sono tante altre app simili – è l’applicazione Mail nella quale potreste aver collegato più di un account. Nella figura qui in basso, ad esempio, la mia app di Mail gestisce ben quattro caselle differenti:
Selezionando una casella vi sarà consentito gestire le notifiche solo per quella casella (nell’immagine a destra ad esempio, è in gestione la casella dell’account Outlook). In questo modo avrete un controllo ancor più completo di tutte le notifiche su iPhone e iPad.
Nel caso stiate avendo problemi o abbiate bisogno di chiarimenti, non esitate a lasciare un commento qui in basso oppure chiedete al nostro Bot di Messenger (Facebook) che vi metterà in diretto contatto con il nostro staff e potrà segnalarvi offerte, coupon, sconti e promozioni ogni volta che lo desideriate! Intanto ecco qualche altro link che potrebbe interessarvi:


























