Freqüentemente, você tem tantos aplicativos ou serviços em execução que somos constantemente perturbados por jingles e vários jingles, e se você está aqui, então você realmente tem o suficiente! Na verdade, neste guia, ensinaremos como desligue as notificações no iPhone e iPad em alguns passos simples, e mais tarde também veremos como modifique-os de acordo com suas preferências.
O sistema da maçã mordida de fato fornece a gerenciamento completo de notificações em todos os seus aspectos ou, alternativamente, a desativação total de qualquer notificação por um aplicativo. Para alguns aplicativos, como veremos em breve, há um gerenciamento de notificação dedicado e mais completo. Então, não vamos perder mais tempo e vamos começar:
Como desligar notificações no iPhone e iPad
Conforme mencionado, o iOS está particularmente preocupado com o gerenciamento de notificações, tanto que dedica uma seção inteira a ele. Na verdade, no seu iPhone ou iPad, acessando o aplicativo Configurações, você notará imediatamente a seção "notificações", Conforme foto abaixo:
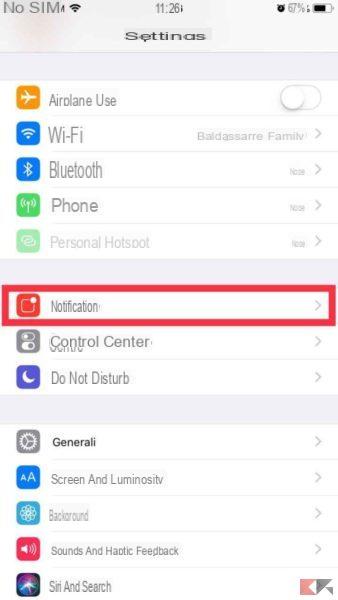
Neste momento você terá uma página que contém todos os aplicativos instalados no seu dispositivo. Antes de vermos como você pode desligar as notificações no iPhone e iPad, observe cuidadosamente o que está escrito sob o nome de cada aplicativo. Como na imagem abaixo, você notará que em cada aplicativo pode haver no máximo três itens - Emblemas, sons e banners - que resumem as "permissões" no gerenciamento de notificações.
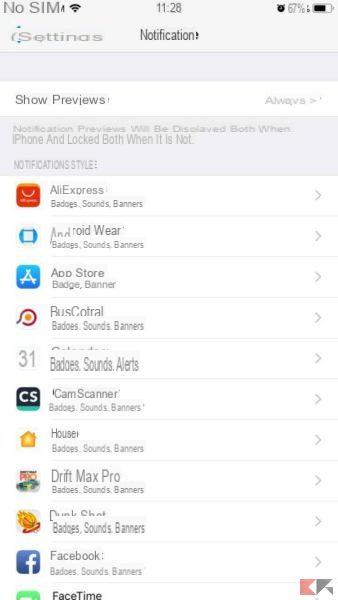
Na verdade, cada aplicativo pode ter certas permissões de acesso às notificações do seu iPhone ou iPad. Essas permissões são gerenciadas pelo sistema com três categorias diferentes:
- DISTINTIVO: o aplicativo pode exibir emblemas (ou "pontos") no ícone que recebeu uma notificação, com o número de notificações recebidas dentro;
- SONS: o aplicativo pode usar o toque que você definiu para notificações para notificá-lo da chegada de um deles;
- BANDEIRA: o aplicativo pode exibir um banner (momentâneo ou permanente) na parte superior da tela do dispositivo.
Mais tarde, veremos como gerenciar esses aspectos. No entanto, se você deseja apenas desligar as notificações no iPhone e no iPad, basta selecione o aplicativo do qual você não deseja mais ser notificado. Feito isso, você encontrará uma tela semelhante à imagem abaixo: basta clicar no sinal verde "Permitir notificações”E a partir de agora esse aplicativo não terá mais acesso a nenhuma das notificações descritas acima.
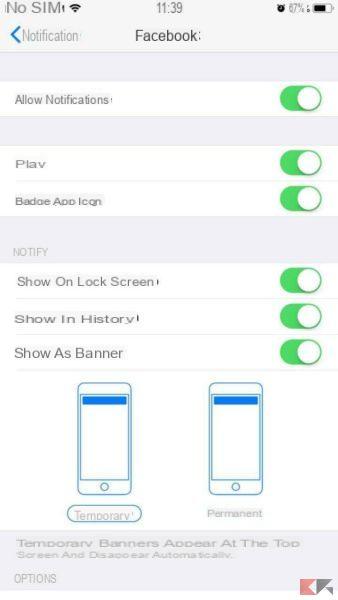
Uma vez desativado, de fato, você verá uma tela semelhante à da foto abaixo à esquerda e, voltando para a seção de notificações, você notará que abaixo do aplicativo não haverá mais permissão (banners, emblemas ou sons), e em vez desses você encontrará as palavras "Não", Exatamente como na foto:
Desta forma você pode desabilitar notificações no iPhone e iPad com qualquer versão do sistema operacional de uma forma rápida e extremamente simples, mas como mencionamos o iOS permite um gerenciamento mais avançado das notificações, portanto veremos agora como usá-lo no melhor maneira de poder personalizar o comportamento das notificações dos seus dispositivos.
Gerenciar notificações no iPhone e iPad
Se as notificações de um aplicativo são particularmente irritantes ou invasivas, muitas vezes a melhor solução não é eliminar completamente qualquer possibilidade de que o aplicativo acesse as notificações, especialmente se for um aplicativo bastante importante. Com o iOS você aprenderá em breve como gerenciar minuciosamente as permissões de cada aplicativo no gerenciamento de notificações e, em vez de desabilitá-las completamente, você pode simplesmente limite-os de acordo com suas preferências.
Como vimos anteriormente, na verdade, cada aplicativo instalado em seu dispositivo pode acessar notificações de três maneiras diferentes que, geralmente, são chamadas Emblemas, sons e banners. Vamos vê-los em mais detalhes:
- DISTINTIVO: na chegada de um alerta de um aplicativo, geralmente combinado com um som de notificação, um pequeno emblema aparecerá no ícone do aplicativo ou um "ponto" indicando o número de notificações ainda não exibidas desse aplicativo. A única maneira de removê-los é entrar no aplicativo e visualizá-los, mas às vezes pode ser muito tedioso (por exemplo, quando você tem centenas de e-mails);
- SONS: se um aplicativo tiver permissão para acessar os sons do seu iPhone ou iPad, o toque escolhido para notificações será reproduzido quando um alerta for recebido. Se não quiser ser incomodado, basta desabilitar essa permissão ou silenciar o dispositivo com o seletor apropriado que está - geralmente - no canto superior esquerdo, mas neste caso você silenciará todas as notificações;
- BANDEIRA: todos os aplicativos que têm acesso a banners de notificação são capazes de exibir um banner contendo informações sobre o aplicativo e a notificação que chegou na tela (topo). Os banners podem ser exibidos acima dos aplicativos e, portanto, interferem em qualquer operação que esteja ocorrendo, principalmente se o banner estiver definido como "persistente": neste caso, o banner não irá embora até que você deslize de baixo para cima.
Agora que temos em mente como as notificações funcionam no iPhone e no iPad, só temos que descobrir como agir sobre elas para poder personalizá-las ao seu gosto. Como antes sobe Configurações -> Notificações e selecione um dos aplicativos que o estão incomodando. No "pior caso", esse aplicativo terá acesso a todas as permissões para notificações e você será confrontado com uma tela semelhante a esta:
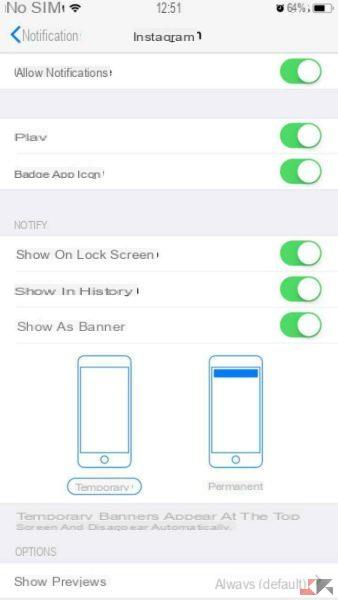
Neste caso, tomamos o aplicativo Instagram como exemplo, mas é irrelevante para a explicação. Agora vamos ver passo a passo todos os itens presentes, qual é a sua finalidade e o que acarreta sua ativação / desativação.
- Permitir notificações: esta opção, conforme visto no parágrafo anterior, permite que você desabilite completamente as notificações no iPhone e iPad. Ao clicar neste botão, todos os outros itens irão desaparecer e você não receberá mais nenhum tipo de notificação deste aplicativo;
- Sons: desmarcando esta seleção, o aplicativo em questão ainda será capaz de avisá-lo "visualmente" da chegada de uma notificação com um crachá ou banner, mas nenhum aviso acústico será emitido;
- Ícone do aplicativo de selo: com esta opção, você pode ocultar o emblema das notificações recebidas para esse aplicativo. Torna-se muito conveniente no caso de aplicativos com muitas notificações não lidas que você não deseja mostrar uma por uma;
- Mostrar na tela de bloqueio: as notificações recebidas no iPhone e iPad permanecem na tela de bloqueio do dispositivo para que possam ser visualizadas posteriormente. Ao remover essa marca, as notificações serão mostradas apenas quando a tela for desbloqueada;
- Mostrar na história: ao puxar o menu de notificações recentes de cima para baixo, se essa verificação estiver desativada, as notificações do aplicativo em questão não estarão presentes no histórico de notificações;
- Mostrar como banner: esta opção permite que você gerencie a capacidade de um aplicativo de mostrar um banner ao receber uma notificação. O banner pode ser totalmente desativado. Se ativo, no entanto, você pode escolher se deseja exibi-lo temporariamente (por um curto período de tempo) ou permanentemente (você terá que deslizar);
- Mostrar pré-visualizações: esta opção permite que você gerencie totalmente as visualizações das notificações recebidas. Normalmente, as visualizações aparecem na tela de desbloqueio e ativam a tela do dispositivo. Desativá-los pode ser útil se você não quiser que outras pessoas vejam as notificações que você recebe. Mais precisamente, a opção "Mostrar visualizações" por padrão é predefinida para Sempre, mas pode ser alterada para Nunca ou para "Quando desbloqueado" (excluindo assim as visualizações na tela de bloqueio).
Mas isso não é tudo! Alguns aplicativos podem contém vários serviçose o iOS permite que você gerencie e personalize as notificações de cada serviço relacionado a esse aplicativo. Um exemplo muito simples - mas existem tantos outros aplicativos semelhantes - é o aplicativo Mail onde você pode ter vinculado mais de uma conta. Na figura abaixo, por exemplo, meu aplicativo Mail gerencia quatro caixas de correio diferentes:
Marcando uma caixa você terá permissão para gerenciar notificações apenas para essa caixa (na imagem à direita, por exemplo, a caixa de correio da conta do Outlook está sendo gerenciada). Isso dará a você um controle ainda mais completo de todas as notificações no iPhone e no iPad.
Caso esteja com problemas ou necessite de esclarecimentos, não hesite em deixar um comentário abaixo ou pergunte ao nosso Messenger Bot (Facebook) que o colocará em contato direto com nossa equipe e poderá denunciá-lo ofertas, cupons, descontos e promoções quando você quiser! Enquanto isso, aqui estão alguns outros links que podem interessar a você:


























