Separare un PDF online
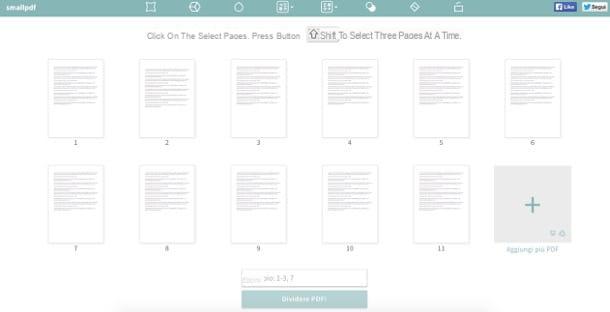
Il PDF che devi dividere in più parti non pesa molto? Allora puoi evitare di installare nuovi software sul tuo PC affidandoti a SmallPDF, un servizio online completamente gratuito che permette di convertire e modificare i documenti in formato PDF direttamente dal browser. Non richiede registrazioni o "follow" sui social, non presenta limiti di upload stringenti e funziona con tutti i programmi di navigazione più diffusi.
Per usarlo, collegati alla sua pagina principale, clicca sul pulsante Scegli file e seleziona il file su cui operare. In alternativa, puoi trascinare il documento direttamente nel riquadro con scritto Trascina il PDF qui oppure cliccare sui loghi di Dropbox e Google Drive e selezionare il PDF da dividere da uno di questi noti servizi di cloud storage.
Quando compaiano le miniature delle pagine che compongono il file selezionato, digita nel campo di testo collocato in basso il range di pagine da salvare (es. 1-6 per estrarre le pagine dalla 1 alla 6) oppure clicca sulla prima pagina da includere nel documento di output, tieni premuto il tasto Shiftsulla tastiera e clicca sulla miniatura dell’ultima pagina da salvare.
Ad operazione completata, pigia sul bottone Dividere il PDF, attendi qualche secondo e clicca sul pulsante Download file per scaricare il tuo PDF. Ripeti dunque l’operazione per la seconda parte del documento (o le parti successive del PDF, se vuoi dividerlo in più di due parti) e il gioco è fatto.
Separare un PDF su Windows
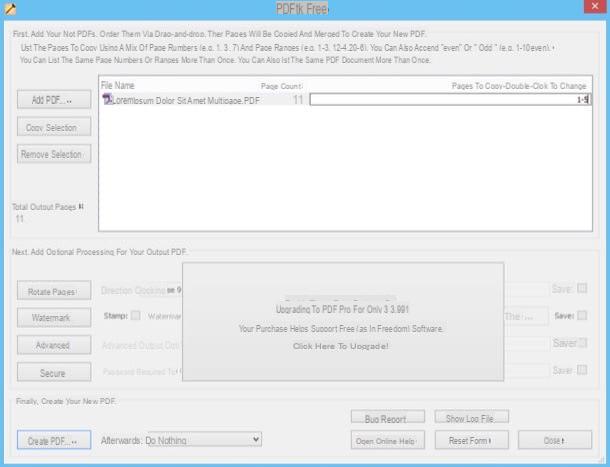
Se devi lavorare su documenti particolarmente corposi, o comunque preferisci usare delle applicazioni tradizionali al posto di quelle online, ti consiglio di dare un’occhiata a PDFtk per Windows che fa solo due cose (nella sua versione di base gratuita) e le fa in maniera ottima: unire e dividere PDF.
Per scaricare il programma sul tuo PC, collegati al suo sito Internet ufficiale e clicca sul pulsante Download PDFtk Free. Dopodiché avvia il pacchetto d’installazione denominato pdftk_free-xx-win-setup.exe e clicca prima su Sì e poi su Next.
Metti quindi il segno di spunta accanto alla voce I accept the agreement per accettare le condizioni d’uso del software e porta a termine il setup cliccando prima su Next per quattro volte consecutive e poi su Install e Finish.
Ad installazione completata, avvia PDFtk, pigia sul pulsante Add PDF che si trova sulla sinistra e seleziona il documento da trattare. Successivamente, fai doppio click nel campo di testo Pages to copy (quello collocato sulla destra), digita il range di pagine da conservare nel PDF di output (es. 1-5 per estrarre le pagine dalla 1 alla 5) e premi il bottone Create PDF per salvare il documento finale. Ripeti l’operazione per tutte le "porzioni" del file che desideri creare e il gioco è fatto.
Attenzione: non aggiungere più di un PDF alla volta in PDFtk, altrimenti i documenti verranno uniti. Puoi usare le due funzioni insieme – la suddivisione delle pagine e l’unione di documenti diversi – se vuoi creare un PDF che comprenda porzioni di più documenti già esistenti.
Separare un PDF su Mac
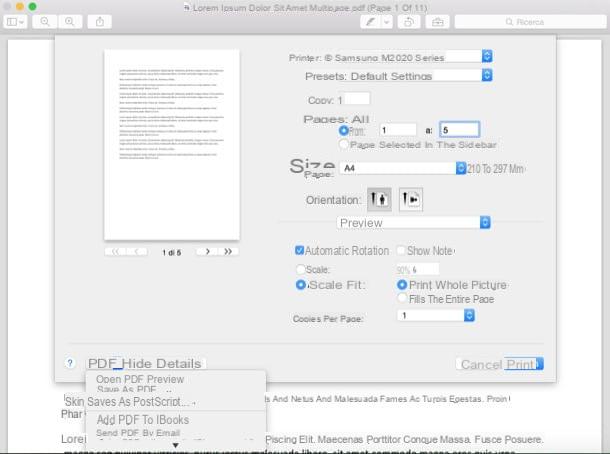
Hai un Mac? Ho ottime notizie da darti. Puoi dividere i tuoi PDF senza ricorrere ad alcuna applicazione o servizio esterno: puoi fare tutto con Anteprima, il software predefinito di OS X per la gestione di immagini e, per l’appunto, documenti PDF.
Per capire meglio a cosa mi riferisco, apri il PDF che intendi dividere in più parti, richiama il comando di stampa dal menu File (oppure premendo la combinazione di tasti cmd+p sulla tastiera del computer) e metti il segno di spunta accanto alla voce Da nella finestra che si apre.
A questo punto, compila i due campi di testo collocati accanto alla dicitura Da con i numeri delle pagine che vuoi usare come inizio e fine del primo PDF da generare (es. 1 e 5 per estrapolare le prime cinque pagine del documento d’origine), clicca sul menu a tendina PDF situato in basso a sinistra e seleziona la voce Salva come PDF da quest’ultimo.
Ripeti quindi l’operazione per tutte le parti del PDF che vuoi dividere e otterrai il risultato sperato senza ricorrere a soluzioni di terze parti. Più comodo di così?
Come dividere PDF

























