Editare video su YouTube da computer
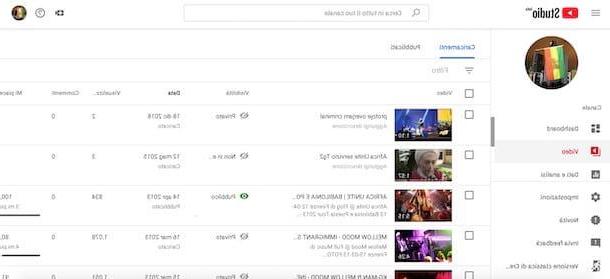
Se ti stai chiedendo se è possibile editare un video su YouTube applicando tagli e sfocature, aggiungendo musica ed effettuando altre modifiche come l’inserimento dei sottotitoli o di schede informative, la risposta è affermativa.
Per editare un video già caricato sul tuo canale YouTube, collegati alla pagina principale della piattaforma di Google e, se ancora non l’hai fatto, accedi al tuo account cliccando sulla voce Accedi in alto a destra. Nella schermata Scegli un account, fai clic sull’indirizzo email associato al tuo account Google, inseriscine la password nel campo Inserisci la password e premi sul pulsante Avanti.
Adesso, fai clic sulla tua foto (o sull’icona dell’omino se non hai personalizzato il tuo account) in alto a destra e scegli l’opzione YouTube Studio dal menu che compare. Nella nuova pagina aperta, clicca sulla voce Video presente nella barra laterale a sinistra (nel box Canale) e, se la tua intenzione è modificare solamente il titolo e/o la descrizione di un filmato, individua quello di tuo interesse, premi sulla relativa icona dei tre puntini e scegli l’opzione Modifica titolo e descrizione dal menu che compare.
Se, invece, vuoi applicare delle modifiche rapide, apponi il segno di spunta accanto al video che intendi editare e premi sul pulsante Modifica comparso nel menu collocato in alto. Adesso, seleziona una delle opzioni disponibili tra Titolo, Descrizione, Tag, Visibilità, Limiti di età, Categoria, Commenti, Incorporamento, Lingua del video ecc. per apportare le modifiche di tuo interesse e premi sul pulsante Aggiorna video per salvare i cambiamenti.
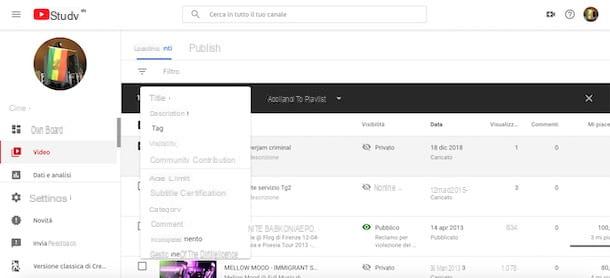
Nella sezione Video di YouTube Studio, cliccando sul titolo del filmato di tuo interesse, puoi accedere alla schermata Dettagli per apportare cambiamenti più significativi. Selezionando la scheda Base, puoi modificare il titolo, la descrizione, i tag, la miniatura e la visibilità del video che intendi modificare.
In questa sezione, puoi anche scegliere di rendere il filmato “interattivo” inserendo schede con gli elementi di tuo interesse. Per capire meglio, facciamo un esempio pratico: se nel tuo video menzioni un prodotto, nel player di YouTube puoi far comparire una scheda che rimanda a un altro video nel quale l’hai recensito o aggiungere un link che rimanda all’acquisto del prodotto stesso.
Per farlo, seleziona l’opzione Schermata finale (se intendi aggiungere schede al termine del video) o Schede (per scegliere la posizione esatta nel quale farle comparire), clicca sul pulsante Aggiungi elemento o Aggiungi scheda, scegli l’opzione di tuo interesse tra Video o playlist, Canale, Sondaggio e Link (per inserire un link è necessario essere partner di YouTube) e clicca sul relativo pulsante Crea per personalizzare e inserire la scheda.
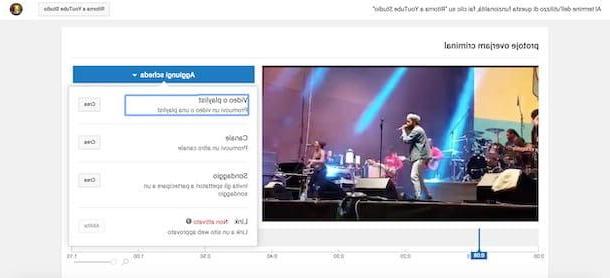
Inoltre, selezionando la scheda Avanzate nella sezione Dettagli, puoi modificare la categoria e la lingua del filmato (aggiungendo anche i sottotitoli), la data di registrazione, la località del video, la licenza (Licenza YouTube Standard o Creative Commons) e, nelle sezioni Commenti e voti e Opzioni aggiuntive, scegliere se abilitare i commenti e le valutazioni da parte degli utenti, se consentire l’incorporamento del video su siti Web esterni, se attivare i limiti d’età e molto altro ancora.
Se, invece, vuoi effettuare dei tagli al video, fai clic sulla voce Editor visibile nella barra laterale a sinistra, premi sul pulsante Taglia, sposta gli indicatori blu presenti nelle due estremità del filmato per selezionare la parte di video da tagliare e clicca sull’opzione Dividi. Premi, quindi, sulla voce Anteprima per visualizzare il video tagliato e, se il risultato finale è di tuo gradimento, clicca sul pulsante Salva per due volte consecutive per salvare le modifiche. Per approfondire l’argomento, puoi dare un’occhiata alla mia guida su come tagliare un video da YouTube.
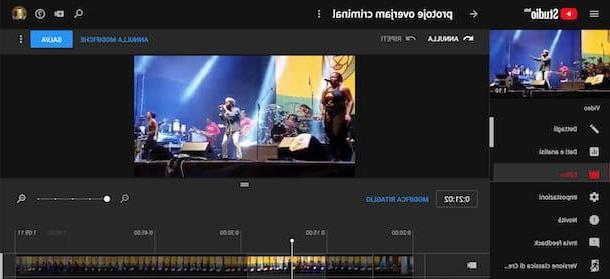
Nella sezione Editor, puoi anche applicare sfocature sui volti di persone che compaiono nel tuo video o in aree del filmato. Nel primo caso, clicca sul pulsante Aggiungi sfocature, e nella nuova schermata visualizzata, premi sulla voce Modifica relativa all’opzione Sfoca i volti. Attendi, quindi, l’elaborazione del filmato, seleziona il volto che intendi sfocare e fai clic sul pulsante Salva e Ritorna a YouTube Studio per salvare le modifiche.
Per applicare una sfocatura a un’area personalizzata, clicca sul pulsante Aggiungi sfocature, scegli l’opzione Modifica accanto alla voce Sfocatura personalizzata, seleziona l’area da sfocare agendo direttamente sul player e clicca sui pulsanti Fine e Salva per salvare le modifiche.
Per editare l’audio del video, nella sezione Editor di YouTube Studio, fai clic sull’icona della nota musicale visibile nella timeline collocata in basso e premi sulla voce Audio. Nella nuova schermata visualizzata, individua una delle canzoni royalty-free da usare nel tuo filmato (puoi ascoltarla cliccando sul pulsante ▶︎), fai clic sull’opzione Aggiungi al video e sposta il cursore presente sotto la voce Saturazione video verso destra per usare il brano scelto come audio del filmato, altrimenti imposta il bilanciamento che preferisci tra audio originale e il brano appena aggiunto. Clicca, quindi, sul pulsante Salva modifiche per elaborare il filmato e applicare le modifiche.
Infine, se la tua intenzione è editare un video su YouTube aggiungendo i sottotitoli, scegli l’opzione Trascrizione nella barra laterale a sinistra e, se ancora non l’hai fatto, imposta la lingua principale del tuo filmato selezionandola dal menu a tendina Imposta lingua e premendo sul pulsante Conferma.
Adesso, fai clic sull’opzione Aggiungi relativa all’opzione Sottotitoli e, nella nuova schermata visualizzata, seleziona una delle opzioni disponibili tra Carica un file per caricare il file dei sottotitoli dal tuo computer, Trascrizione e sincronizzazione automatica per inserire una trascrizione completa del video e sincronizzarla automaticamente con il filmato o Crea nuovi sottotitoli per inserire manualmente i sottotitoli. Per la procedura dettagliata, ti lascio alla mia guida su come mettere i sottotitoli su YouTube.
Se le modifiche consentite su YouTube non soddisfano completamente le tue esigenze, mi dispiace dirti che per editare i tuoi filmati devi necessariamente affidarti ad altri strumenti e ripetere il caricamento del video sulla piattaforma di proprietà di Google. In tal caso, potrebbe esserti utile la mia guida su come editare un video.
Editare video su YouTube da smartphone e tablet
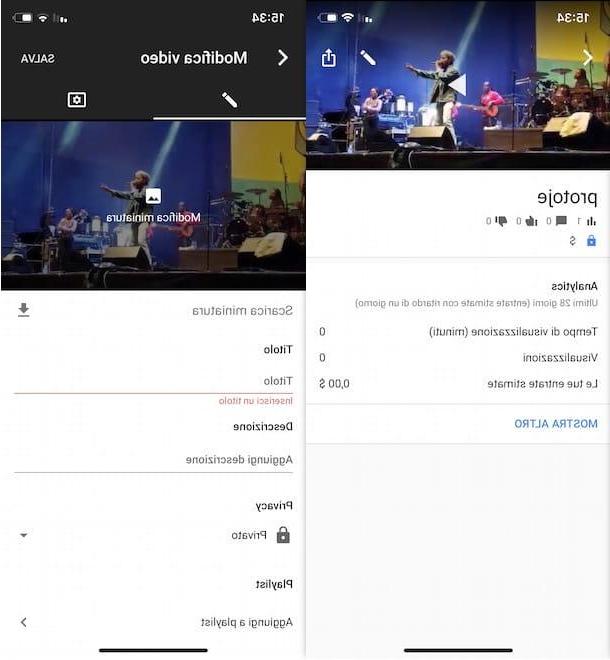
Se non hai un computer a disposizione, sarai contento di sapere che è possibile anche editare video su YouTube da smartphone e tablet. Tuttavia, usando l’applicazione di YouTube per dispositivi Android e iOS, è possibile solo modificare le informazioni principali del filmato, come titolo, descrizione e tag mentre utilizzando l’app di YouTube Studio (Android/iOS) è consentito anche applicare una nuova miniatura al filmato, cambiarne le impostazioni relative ai commenti e alla categoria. In nessun caso, però, è possibile apportare tagli, sfocature o aggiungere canzoni e sottotitoli.
Dopo aver scaricato l’app di YouTube Studio sul tuo smartphone o tablet, avviala premendo sulla sua icona (la rotella d’ingranaggio rossa) e fai tap sui pulsanti Inizia e Accedi. Scegli, quindi, l’account Google associato al tuo canale YouTube e, se richiesta, inseriscine la password per completare l’accesso.
Adesso, fai tap sul pulsante ≡ in alto a sinistra, scegli l’opzione Video dal menu che compare e, nella nuova schermata visualizzata, scegli il filmato che intendi editare. Premi, quindi, sull’icona della matita in alto a destra e applica le modifiche di tuo interesse agendo nelle sezioni Titolo, Descrizione, Privacy, Playlist e Tag. Per modificare la miniatura del video, fai tap sulla voce Modica miniatura, scegli quella di tuo interesse o seleziona l’opzione Miniatura personalizzata per scegliere una foto disponibile sul tuo dispositivo e premi sul pulsante Seleziona.
Se intendi anche modificare le impostazioni relative ai commenti e modificare la categoria del video, fai tap sull’icona della rotella d’ingranaggio dentro un quadrato, agisci nelle sezioni Categoria, Proprietà e diritti e licenza, Commenti, Opzioni di distribuzione e Limiti di età e pigia sul pulsante Salva in alto per salvare le modifiche.
Come accennato in precedenza, usando le applicazioni di YouTube per smartphone e tablet non è possibile apportare tagli, applicare sfocature, aggiungere musica e creare sottotitoli per i video caricati sul proprio canale. In tal caso, se non hai un computer a disposizione, puoi affidarti alle app per editare video e, successivamente, ricaricare il video sul tuo canale YouTube.
Come editare video su YouTube

























